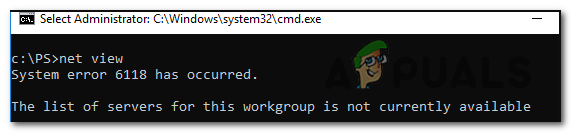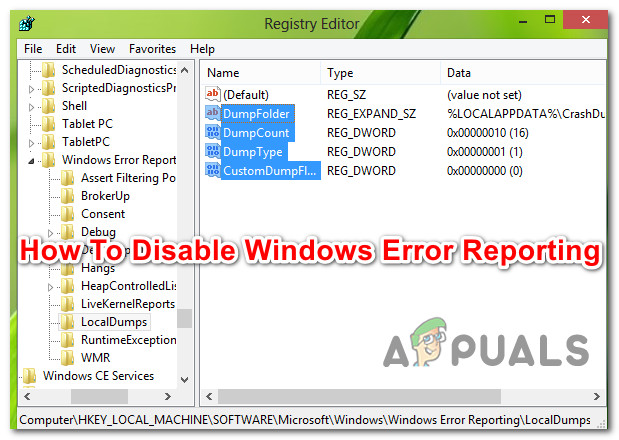Как исправить Powerpoint Не удалось написать в Microsoft Word при создании раздаточных материалов?
Некоторые пользователи Office сообщают, что каждый раз, когда они пытаются создать раздаточный материал в Powerpoint (перейдя в «Публикация»> «Создать раздаточные материалы в Microsoft Office Word»), они в конечном итоге видят ошибку «Powerpoint не может записать в Microsoft Word». Проблема часто встречается в Office 2013 и старше.
 Ошибка «PowerPoint не может записать в Microsoft Word».
Ошибка «PowerPoint не может записать в Microsoft Word».
Программы для Windows, мобильные приложения, игры - ВСЁ БЕСПЛАТНО, в нашем закрытом телеграмм канале - Подписывайтесь:)
В большинстве случаев ожидайте, что эта проблема возникнет из-за отсутствия прямой связи между Word и Powerpoint – скорее всего из-за того, что эти две программы происходят из разных установок Office. В этом случае вы можете решить проблему, открыв Word вручную перед началом раздаточного материала. Кроме того, вы можете убедиться, что обе временные папки очищены, выполнив ряд команд в приглашении CMD с повышенными правами.
Однако, если проблема вызвана серией временных файлов, попробуйте открыть PowerPoint в безопасном режиме и посмотреть, повторяется ли ошибка. Если это не сработает, измените параметр PowerPoint по умолчанию, чтобы заставить программу сохранять презентации локально.
Некоторые затронутые пользователи используют несколько обходных путей для временного решения проблемы. Первый подразумевает создание прокси-папки, которая будет использоваться всякий раз, когда вам нужно будет создать раздаточный материал для Word. Но в случае, если ошибка возникает из-за того, что ваша презентация PowerPoint слишком велика, ее следует разбить на небольшие презентации и объединить их в большой файл слов.
В редких случаях функция раздаточного материала будет полностью нарушена из-за поврежденной установки Office. В этом случае вы сможете исправить проблему, выполнив онлайн-ремонт.
Способ 1. Открытие Word перед экспортом
Некоторые затронутые пользователи подтвердили, что им удалось успешно завершить процедуру экспорта, когда они поняли, что Powerpoint необходимо открыть Word для создания раздаточных материалов. Имейте в виду, что это не является обязательным требованием – в большинстве случаев Powershell сможет вызывать Word всякий раз, когда ему необходимо работать с ним.
Однако, если Powershell и Word приходят из разных установок Office, они могут не иметь возможности правильно взаимодействовать друг с другом. Если этот сценарий применим, вы сможете исправить проблему, открыв Word вручную.
Вот краткое пошаговое руководство по обеспечению того, что приложение Word открыто и готово принимать раздаточные материалы перед началом процедуры через Photoshop:
- Откройте Word и подождите, пока программа не откроется, затем поместите его в фоновом режиме – нет необходимости открывать документ (важно, чтобы основной процесс Word работал).
- Убедившись, что Word открыт, перейдите в Photoshop и откройте файл, в котором вы видите ошибку «Powerpoint не может записать в Microsoft Word».
- Когда вы будете готовы создать раздаточный материал, перейдите на вкладку «Экспорт»> «Создать раздаточные материалы»> «Создать раздаточные материалы».
 Создание раздаточных материалов в Powerpoint
Создание раздаточных материалов в Powerpoint - Поскольку ранее вы убедились, что Word работает в фоновом режиме, вы больше не должны сталкиваться с ошибкой «Powerpoint не может записать в Microsoft Word».
Метод 2: Открытие Powerpoint в безопасном режиме
Как оказалось, эта проблема также может возникать из-за ряда временных файлов, которые в конечном итоге мешают обмену данными между Powerpoint и другими продуктами Office, такими как Word и Excel. Если вы ищете быстрое исправление, которое позволит Powerpoint начать заново и успешно создавать раздаточные материалы, попробуйте запустить программу в безопасном режиме.
Это не гарантированно сработает, но многие затронутые пользователи подтвердили, что эта операция была единственной, которая позволила им завершить создание раздаточного материала, не обнаружив ошибки «Powerpoint Couldn’t Write to Microsoft Word».
Вот краткое пошаговое руководство по открытию Powerpoint в безопасном режиме:
- Нажмите клавишу Windows, чтобы открыть меню «Пуск» и начать поиск «Powerpoint» с помощью функции поиска.
 Поиск PowerPoint через меню Пуск
Поиск PowerPoint через меню Пуск - Затем нажмите и удерживайте клавишу Ctrl, дважды щелкнув Powerpoint.
- При появлении запроса на подтверждение нажмите Да, чтобы подтвердить открытие Powerpoint в безопасном режиме.
 Открытие PowerPoint в SafeMode
Открытие PowerPoint в SafeMode - После того, как Photoshop наконец-то откроется в безопасном режиме, откройте тот же файл, в котором ранее отображалась ошибка «Powerpoint не может записать в Microsoft Word».
- Открыв файл, перейдите в «Файл»> «Экспорт»> «Создать раздаточные материалы»> «Создать раздаточные материалы» и посмотрите, сохраняется ли проблема.
 Создание раздаточных материалов в Powerpoint
Создание раздаточных материалов в Powerpoint - Если проблема была ранее вызвана временным файлом, эта операция должна наконец позволить вам завершить процедуру экспорта.
Если вы по-прежнему сталкиваетесь с ошибкой «Powerpoint не может записать в Microsoft Word», перейдите к следующему потенциальному исправлению ниже.
Способ 3: принуждение PowerPoint для локального сохранения презентаций
Оказывается, вы можете легко решить эту конкретную проблему, изменив настройки по умолчанию, установленные для Сохранение дел. Некоторые пользователи, с которыми мы сталкиваемся с ошибкой «Powerpoint не удалось записать в Microsoft Word», подтвердили, что проблема была полностью решена после того, как они получили доступ к параметрам PowerPoint и установили флажок, связанный с «Сохранить на компьютер» по умолчанию.
После этого и перезапуска приложения большинство сообщили, что раздаточный материал был успешно завершен. Вот что вам нужно сделать, чтобы заставить Powerpoint сохранять презентации локально:
- Откройте Powerpoint (нет необходимости открывать файл, который вызывает ошибку).
- Используйте ленту вверху, чтобы щелкнуть «Файлы», затем нажмите «Параметры» в вертикальном меню в левой части экрана.
- Как только вы окажетесь в меню параметров PowerPoint, выберите вкладку «Сохранить» в меню слева, затем перейдите в правый раздел и установите флажок, связанный с «Сохранить на компьютере» по умолчанию (в разделе «Сохранить презентации»).
- Нажмите кнопку «ОК», чтобы сохранить изменения, затем перезапустите Powerpoint и загрузите документ, который ранее вызывал ошибку «Powerpoint не удалось записать в Microsoft Word».
- Попробуйте выполнить экспорт еще раз и посмотрите, решена ли сейчас проблема.
 Принуждение Photoshop для сохранения презентаций локально
Принуждение Photoshop для сохранения презентаций локально
Способ 4: очистка временных папок Powerpoint
При определенных обстоятельствах ошибка экспорта его раздаточного материала происходит из-за того, что ряд временных файловых папок, принадлежащих Powerpoint или Word (или обоим), переполнен. Если из-за этой проблемы вы столкнулись с ошибкой «Powerpoint не удалось записать в Microsoft Word», очистка содержимого этих временных папок должна позволить вам быстро устранить проблему.
Вот краткое пошаговое руководство, которое позволит вам очистить те временные папки, которые наиболее вероятно ответственны за ошибку:
- Закройте любой экземпляр Word или Photoshop (включая любые фоновые службы, которые могут работать пассивно).
- Нажмите клавишу Windows + R, чтобы открыть диалоговое окно «Выполнить». Затем введите «cmd» и нажмите Ctrl + Shift + Enter, чтобы открыть окно командной строки с повышенными правами.
 Запуск командной строки
Запуск командной строкиПримечание. По запросу UAC (Контроль учетных записей пользователей) нажмите Да, чтобы предоставить административные привилегии.
- Как только вы окажетесь в командной строке с повышенными привилегиями CMD, введите следующую команду и нажмите Enter, чтобы перейти к местоположению первой временной папки: CD% USERPROFILE% AppData Local Microsoft Windows Temporary Internet Files Content.MSO
- Затем введите «ERASE *. *» И нажмите Enter, затем нажмите Y и снова нажмите Enter, чтобы подтвердить и очистить содержимое папки Content.MSO.
 Очистка содержимого первой папки
Очистка содержимого первой папки - Затем введите следующую команду и нажмите Enter, чтобы завершить процесс удаления: FOR / f% s in (‘dir / b / a’) do rd / s / q% s
- После разрешения первого каталога введите или вставьте следующую команду и нажмите клавишу ВВОД, чтобы попасть в следующую папку, которую необходимо разрешить: CD% USERPROFILE% AppData Local Microsoft Windows Temporary Internet Files Content.Word
- После того, как вы попадете в правильный каталог, введите ERASE *. *, Нажмите Enter, затем введите Y и нажмите Enter, чтобы завершить операцию.
- Наконец, введите команду ниже и нажмите Enter, чтобы очистить содержимое папки Content.Word: FOR / f% s in (‘dir / b / a’) do rd / s / q% s
- Перезагрузите компьютер и посмотрите, будет ли проблема решена при следующем запуске компьютера.
Если та же самая ошибка «Powerpoint Couldn’t Write to Microsoft Word» все еще появляется, перейдите к следующему потенциальному исправлению ниже.
Способ 5: использование прокси-папки
Если вы сталкиваетесь с ошибкой только с отдельным файлом, в то время как создание раздаточных материалов прекрасно работает с другими файлами .pptx, вполне вероятно, что вы имеете дело с довольно распространенной ошибкой Powerpoint, возникающей в Office 365.
Некоторые затронутые пользователи, которые боролись с той же проблемой, подтвердили, что смогли решить эту проблему, создав папку прокси и переместив туда уязвимый файл .ppt / .pptx всякий раз, когда вам нужно создать раздаточный материал для Word.
Это может показаться глупым исправлением, но оно последовательно работает для многих пользователей, которые пытаются решить эту проблему.
Вот краткое руководство о том, как это сделать:
- Откройте «Мой компьютер» / «Этот компьютер» и создайте новую папку в корневом каталоге диска с операционной системой (C :), щелкнув правой кнопкой мыши пустое место и выбрав «Создать»> «Папка» в появившемся контекстном меню.
 Создание новой папки на диске ОС
Создание новой папки на диске ОС - Затем закройте любой связанный экземпляр Powerpoint и переместите файл .ppt / .pptx, который вызывает ошибку «Powerpoint Couldn’t Write to Microsoft Word», во вновь созданную папку.
- Откройте его обычным способом и выберите «Файл»> «Экспорт»> «Создать раздаточные материалы»> «Создать раздаточные материалы» и посмотрите, решена ли проблема в настоящее время.
 Создание раздаточных материалов в Powerpoint
Создание раздаточных материалов в PowerpointЕсли это исправление не применимо к вашей текущей ситуации, перейдите к следующему ниже.
Способ 6: разбить презентацию на более мелкие части
Еще один потенциальный обходной путь, если ни одно из вышеперечисленных исправлений не сработало для вас, – это разбить вашу презентацию на более мелкие части, прежде чем пытаться создавать раздаточные материалы для слова. Эта операция будет эффективна в ситуациях, когда появляется ошибка «Powerpoint не может записать в Microsoft Word» из-за того, что раздаточный материал представляет собой большой ресурсоемкий файл.
После того, как вам удастся разбить презентацию на более мелкие части, начните создавать отдельные раздаточные материалы к слову, а затем объедините файл Word в большой файл. Это должно позволить вам полностью обойти сообщение об ошибке.
Кстати, когда вы открываете диалоговое окно «Отправить в Word», убедитесь, что вы выбрали «Вставить ссылку», прежде чем нажимать «ОК».
 Разбиение файла PowerPoint на небольшие презентации перед созданием отдельных раздаточных материалов
Разбиение файла PowerPoint на небольшие презентации перед созданием отдельных раздаточных материалов
Если та же ошибка все еще появляется, перейдите к последнему исправлению ниже.
Метод 7: Ремонт установки Office
Если ни один из описанных выше методов не позволил вам устранить проблему, вполне вероятно, что ошибка «Powerpoint Could not Write to Microsoft Word» возникает из-за частично поврежденной установки Office или после того, как в результате сканирования A / V был помещен на карантин какой-либо файл. файлы, принадлежащие Microsoft Office.
Если этот сценарий применим, вы сможете исправить проблему, исправив установку Office, чтобы восстановить любые поврежденные или помещенные в карантин файлы, которые могут быть причиной этой проблемы.
Вот краткое руководство по восстановлению установки Office для устранения ошибки «Powerpoint не может записать в Microsoft Word»:
- Откройте диалоговое окно «Выполнить», нажав клавишу Windows + R. Затем введите «appwiz.cpl» и нажмите Enter, чтобы открыть окно «Программы и компоненты».
 Введите «appwiz.cpl» в строке «Выполнить»
Введите «appwiz.cpl» в строке «Выполнить» - Как только вы окажетесь в меню «Программы и компоненты», прокрутите список установленных приложений и найдите установку Office.
- Щелкните правой кнопкой мыши список, связанный с Office, и выберите команду «Изменить» в контекстном меню.
 Доступ к меню восстановления установки Microsoft Office
Доступ к меню восстановления установки Microsoft Office - Дождитесь завершения первоначального сканирования, выберите Online Repair (если доступно) и дождитесь завершения операции.
 Интернет Ремонт Офис
Интернет Ремонт ОфисПримечание. Перед началом этой процедуры убедитесь, что вы подключены к надежной сети.
- После завершения процедуры восстановления перезагрузите компьютер и проверьте, исправлена ли ошибка «Powerpoint Couldn’t Write to Microsoft Word» при следующем запуске компьютера.
Программы для Windows, мобильные приложения, игры - ВСЁ БЕСПЛАТНО, в нашем закрытом телеграмм канале - Подписывайтесь:)

 Создание раздаточных материалов в Powerpoint
Создание раздаточных материалов в Powerpoint Поиск PowerPoint через меню Пуск
Поиск PowerPoint через меню Пуск Открытие PowerPoint в SafeMode
Открытие PowerPoint в SafeMode Запуск командной строки
Запуск командной строки Очистка содержимого первой папки
Очистка содержимого первой папки Создание новой папки на диске ОС
Создание новой папки на диске ОС Введите «appwiz.cpl» в строке «Выполнить»
Введите «appwiz.cpl» в строке «Выполнить» Доступ к меню восстановления установки Microsoft Office
Доступ к меню восстановления установки Microsoft Office Интернет Ремонт Офис
Интернет Ремонт Офис