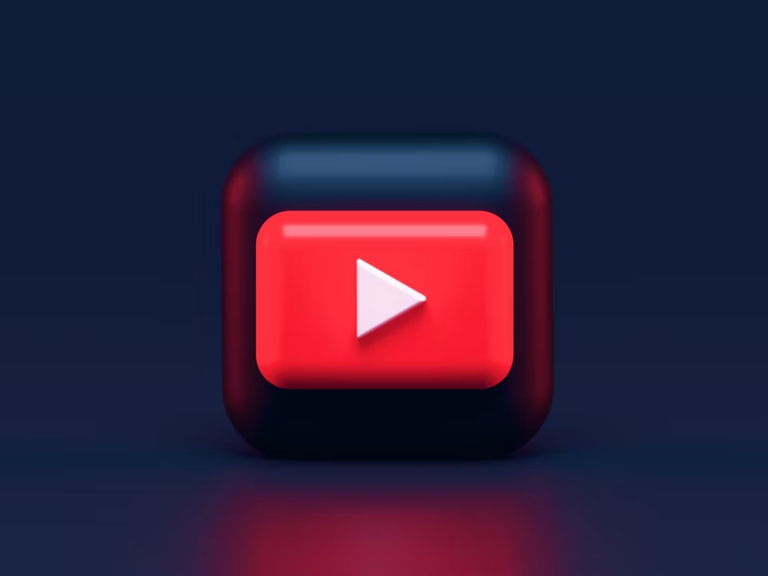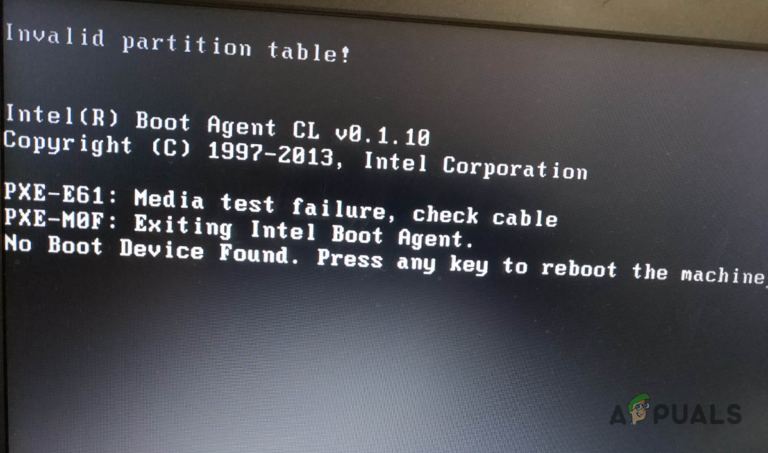INACCESSIBLE_BOOT_DEVICE BSOD в Windows 10/11
Синий экран INACCESSIBLE_BOOT_DEVICE означает, что Windows не удалось получить доступ к системному разделу во время запуска, необходимого для загрузки Windows. Эта ошибка не позволяет пользователю загрузиться в систему и вызвана множеством факторов, таких как обновление BIOS и разгон ЦП. Обычно причин недоступности загрузочного устройства несколько.
 BSOD INACCESSIBLE_BOOT_DEVICE в Windows 10 и 11
BSOD INACCESSIBLE_BOOT_DEVICE в Windows 10 и 11
Программы для Windows, мобильные приложения, игры - ВСЁ БЕСПЛАТНО, в нашем закрытом телеграмм канале - Подписывайтесь:)
Ниже мы обсудили различные методы устранения неполадок в случае этой ошибки. Приступайте к тому, который лучше всего подходит для вашей ситуации.
1. Удалите последние обновления
Проблема обычно возникает из-за ошибочных или ошибочных обновлений, установленных в системе. Простое решение, если этот сценарий применим, — удалить эти обновления.
В этом методе мы загрузимся в среду восстановления Windows, чтобы удалить эти обновления.
Вот что вам нужно сделать:
- Выключите компьютер, подождите несколько секунд и снова включите его.
- Когда Windows находится на экране загрузки, снова выключите ее с помощью кнопки питания.
- После того, как вы сделаете это дважды, Windows запустит меню восстановления после включения компьютера.
- Выберите «Устранение неполадок» из списка доступных вариантов.
 Нажмите Устранение неполадок
Нажмите Устранение неполадок - Выберите «Удалить обновления» в следующем окне.
- Теперь выберите недавно установленные обновления и удалите их одно за другим.
- После этого перезагрузите компьютер и проверьте, решена ли проблема.
2. Загрузитесь в безопасном режиме через меню восстановления
Поскольку следующая ошибка BSOD не позволяет вам загрузиться в систему, вам необходимо использовать меню восстановления для запуска безопасного режима. Таким образом, вы сможете применить методы устранения неполадок, которые мы обсудили далее в этом руководстве.
Безопасный режим в Windows — это диагностический режим. Он запускает Windows в базовом состоянии с установленным лишь ограниченным набором файлов и драйверов. Вполне вероятно, что проблема не возникнет в безопасном режиме, если ее не вызывают настройки по умолчанию и базовые драйверы устройств.
Вот как вы можете загрузиться в безопасном режиме:
- Выполните шаги 1-4, перечисленные выше.
- В следующем окне выберите параметр «Параметры запуска».
 Нажмите «Параметры запуска» в меню «Дополнительные параметры».
Нажмите «Параметры запуска» в меню «Дополнительные параметры». - Подождите, пока компьютер перезагрузится в меню параметров запуска, а затем нажмите клавишу F4, чтобы загрузиться в безопасном режиме.
- Нажмите «Да» в запросе подтверждения.
3. Запустите сканирование системы
Ошибки повреждения и вирусы в защищенных системных файлах также могут привести к подобным проблемам. Повреждение файлов чаще всего устраняется путем удаления зараженных компонентов, но делать это вручную не рекомендуется, когда речь идет о системных файлах.
Когда вы находитесь в безопасном режиме, лучше всего запустить средство проверки системных файлов, которое представляет собой утилиту, предназначенную для решения этой проблемы. Программа сканирует систему на наличие проблемных файлов и, если таковые будут найдены, заменит их здоровыми аналогами, не причинив никакого вреда системе.
Вы можете запустить эту утилиту с помощью командной строки. Вместе с ним мы также будем запускать утилиту DISM, которая восстанавливает поврежденный образ системы.
Вот как вы можете запустить сканирование SFC и DISM в Windows:
- Нажмите вместе клавиши Win + R, чтобы открыть «Выполнить».
- Введите cmd в текстовом поле «Выполнить» и одновременно нажмите клавиши Ctrl + Shift + Enter. Это запустит командную строку от имени администратора.
- Кроме того, вы также можете ввести cmd в поиске Windows и нажать «Запуск от имени администратора».
- Как только вы окажетесь в окне командной строки, введите команду, указанную ниже, и нажмите Enter.
DISM.exe/Online/Cleanup-image/Restorehealth Запустите команду восстановления здоровья
Запустите команду восстановления здоровья - После выполнения команды выполните следующую команду:
sfc/scannow Запустите команду SFC, как показано
Запустите команду SFC, как показано - После выполнения команды перезагрузите компьютер.
Надеюсь, вы больше не столкнетесь с проблемой после перезагрузки.
4. Запустите сканирование CHKDSK
Вы также можете запустить сканирование CHKDSK, которое проверяет диски на наличие ошибок и устраняет все выявленные проблемы. Если проблема возникает из-за поврежденного диска, это должно исправить ее.
Вот как вы можете запустить сканирование CHKDSK:
- Откройте диалоговое окно «Выполнить», нажав одновременно клавиши Win + R.
- Введите cmd в текстовое поле «Выполнить» и нажмите Ctrl + Shift + Enter, чтобы открыть командную строку с правами администратора.
- Когда вы окажетесь в окне командной строки, введите команду, указанную ниже, и нажмите Enter, чтобы выполнить ее. Утилита CHKDSK выполнит поиск проблем с ним.
chkdsk/r С: Запустите проверку CHKDSK
Запустите проверку CHKDSK - Если том уже используется, вы можете запланировать сканирование при следующем перезапуске. Если вы хотите сделать это, введите Y и нажмите Enter.
- После выполнения команды перезагрузите компьютер.
5. Восстановите систему до предыдущей точки
Операционная система Windows время от времени делает снимки состояния системы и называет их точками восстановления. Вы можете использовать эти точки восстановления, чтобы вернуться к определенному моменту времени, если в будущем с системой что-то пойдет не так. В этом методе мы вернемся к состоянию системы, в котором BSOD отсутствовал.
Вот все, что вам нужно сделать:
- Нажмите Win + R, чтобы открыть «Выполнить».
- Введите control в текстовое поле Run и нажмите Enter.
- В Панели управления нажмите Создать точку восстановления.
 Создайте точку восстановления в Панели управления
Создайте точку восстановления в Панели управления - Выберите «Восстановление системы» и нажмите «Далее».
- В этом окне должен отображаться список точек восстановления в вашей системе. Выберите самую последнюю и нажмите «Далее».
- Когда изменения вступят в силу, перезагрузите компьютер и проверьте, решена ли проблема.
Программы для Windows, мобильные приложения, игры - ВСЁ БЕСПЛАТНО, в нашем закрытом телеграмм канале - Подписывайтесь:)

 Нажмите Устранение неполадок
Нажмите Устранение неполадок Нажмите «Параметры запуска» в меню «Дополнительные параметры».
Нажмите «Параметры запуска» в меню «Дополнительные параметры». Запустите команду восстановления здоровья
Запустите команду восстановления здоровья Запустите команду SFC, как показано
Запустите команду SFC, как показано Запустите проверку CHKDSK
Запустите проверку CHKDSK Создайте точку восстановления в Панели управления
Создайте точку восстановления в Панели управления