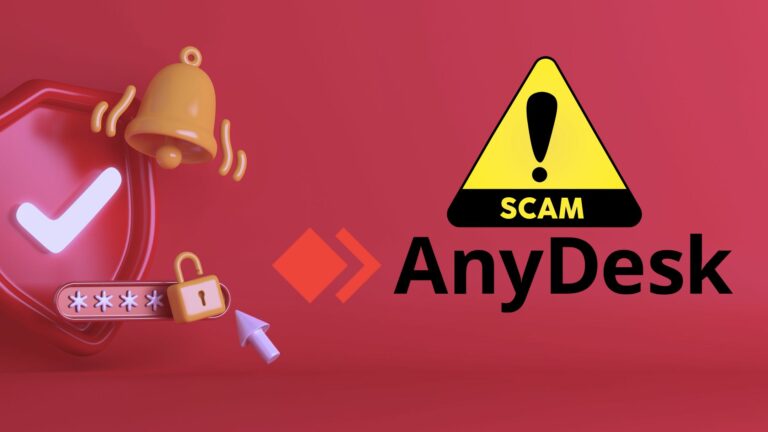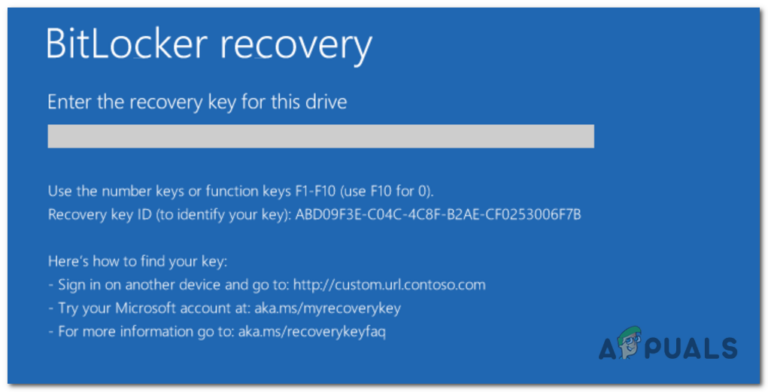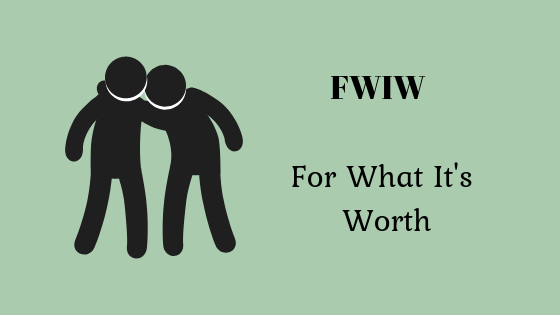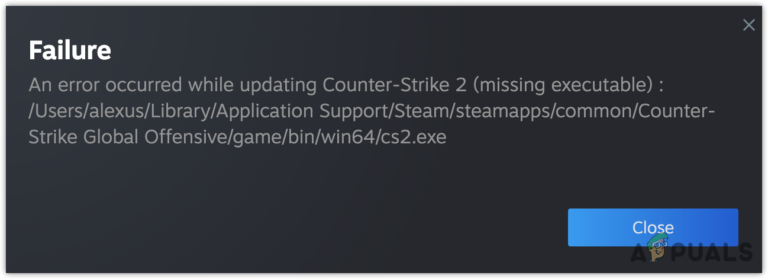Как исправить ошибку «Неверная таблица разделов» при загрузке ПК?
Ошибка неверной таблицы разделов возникает при попытке загрузить компьютер или установить Windows с загрузочного USB-накопителя. Это может произойти при несоответствии типа раздела жесткого диска вашего компьютера и загрузочной флешки, неправильном выборе режима загрузки в вашем BIOS и прочем.
 Недопустимое сообщение об ошибке таблицы разделов
Недопустимое сообщение об ошибке таблицы разделов
Программы для Windows, мобильные приложения, игры - ВСЁ БЕСПЛАТНО, в нашем закрытом телеграмм канале - Подписывайтесь:)
В некоторых случаях микропрограмма BIOS на вашем компьютере также может привести к появлению рассматриваемого сообщения об ошибке. Если ваш BIOS использует неверный порядок загрузки для загрузки Windows в вашей системе, это может вызвать сообщение об ошибке вместе с поврежденной таблицей разделов. В этой статье мы расскажем вам о нескольких способах решения проблемы.
1. Измените порядок загрузки
Одна из основных причин, по которой вы можете столкнуться с рассматриваемым сообщением об ошибке, заключается в том, что в конфигурации BIOS выбран неправильный порядок загрузки. Это приводит к тому, что BIOS пытается использовать неправильный диск на вашем компьютере для выполнения загрузки.
Порядок загрузки определяет последовательность загрузочных устройств на вашем компьютере. Жесткий диск на вашем компьютере служит устройством, которое BIOS использует во время загрузки. Если приоритет отдается неправильному диску, скорее всего, появится сообщение об ошибке.
В таком случае вам нужно будет изменить порядок загрузки в конфигурации BIOS, чтобы решить проблему. Это относительно просто исправить. Вы можете сразу выбрать устройство, с которого хотите загрузиться, используя меню менеджера загрузки.
Для этого сначала включите компьютер и нажмите F12. Вы попадете в меню диспетчера загрузочных устройств. Там выберите правильный диск, с которого вы хотите загрузиться. Если вы хотите изменить порядок загрузки, загрузитесь в настройки BIOS и измените порядок загрузки оттуда. Проверьте, решает ли это проблему.
2. Измените схему разделов
Если вы сталкиваетесь с сообщением об ошибке при попытке установить Windows на свой компьютер через загрузочный USB-накопитель, вполне вероятно, что проблема связана с конфликтующими схемами разделов. Это происходит, когда таблицы разделов жесткого диска и USB-накопителя не совпадают.
Из-за этого несоответствия появляется сообщение об ошибке, и вы не можете загрузиться с USB-накопителя. В таком случае вам нужно будет изменить схему разделов вашего загрузочного USB-накопителя, чтобы она соответствовала таблице разделов вашего жесткого диска.
Вы также можете изменить таблицу разделов вашего жесткого диска, но это приведет к потере всех имеющихся данных. Кроме того, для этого вам придется сначала изменить таблицу разделов вашего USB-накопителя, чтобы иметь возможность загрузиться в программу установки Windows. После этого вы можете получить доступ к окну командной строки и использовать утилиту diskpart для преобразования таблицы разделов вашего жесткого диска.
Наконец, вам нужно будет изменить таблицу разделов вашего USB-накопителя обратно на преобразованную схему разделов и продолжить установку Windows.
Чтобы изменить схему разделов вашего USB-накопителя с помощью Rufus, следуйте приведенным ниже инструкциям:
- Сначала вставьте USB-накопитель в компьютер и откройте утилиту Rufus.
- USB-накопитель будет обнаружен автоматически. Нажмите «Выбрать» и откройте установочный ISO-образ Windows.
 Выбор ISO-образа
Выбор ISO-образа - После этого измените схему разделов с помощью выпадающего меню. Если вы ранее создали загрузочный USB-накопитель со схемой разделов GPT, выберите MBR в раскрывающемся меню и наоборот.
 Изменение схемы разделов
Изменение схемы разделов - Наконец, подключите USB-накопитель к проблемному компьютеру и загрузите его, чтобы увидеть, возникает ли проблема.
Кроме того, если вы хотите изменить схему разделов вашего жесткого диска на GPT с MBR, вам потребуется получить доступ к утилите командной строки с помощью параметра «Восстановить этот компьютер» на экране установки Windows. Следуйте приведенным ниже инструкциям, чтобы преобразовать жесткий диск в GPT с помощью утилиты командной строки:
- В окне командной строки введите diskpart и нажмите Enter.
- Затем введите команду list disk и нажмите Enter.
 Листинг диска
Листинг диска - Теперь будет указано количество дисков на вашем компьютере. Здесь вам нужно будет выбрать жесткий диск вашего компьютера. Используйте предоставленный размер в качестве справки.
- Чтобы выбрать диск, введите select disk [number] и нажмите Enter. Например, выберите диск 0, чтобы выбрать первый диск. Номера указаны рядом с диском в окне командной строки.
 Выбор диска
Выбор диска - Затем вам нужно ввести clean и нажать Enter. Это удалит все тома и разделы на вашем диске.
- Наконец, введите «конвертировать в gpt» без кавычек и нажмите Enter.
- Вот и все. На вашем диске будет создана новая таблица разделов GPT. Теперь вы можете продолжить установку операционной системы Windows, и вы больше не столкнетесь с ошибкой неверной таблицы разделов.
3. Измените режим загрузки
Другая причина, по которой вы можете столкнуться с этой ошибкой, заключается в том, что вы загружаетесь из живой среды в режиме BIOS, а не в режиме UEFI. Современные операционные системы, особенно Windows, теперь поддерживают только режим UEFI и прекратили поддержку режима BIOS, начиная с Windows 10.
Таким образом, вам придется изменить режим загрузки в настройках BIOS, чтобы решить эту проблему. Инструкции могут отличаться от производителя к производителю; тем не менее, мы предоставим простой набор инструкций, которым вы можете следовать практически на всех доступных платах. Следуйте приведенным ниже инструкциям, чтобы сделать это:
- Прежде всего, загрузитесь в меню BIOS. Для этого нажмите соответствующую клавишу быстрого доступа, отображаемую при загрузке компьютера. Часто это F2, F8, F9, F10. Если вы не уверены в своем ключе BIOS, посетите нашу подробную статью о том, какую клавишу нажать для доступа к BIOS.
- В меню BIOS перейдите к диспетчеру загрузки.
- Там нажмите «Дополнительные параметры загрузки» и выберите параметр «Режим загрузки».
- Если он установлен на BIOS (Legacy), измените его на UEFI.
 Изменение режима загрузки
Изменение режима загрузки - Затем нажмите F10, чтобы выйти из программы настройки BIOS и сохранить настройки.
- Как только вы это сделаете, посмотрите, решит ли это проблему.
4. Создайте загрузочный USB с режимом DD
В некоторых сценариях создание загрузочных USB-накопителей в Rufus в режиме ISO может привести к различным несоответствиям. В таком случае вы можете использовать режим DD для создания более согласованного загрузочного USB-накопителя. Это относительно просто сделать. Следуйте инструкциям ниже:
- Прежде всего, откройте утилиту Rufus на своем компьютере.
- Подключите USB-носитель к компьютеру.
- Убедитесь, что под меткой устройства выбран ваш USB-накопитель.
- В разделе «Выбор загрузки» выберите ISO-файл Windows, который вы хотите записать или записать на USB-накопитель, нажав кнопку «Выбрать».
 Выбор ISO-образа
Выбор ISO-образа - Оставьте другие параметры как есть, нажмите «Пуск».
- Теперь появится диалоговое окно с предложением записи в режиме ISO или в режиме DD. Выберите здесь опцию режима DD.
- Подождите, пока он закончит запись образа на USB.
 Запись в режиме DD
Запись в режиме DD - Наконец, загрузитесь с USB-накопителя и посмотрите, исправлена ли ваша ошибка.
5. Обновите прошивку BIOS.
Данное сообщение об ошибке также может появляться, если BIOS вашего компьютера устарел. Прошивку BIOS часто упускают из виду, и вам обычно не нужно обновлять ее, если нет проблем.
BIOS является жизненно важной частью вашего компьютера, так как он отвечает за инициализацию всех компонентов и многое другое. Процесс обновления прошивки BIOS может незначительно отличаться в зависимости от производителя материнской платы.
В этом случае вам придется использовать ручной подход для обновления BIOS, поскольку вы не можете загрузиться в Windows. Для этого необходимо загрузить обновление BIOS на USB-накопитель, а затем загрузиться в программу настройки BIOS.
Вы можете следовать нашим руководствам по обновлению BIOS для производителей MSI, Dell, Lenovo и HP соответственно.
6. Восстановить таблицу разделов
Если вы столкнулись с проблемой при попытке загрузить компьютер в обычном режиме, вполне вероятно, что таблица разделов на вашем диске была повреждена или повреждена. В таком случае вы можете попытаться восстановить поврежденную таблицу разделов.
Для этого вам понадобится загрузочная флешка. Создайте загрузочную флешку и загрузитесь с нее. Оттуда вам нужно будет получить доступ к окну командной строки и использовать утилиту chkdsk для восстановления вашего диска. Следуйте приведенным ниже инструкциям, чтобы выполнить эту задачу:
- Сначала загрузитесь с загрузочного USB-накопителя.
- На экране установки Windows нажмите «Восстановить компьютер».
- После этого перейдите в «Устранение неполадок»> «Дополнительные параметры»> «Командная строка».
- В окне командной строки введите следующую команду и нажмите Enter:chkdsk C:/f
 Проверка диска с помощью CHKDSK
Проверка диска с помощью CHKDSK - Если ваш системный диск отличается от C, обязательно замените его соответствующим образом.
- Следуйте этому, введя следующую команду: chkdsk C: /r
 Восстановление диска
Восстановление диска - Замените C соответствующим системным диском в случае каких-либо различий.
- Подождите, пока это закончится. Как только это произойдет, перезагрузите компьютер.
- Посмотрите, решит ли это проблему.
Программы для Windows, мобильные приложения, игры - ВСЁ БЕСПЛАТНО, в нашем закрытом телеграмм канале - Подписывайтесь:)

 Выбор ISO-образа
Выбор ISO-образа Изменение схемы разделов
Изменение схемы разделов Листинг диска
Листинг диска Выбор диска
Выбор диска Изменение режима загрузки
Изменение режима загрузки Запись в режиме DD
Запись в режиме DD Проверка диска с помощью CHKDSK
Проверка диска с помощью CHKDSK Восстановление диска
Восстановление диска