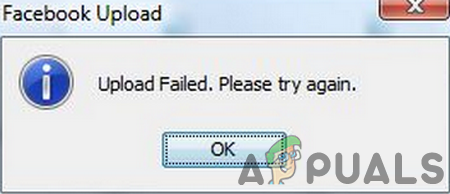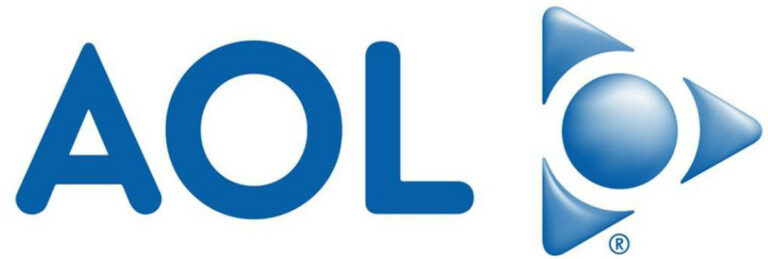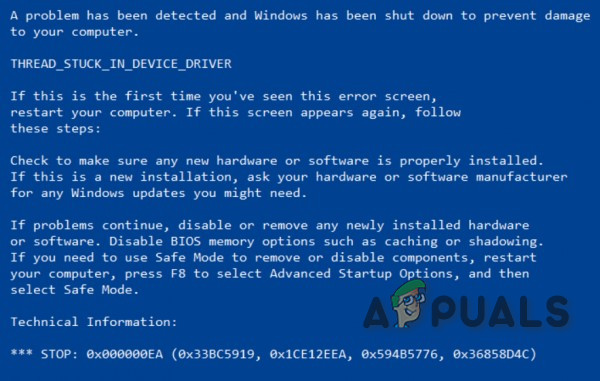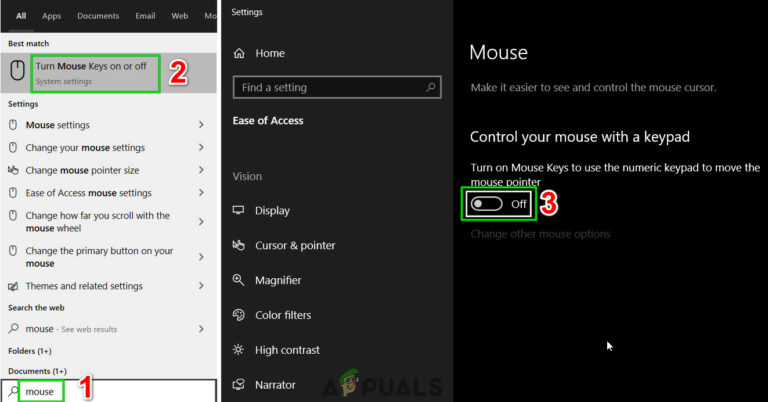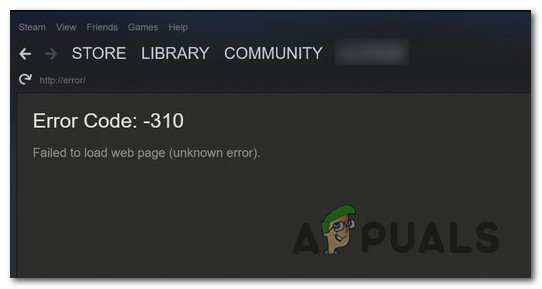Как исправить зависание Discord на “RTC Connecting”
При использовании Discord на ПК многие люди сталкивались с ошибкой «Застрял при подключении RTC». Это распространенная ошибка, возникающая, когда ваш Discord не может установить соединение с удаленным сервером или когда локальные помехи препятствуют соединению между вашим ПК и сервером Discord.
 Ошибка подключения RTC на Discord
Ошибка подключения RTC на Discord
Программы для Windows, мобильные приложения, игры - ВСЁ БЕСПЛАТНО, в нашем закрытом телеграмм канале - Подписывайтесь:)
Прежде чем пытаться исправить проблему RTC Connecting issue с Discord, вам сначала нужно знать, почему это происходит, поэтому мы подготовили короткий список всех виновников, которые вызывают эту ошибку:
- Проблемы с подключением к Интернету. Эта ошибка может возникать из-за нестабильного подключения к Интернету. Поэтому, прежде чем применять какие-либо другие исправления, убедитесь, что ваше интернет-соединение достаточно надежно для правильного использования Discord.
- Антивирус, мешающий работе Discord. Некоторые файлы Discord могут быть определены вашей третьей стороной как возможные угрозы безопасности из-за ложного срабатывания и помещены в карантин, что приведет к некорректной работе Discord. Чтобы исправить эту ошибку, вам необходимо отключить антивирус или удалить его, если он работает как брандмауэр.
- Звуковая подсистема несовместима со звуковым драйвером. Имейте в виду, что определенное звуковое оборудование не будет работать должным образом, если оно будет вынуждено использовать последнюю звуковую подсистему, присутствующую в Windows 10 и Windows 11. Чтобы избежать этой ошибки, вам необходимо изменить звуковую подсистему на Наследие в настройках Discord.
- Конфликт, вызванный настройкой высокого приоритета пакетов качества обслуживания – как оказалось, некоторые маршрутизаторы и интернет-провайдеры склонны к неправильному поведению, когда вынуждены использовать параметр высокого приоритета пакетов качества обслуживания, который по умолчанию включен в Discord. Чтобы решить эту проблему, вам необходимо отключить этот параметр на вкладке «Голос и видео» в Discord.
- Несогласованность IP или DNS. Нередко эта проблема возникает из-за неправильно назначенного диапазона IP-адресов или из-за несогласованного DNS. Оба этих возможных сценария можно исправить, выполнив сброс Winsock, удвоив сброс DNS из командной строки с повышенными привилегиями.
Теперь, когда вы знаете обо всех возможных сценариях, которые приводят к появлению ошибки подключения Discord, застрявшей при подключении RTC, вот список методов, которые помогут вам исправить это:
Изменить аудиоподсистему
Когда вы начинаете устранять эту конкретную проблему, первое, что вам нужно сделать, это проверить, использует ли текущая аудиоподсистема, в которой Discord, более новый компонент или его устаревший эквивалент.
Некоторые драйверы аудиооборудования могут вызывать проблемы при использовании современной аудиоподсистемы вашей операционной системы. Это особенно распространено в Windows 10 и Windows 11, если вы используете специальную звуковую карту.
Если этот сценарий выглядит так, как будто он может быть применим, вам следует изменить звуковую подсистему по умолчанию, которую использует Discord, на Legacy. Вы можете сделать это прямо в настройках звука Discord.
Следуйте приведенным ниже инструкциям, чтобы получить полное руководство по изменению звуковой подсистемы Discord по умолчанию на Legacy:
- В приложении Discord щелкните значок шестеренки в нижнем левом углу, чтобы получить доступ к меню настроек.
 Доступ к меню настроек
Доступ к меню настроек - Теперь в левом списке найдите «Голос и видео» и откройте его.
 Доступ к вкладке “Голос” и “Видео” в Discord
Доступ к вкладке “Голос” и “Видео” в Discord - Найдите Audio Subsystem, затем щелкните раскрывающееся меню и выберите Legacy, после чего нажмите Okay.
- Наконец, перезагрузите приложение Discord и посмотрите, устранена ли проблема, когда вы снова запустите приложение.
Если вы по-прежнему видите ту же ошибку «Застрял при подключении RTC» с Discord, перейдите к следующему потенциальному исправлению ниже.
Отключить качество обслуживания High Packet Priority
Еще одна причина, по которой вы можете столкнуться с этой ошибкой с Discord, – это метод передачи пакетов, который ваш маршрутизатор использует по умолчанию во время обмена данными в Discord.
Использование качества обслуживания High Packet Priority даст вам наилучшую задержку и по умолчанию включено в Discord, но некоторые маршрутизаторы или интернет-провайдеры могут вести себя неправильно, если этот параметр включен в настройках Discord.
Если этот сценарий применим и параметр «Включить высокий приоритет пакета качества обслуживания» включен в настройках голоса и видео в Discord, следуйте приведенным ниже инструкциям для получения пошаговых инструкций по отключению этого параметра и исправлению ошибки:
- На начальном экране Discord щелкните значок шестеренки в левом нижнем углу.
 Доступ к экрану настроек в Discord
Доступ к экрану настроек в Discord - Найдите «Голос и видео» в списке слева, затем выберите его.
 Доступ к меню голоса и видео в Discord
Доступ к меню голоса и видео в Discord - Находясь на экране «Голос и видео», прокрутите вниз, пока не найдете «Качество обслуживания», затем убедитесь, что параметр QoS High Packet Priority отключен.
- После отключения этой опции закройте приложение Discord, прежде чем снова открыть его и проверить, исправлена ли ошибка «RTC Connecting».
Если проблема все еще не решена, перейдите к следующему потенциальному исправлению ниже.
Выполните сброс Winsock и очистите данные DNS
Если ни один из вышеперечисленных методов не помог в вашем случае, вам следует подумать о том, что вы можете иметь дело с проблемой, связанной с IP (интернет-протоколом) или DNS (системой доменных имен).
Несогласованный DNS или неправильно назначенный IP-адрес могут препятствовать соединению между вашим ПК и серверами Discord.
В этом случае вам следует открыть командную строку с повышенными привилегиями и выполнить полный сброс Winsock в сопровождении нескольких других команд, чтобы очистить все временные файлы, которые могут вызывать эту проблему.
Следуйте приведенным ниже инструкциям, чтобы выполнить сброс Winsock и очистить текущий кеш DNS, чтобы устранить ошибку подключения RTC:
Примечание. Эта операция сбросит важные сетевые настройки до значений по умолчанию. Очистка вашего DNS очистит кеш системы доменных имен, позволяя вашей текущей сети накапливать новую информацию о ваших подключенных устройствах.
- Нажмите клавишу Windows + R, чтобы открыть диалоговое окно «Выполнить». Затем введите cmd в текстовое поле и нажмите Ctrl + Shift + Enter, чтобы открыть командную строку с повышенными правами с правами администратора. Когда вам будет предложено Управление учетными записями пользователей, нажмите Да, чтобы предоставить права администратора.
 Откройте окно CMD
Откройте окно CMD - Как только вы войдете в командную строку с повышенными привилегиями, введите следующие команды в том же порядке и нажмите Enter после каждой команды, чтобы выполнить сброс Winsock + сброс DNS: ipconfig / flushdns netsh int ipv4 reset netsh int ipv6 reset netsh winhttp reset proxy netsh Winsock сбросить ipconfig / registerdns
- После успешной обработки каждой команды перезагрузите компьютер и посмотрите, будет ли проблема устранена после завершения следующего запуска.
Если проблема с подключением RTC все еще сохраняется даже после очистки DNS и сброса Winsock, перейдите к последнему потенциальному исправлению ниже.
Отключите антивирус (если применимо)
Если ни один из вышеперечисленных методов не оказался эффективным в вашем случае, и вы используете сторонний антивирус, скорее всего, вы имеете дело с каким-либо вмешательством, вызванным чрезмерно защищающим сторонним антивирусом.
Известно, что существует несколько различных пакетов, которые вызывают такое поведение, и большинство из них выполняет функции межсетевого экрана.
Если вы используете сторонний антивирус, вам следует начать с отключения защиты в реальном времени вашего стороннего антивируса перед повторным запуском Discord и посмотреть, устранена ли проблема.
Конечно, процесс этого будет отличаться в зависимости от того, какой сторонний пакет безопасности вы используете, но в подавляющем большинстве случаев вы можете сделать это прямо с помощью значка на панели задач.
Для этого щелкните правой кнопкой мыши значок стороннего антивируса и найдите параметр, позволяющий временно отключить антивирус.
 Отключите антивирус
Отключите антивирус
Но имейте в виду, что ваш сторонний пакет может поставляться с брандмауэром, а это означает, что даже если вы отключите антивирус, будут применяться те же правила безопасности – в этом случае единственный способ исправить эту ошибку – полностью удалить антивирусный пакет и удалите все остаточные файлы.
После отключения или удаления проблемного антивирусного пакета перезагрузите компьютер и запустите Discord, чтобы проверить, исправлена ли ошибка «RTC Connecting».
Программы для Windows, мобильные приложения, игры - ВСЁ БЕСПЛАТНО, в нашем закрытом телеграмм канале - Подписывайтесь:)

 Доступ к меню настроек
Доступ к меню настроек Доступ к вкладке “Голос” и “Видео” в Discord
Доступ к вкладке “Голос” и “Видео” в Discord Доступ к экрану настроек в Discord
Доступ к экрану настроек в Discord Доступ к меню голоса и видео в Discord
Доступ к меню голоса и видео в Discord Откройте окно CMD
Откройте окно CMD