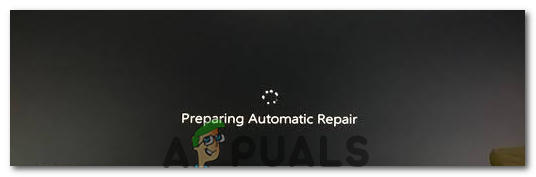Фотошоп не открывается? – Вот как это исправить (6 обновленных исправлений)
Не открывающийся Photoshop часто является проблемой установки, вызванной поврежденными файлами. Также бывают случаи, когда процесс сталкивается с проблемой при запуске, что приводит к зависанию. Когда это происходит, процесс работает в фоновом режиме, но никакие операции не выполняются.
 Фотошоп
Фотошоп
Программы для Windows, мобильные приложения, игры - ВСЁ БЕСПЛАТНО, в нашем закрытом телеграмм канале - Подписывайтесь:)
В некоторых случаях, если ваш компьютер не соответствует минимальным требованиям для Adobe Photoshop, приложение не сможет запуститься. Это может часто случаться в старых системах, и вам следует учитывать минимальные системные требования Photoshop, прежде чем продолжить.
Если ваша система соответствует минимальным требованиям, вы можете использовать описанные ниже методы, чтобы устранить рассматриваемую проблему.
1. Принудительно закрыть Photoshop
Первое, что вы должны сделать, когда начнете устранять проблему, — это убедиться, что процесс не находится в замороженном состоянии. В некоторых случаях, когда процесс не запускается должным образом в среде Windows, он может перейти в неактивное состояние, когда процесс работает в фоновом режиме, но не выполняет никаких операций.
Если это так, то любые последующие попытки снова запустить процесс вообще не сработают. Поэтому, прежде чем снова открыть приложение, вам придется принудительно закрыть существующий неактивный процесс в фоновом режиме. Это можно легко сделать через окно диспетчера задач.
Следуйте инструкциям ниже, чтобы сделать это:
- Сначала откройте окно диспетчера задач, щелкнув правой кнопкой мыши меню «Пуск» и выбрав «Диспетчер задач» в появившемся меню.
 Открытие диспетчера задач
Открытие диспетчера задач - После этого найдите процесс Photoshop на вкладке «Процессы» диспетчера задач.
 Вкладка «Процессы диспетчера задач»
Вкладка «Процессы диспетчера задач» - Затем выберите процесс Photoshop и нажмите «Завершить задачу».
- Это остановит процесс, и вы можете попробовать снова открыть Photoshop, чтобы увидеть, сохраняется ли проблема.
2. Запустите Photoshop от имени администратора
Другой причиной, по которой Photoshop не может успешно запуститься, могут быть недостаточные разрешения в среде Windows. Это может произойти, когда другие фоновые процессы мешают работе приложения, препятствуя его запуску.
Такие сценарии часто бывают верны, когда у вас установлена и работает сторонняя антивирусная программа в фоновом режиме. Однако так не должно быть всегда. Таким образом, чтобы решить эту проблему, вам придется запускать Photoshop с правами администратора.
Запуск приложения с правами администратора позволит ему выжить в среде Windows, и другие процессы не смогут ему помешать. Для этого следуйте приведенным ниже инструкциям:
- Сначала откройте меню «Пуск» и найдите Photoshop.
- Щелкните правой кнопкой мыши показанный результат и выберите «Запуск от имени администратора» в раскрывающемся меню.
 Открытие Photoshop от имени администратора
Открытие Photoshop от имени администратора - В последующем диалоговом окне «Контроль учетных записей пользователей» нажмите кнопку «Да».
- Посмотрите, решит ли это проблему.
3. Откройте Photoshop без подключаемых модулей
Использование сторонних подключаемых модулей в Photoshop может быть очень полезным, поскольку они расширяют функциональные возможности приложения. Однако в некоторых сценариях один из сторонних подключаемых модулей может вызвать проблему с приложением, препятствующую его запуску.
Это может произойти, если файлы подключаемых модулей повреждены в вашей системе. Чтобы убедиться в этом, вы можете запустить Photoshop без подключаемых модулей и посмотреть, исчезнет ли проблема. Если Photoshop нормально открывается без сторонних плагинов, вам придется удалить их один за другим, чтобы найти виновника.
Чтобы запустить Photoshop без загрузки сторонних подключаемых модулей, просто нажмите и удерживайте клавишу Shift на клавиатуре при открытии приложения. Если проблема не устранена, перейдите к следующему способу.
4. Очистить кэш шрифтов Photoshop
Photoshop использует кэш шрифтов на вашем компьютере, который содержит список шрифтов, доступных на вашем компьютере, а также их различные функции. В некоторых сценариях этот кеш шрифтов может быть поврежден, что может помешать открытию приложения, поскольку кеш загружается в начале.
Если этот сценарий применим, вам придется удалить кеш шрифтов Photoshop на вашем компьютере, чтобы смягчить проблему. Удаление кеша шрифтов совершенно безопасно, так как приложение автоматически создаст новый при следующем запуске.
Следуйте приведенным ниже инструкциям, чтобы удалить кэш шрифтов:
- Сначала нажмите клавишу Windows + R на клавиатуре, чтобы открыть диалоговое окно «Выполнить».
- В диалоговом окне «Выполнить» введите %AppData% и нажмите клавишу Enter.
 Переход к каталогу AppData
Переход к каталогу AppData - Это откроет окно Проводника. Затем перейдите в папку Adobe > Adobe Photoshop.
- Там навсегда удалите папку CT Font Cache.
 Удаление кэша шрифтов Photoshop
Удаление кэша шрифтов Photoshop - После этого откройте Photoshop, чтобы проверить, сохраняется ли проблема.
5. Сбросить настройки Photoshop
Photoshop позволяет настроить приложение в соответствии с вашим рабочим процессом. Это достигается за счет предоставления пользователям возможности изменять различные настройки программы, которые затем сохраняются в локальном файле настроек. Обычно это может включать параметры отображения, параметры курсора, предустановки и многое другое.
В некоторых случаях файл настроек может быть поврежден, что может привести к тому, что Photoshop не запустится, так как он не сможет загрузить файл настроек. Чтобы решить эту проблему, вам придется удалить свои настройки и восстановить Photoshop до состояния по умолчанию.
Следуйте приведенным ниже инструкциям, чтобы сбросить настройки Photoshop:
- Сначала откройте диалоговое окно «Выполнить», нажав клавишу Windows + R на клавиатуре.
- В диалоговом окне «Выполнить» введите %AppData% и нажмите Enter.
 Переход к каталогу AppData
Переход к каталогу AppData - После этого в проводнике выберите Adobe > Adobe Photoshop.
- Там перетащите папку настроек Adobe Photoshop в другое место, например, на рабочий стол.
- Как только вы это сделаете, откройте Photoshop, чтобы посмотреть, решит ли это проблему.
- Если проблема не устранена, вы можете переместить папку с настройками на ее законное место.
6. Используйте Creative Cloud Cleaner
Наконец, если ни один из вышеперечисленных методов не решил проблему для вас, проблема может быть связана с установочными файлами Photoshop. В таком случае вам придется использовать утилиту Adobe Creative Cloud Cleaner, которая помогает решить проблемы с установкой различных продуктов Adobe.
Creative Cloud Cleaner очистит все установочные файлы Photoshop на вашем компьютере. После этого вы можете снова установить приложение, и проблема должна исчезнуть. Следуйте инструкциям, чтобы сделать это:
- Сначала загрузите инструмент Adobe Creative Cloud Cleaner из официального источника, нажав здесь.
- После этого перейдите к файлу и щелкните его правой кнопкой мыши. Выберите «Запуск от имени администратора» в раскрывающемся меню.
 Запуск Creative Cloud Cleaner от имени администратора
Запуск Creative Cloud Cleaner от имени администратора - В первом приглашении нажмите E и нажмите Enter, чтобы выбрать английский язык.
 Выбор языка
Выбор языка - Следуйте за ним, нажав Y и Enter, чтобы согласиться с лицензионным соглашением.
- После этого из списка выберите соответствующий номер. Нажмите 4, чтобы удалить приложения Creative Cloud.
 Параметры Creative Cloud Cleaner
Параметры Creative Cloud Cleaner - Затем введите номер Photoshop и нажмите Enter.
- Подождите, пока инструмент успешно завершит работу.
- После этого установите Photoshop на свой компьютер и проверьте, сохраняется ли проблема.
Программы для Windows, мобильные приложения, игры - ВСЁ БЕСПЛАТНО, в нашем закрытом телеграмм канале - Подписывайтесь:)

 Открытие диспетчера задач
Открытие диспетчера задач Вкладка «Процессы диспетчера задач»
Вкладка «Процессы диспетчера задач» Открытие Photoshop от имени администратора
Открытие Photoshop от имени администратора Переход к каталогу AppData
Переход к каталогу AppData Удаление кэша шрифтов Photoshop
Удаление кэша шрифтов Photoshop Запуск Creative Cloud Cleaner от имени администратора
Запуск Creative Cloud Cleaner от имени администратора Выбор языка
Выбор языка Параметры Creative Cloud Cleaner
Параметры Creative Cloud Cleaner