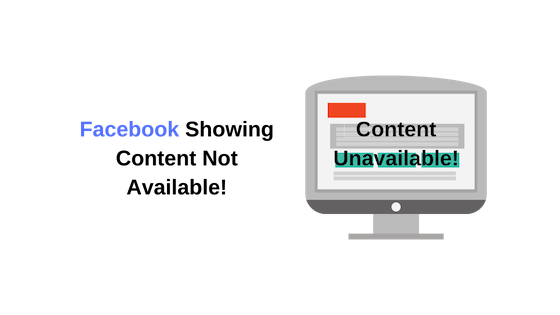Как решить проблемы, когда OneDrive не загружает файлы?
Вы можете столкнуться с проблемами при загрузке файлов из OneDrive, если установка приложения повреждена, если привязка вашей учетной записи OneDrive несовместима или приложение неправильно настроено.
 Один диск
Один диск
Программы для Windows, мобильные приложения, игры - ВСЁ БЕСПЛАТНО, в нашем закрытом телеграмм канале - Подписывайтесь:)
При загрузке папок из приложения OneDrive вы можете щелкнуть папку правой кнопкой мыши и выбрать «Загрузить» в раскрывающемся меню. Альтернативно вы можете использовать кнопку «Загрузить» после выбора файлов или папок.
Если вышеупомянутые инструкции не помогли решить вашу проблему, воспользуйтесь приведенными ниже решениями, чтобы устранить проблему, связанную с неработающей загрузкой OneDrive.
1. Отключите файлы по требованию
«Файлы по требованию» — это функция OneDrive, которая позволяет экономить место на диске, предоставляя доступ к файлам в Интернете. Эти файлы не хранятся локально на вашем компьютере; однако вы можете получить к ним доступ при подключении к Интернету.
Вы можете отключить эту функцию, чтобы заставить OneDrive загружать все файлы в вашу систему. Этот параметр уникален для каждого устройства, поэтому вам потребуется выполнить следующие действия для каждой системы:
- Сначала откройте приложение OneDrive, щелкнув его значок на панели задач.
- Затем нажмите значок «Настройки» в правом верхнем углу.
 Переход к настройкам OneDrive
Переход к настройкам OneDrive - Нажмите кнопку «Дополнительные настройки» на вкладке «Синхронизация и резервное копирование».
 Расширение дополнительных настроек в OneDrive
Расширение дополнительных настроек в OneDrive - Затем нажмите кнопку «Загрузить все файлы».
 Загрузка всех файлов на OneDrive
Загрузка всех файлов на OneDrive - Это действие должно загрузить данные OneDrive на ваш компьютер.
2. Повторно привяжите учетную запись OneDrive.
Проблема с привязкой учетной записи может помешать загрузке файлов на ваш компьютер. Часто отключение и последующее повторное связывание вашей учетной записи Microsoft с OneDrive может решить эти проблемы.
- Откройте приложение OneDrive, щелкнув его значок на панели задач.
- Нажмите значок «Настройки».
 Переход к настройкам OneDrive
Переход к настройкам OneDrive - Перейдите на вкладку «Учетная запись».
- Выберите опцию «Отключить этот компьютер», чтобы отключить свою учетную запись.
 Отмена привязки учетной записи OneDrive
Отмена привязки учетной записи OneDrive - Затем нажмите клавиши Win + R, чтобы открыть диалоговое окно «Выполнить».
- Скопируйте и вставьте «%localappdata%\Microsoft\OneDrive\settings» в поле «Выполнить» и нажмите Enter.
 Переход в папку настроек OneDrive
Переход в папку настроек OneDrive - Появится окно проводника.
- Найдите файл PreSignInSettingsConfig.json и удалите его.
 Удаление файла PreSignInSettingsConfig
Удаление файла PreSignInSettingsConfig - После этого откройте меню «Пуск» и найдите OneDrive. Открой это.
- Войдите в свою учетную запись OneDrive, чтобы проверить, можете ли вы теперь загружать файлы.
3. Сбросить OneDrive
Проблемы с синхронизацией иногда могут привести к тому, что OneDrive не сможет загрузить файлы. Сброс OneDrive на вашем компьютере может помочь решить эту проблему, заставив приложение снова синхронизироваться и потенциально изолируя проблему.
- Откройте диалоговое окно «Выполнить», нажав клавиши Win + R на клавиатуре.
- Введите «wsreset.exe» в диалоговом окне «Выполнить» и нажмите Enter.
 Сброс кеша Microsoft Store
Сброс кеша Microsoft Store - Подождите, пока появится пустое окно командной строки вместе с Microsoft Store. Примерно через 5–10 секунд закройте окно Microsoft Store. Окно командной строки должно закрыться автоматически.
- Нажмите клавишу Win + R еще раз, чтобы открыть диалоговое окно «Выполнить».
- Введите одну из следующих команд для сброса OneDrive, в зависимости от каталога установки программы в вашей системе. Если вы видите сообщение об ошибке «Windows не может найти…», указанный путь к файлу неверен. Продолжайте выполнять следующую команду, пока сообщение об ошибке не перестанет отображаться после выполнения. %localappdata%\Microsoft\OneDrive\onedrive.exe /reset C:\Program Files\Microsoft OneDrive\onedrive.exe /reset C:\Program Files (x86) \Microsoft OneDrive\onedrive.exe /reset
 Сброс OneDrive
Сброс OneDrive - Наконец, найдите OneDrive в меню «Пуск» и откройте его, чтобы проверить, сохраняется ли проблема.
4. Переустановите OneDrive.
Если сброс OneDrive не решает проблему, возможно, это связано с поврежденной установкой. Решением может быть переустановка приложения OneDrive.
- Откройте приложение «Настройки», нажав клавиши Win + I на клавиатуре.
- Перейдите в Приложения > Установленные приложения.
 Переход к установленным приложениям
Переход к установленным приложениям - Найдите OneDrive в списке приложений.
- Нажмите значок с тремя точками рядом с ним и выберите «Удалить».
 Удаление OneDrive
Удаление OneDrive - После удаления OneDrive загрузите его с официального сайта. здесь. Обратите внимание, что версия, доступная в Microsoft Store, больше не поддерживается, поэтому ее не рекомендуется устанавливать.
5. Используйте OneDrive через браузер
В крайнем случае, если приложение OneDrive не работает должным образом, вы можете использовать OneDrive через веб-браузер. Это должно позволить вам загружать любые необходимые файлы и папки без дальнейших осложнений.
Доступ к OneDrive через веб-браузер может быть надежной альтернативой, если вы не можете загрузить свои данные через приложение на свой компьютер. Чтобы использовать OneDrive через веб-браузер, просто посетите официальный сайт. здесь и войдите в свою учетную запись.
Программы для Windows, мобильные приложения, игры - ВСЁ БЕСПЛАТНО, в нашем закрытом телеграмм канале - Подписывайтесь:)

 Расширение дополнительных настроек в OneDrive
Расширение дополнительных настроек в OneDrive Загрузка всех файлов на OneDrive
Загрузка всех файлов на OneDrive Отмена привязки учетной записи OneDrive
Отмена привязки учетной записи OneDrive Переход в папку настроек OneDrive
Переход в папку настроек OneDrive Удаление файла PreSignInSettingsConfig
Удаление файла PreSignInSettingsConfig Сброс кеша Microsoft Store
Сброс кеша Microsoft Store Сброс OneDrive
Сброс OneDrive Переход к установленным приложениям
Переход к установленным приложениям Удаление OneDrive
Удаление OneDrive