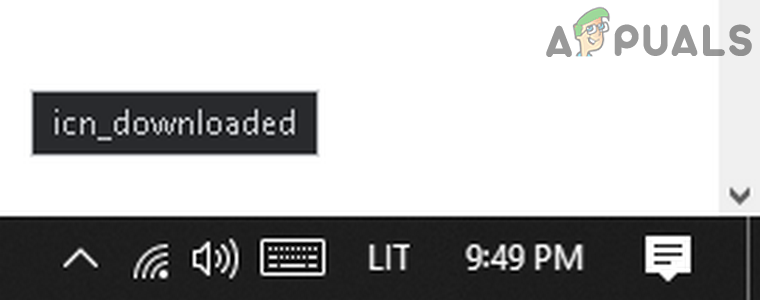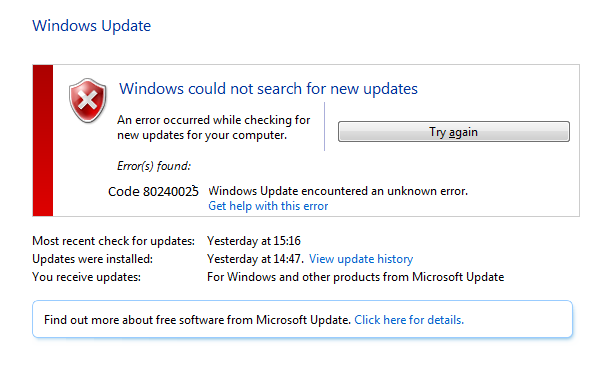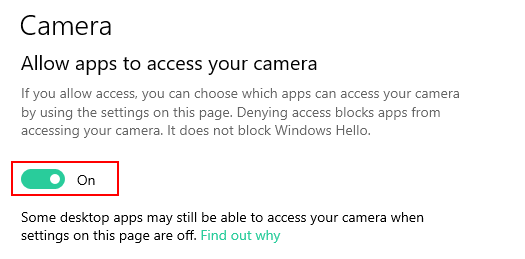[FIX] Приложение повреждено и не может быть использовано для установки macOS
Если вы давно используете Mac, возможно, у вас есть USB-устройство, на котором хранится установщик macOS. Это может быть очень полезно, если вы хотите установить Mac или даже в некоторых случаях отремонтировать его. Mac поставляется со встроенным разделом восстановления, но пользователи по-прежнему пользуются им. Сообщение об ошибке «Приложение повреждено и не может быть использовано для установки macOS» появляется, когда вы используете USB-накопитель или любое другое средство для установить macOS. Если вы используете старую программу установки, очень вероятно, что вы получите это сообщение об ошибке.
 Приложение повреждено и не может быть использовано для установки macOS
Приложение повреждено и не может быть использовано для установки macOS
Программы для Windows, мобильные приложения, игры - ВСЁ БЕСПЛАТНО, в нашем закрытом телеграмм канале - Подписывайтесь:)
Причина, по которой на самом деле появляется это сообщение об ошибке, довольно проста. Установщики Mac используют сертификаты, чтобы решить, какой установщик новый или старый. Теперь, в случае старого установщика, срок действия сертификата истекает, и вы не можете его использовать. В таком случае установщик выдает указанное сообщение об ошибке. Несмотря на версию для macOS, будь то Mojave, High Sierra или Sierra, эта ошибка в тот или иной момент все равно появится. Это не что-то новое, а значит, вам не о чем беспокоиться. Эту проблему легко решить с помощью нескольких различных методов, о которых мы расскажем ниже. С учетом сказанного, давайте начнем.
Метод 1: изменить дату Mac
Как оказалось, причина появления этого сообщения об ошибке в том, что срок действия сертификата для установщика истек. Это довольно легко исправить. Чтобы использовать программу установки, вам нужно будет изменить дату на время до истечения срока действия сертификата. Для этого вам нужно будет убедиться, что ваша система не подключена к Интернету. Если у вашего устройства есть доступ к Интернету, оно сможет обновить свои серверы даты и времени, и, таким образом, вы не сможете избежать установки. После того, как вы измените дату на своем Mac, сертификат установщика станет действительным, и вы не сможете увидеть сообщение об ошибке.
С учетом сказанного, следуйте инструкциям ниже, чтобы изменить дату на вашем Mac:
- Прежде всего, убедитесь, что у вашего устройства нет активного подключения к Интернету. Это означает отключение любого сетевого кабеля или, что еще лучше, выключение модема.
- Как только вы это сделаете, подключите установочный носитель и перезагрузите Mac.
- Пока устройство загружается, удерживайте кнопку Option, чтобы перейти к экрану выбора диска.
- Здесь выберите свое USB-устройство. Как только вы это сделаете, ваш Mac загрузится с экраном утилиты macOS.
- Теперь вам нужно открыть терминал. Для этого нажмите на опцию «Утилиты» вверху, а затем в раскрывающемся меню выберите опцию «Терминал».
 Доступ к терминалу
Доступ к терминалу - После запуска Терминала вы, наконец, можете изменить дату. Однако убедитесь, что дата, на которую вы меняете, не раньше выпуска версии. Чтобы помочь с этим, вы можете просто перейти в корневой каталог, набрав cd /, а затем набрав команду stat Install MacOS Mojave.app. Это покажет вам дату загрузки установщика. Измените дату на день до этого.
- Чтобы изменить дату, введите следующую команду: date [mm][dd][HH][MM][yyyy]
- Например, дата 051817122015. Пробелов нет.
 Изменение даты
Изменение даты - Как только вы это сделаете, закройте Терминал и попробуйте снова запустить установщик, чтобы увидеть, решена ли проблема.
Метод 2: удалить файл списка свойств
Другой способ устранить ошибку – удалить файл .plist установщика. Файлы PLIST по сути являются файлами списка свойств, которые используются для хранения настроек указанного программного обеспечения. В этом случае он содержит настройки установщика. Этот файл можно легко удалить, но для этого вам понадобится пароль администратора. Для этого следуйте приведенным ниже инструкциям:
- Прежде всего, откройте папку «Приложения» в Finder.
- После этого найдите установщик и щелкните его правой кнопкой мыши. В раскрывающемся меню выберите параметр «Показать содержимое пакета».
 Доступ к содержимому пакета
Доступ к содержимому пакета - Как только вы это сделаете, перейдите в папку Contents, а затем откройте папку SharedSupport.
- Здесь удалите файл InstallInfo.plist.
 Содержимое установочного пакета
Содержимое установочного пакета - При запросе укажите пароль администратора.
- После этого запустите установщик, чтобы проверить, сохраняется ли проблема.
Метод 3: сбросить SMC
SMC или System Management Controller – это подсистема, которая используется для управления различными функциями вашего устройства Mac. Это включает в себя режимы сна и бодрствования и многое другое. Сброс SMC часто может решить различные распространенные проблемы с вашим Mac, и, как сообщается, он исправил эту проблему и для других пользователей.
Сброс SMC может немного отличаться в зависимости от модели вашего Mac. Мы пройдем все по ним.
Mac без извлекаемой батареи
- Если у вас Mac без извлекаемого аккумулятора, прежде всего выключите устройство.
- Как только вы это сделаете, подключите шнур питания.
- Затем нажмите клавиши Control + Shift + Option + Power около 5 секунд, а затем отпустите.
 Сброс SMC
Сброс SMC - После этого вы можете нормально загружать Mac.
Mac с извлекаемым аккумулятором
- Для компьютеров Mac с извлекаемым аккумулятором вам придется выключить его, а затем извлечь аккумулятор из задней части устройства.
- После этого вам также придется отключить шнур питания. После отключения кабеля питания нажмите и удерживайте кнопку питания не менее 5 секунд.
 Кнопка питания Mac
Кнопка питания Mac - Затем снова подключите аккумулятор и включите Mac.
Mac Mini, iMac и Mac Pro
- Как видно, выключите устройство Mac, а затем отсоедините шнур питания.
 Шнур питания
Шнур питания - После отключения вам придется подождать около 15 секунд или около того.
- Теперь снова подключите шнур питания и подождите еще 5 секунд.
- После этого вы можете включить Mac, чтобы увидеть, решена ли проблема.
Метод 4: удалить установщик
Если ни одно из вышеперечисленных решений не сработало для вас, то в таком сценарии вам придется загрузить установщик и выполнить новую загрузку из App Store или с веб-сайта. У недавно загруженного установщика не будет проблем с сертификатом, поэтому вы сможете использовать его без каких-либо проблем. Чтобы удалить установщик, сделайте следующее:
- Откройте Finder и перейдите туда, где находится установщик.
- Щелкните установщик правой кнопкой мыши и выберите «Переместить в корзину».
 Установщик мусора
Установщик мусора - После этого убедитесь, что вы также удалили установщик из корзины.
- После этого загрузите установщик еще раз.
- Это решит вашу проблему.
Программы для Windows, мобильные приложения, игры - ВСЁ БЕСПЛАТНО, в нашем закрытом телеграмм канале - Подписывайтесь:)

 Доступ к терминалу
Доступ к терминалу Изменение даты
Изменение даты Доступ к содержимому пакета
Доступ к содержимому пакета Содержимое установочного пакета
Содержимое установочного пакета Сброс SMC
Сброс SMC Кнопка питания Mac
Кнопка питания Mac Шнур питания
Шнур питания Установщик мусора
Установщик мусора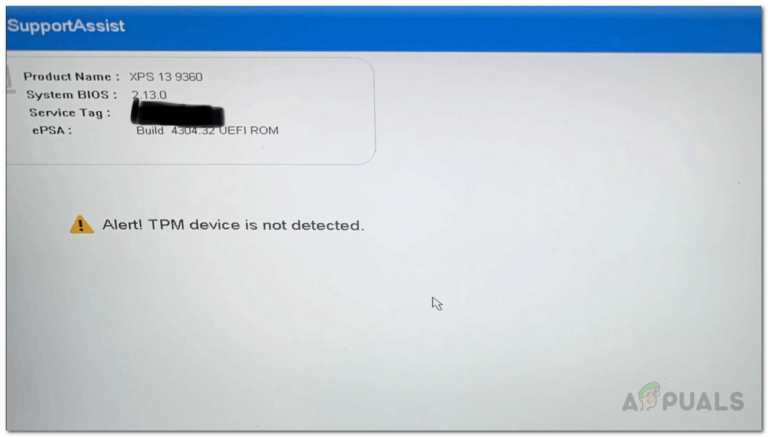
![[FIX] Ошибка при установке свойств у поставщика](https://ddok.ru/wp-content/uploads/2021/01/error-setting-traits-on-provider.jpg)