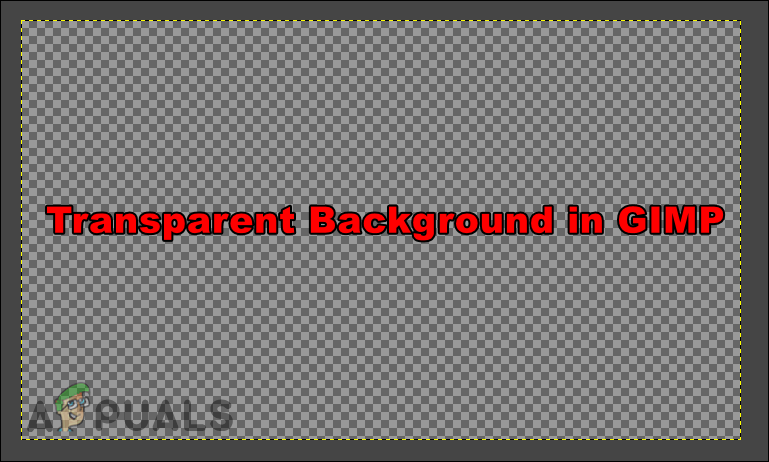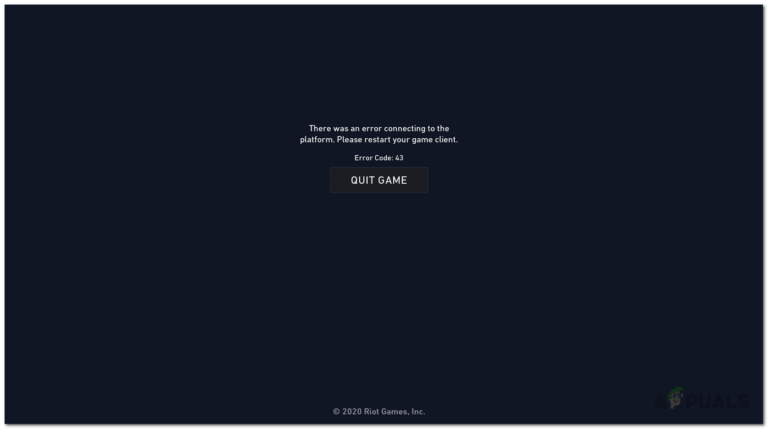Как запретить приложениям доступ к камере в Windows 10?
В наши дни большинство ноутбуков и планшетов поставляются с камерой. Windows 10 также предоставляет функцию камеры, к которой могут обращаться и другие приложения. Некоторые пользователи не хотят, чтобы к камере обращались все приложения в их системе. В то время как другие не будут использовать функцию камеры ни в одном из приложений. В этой статье мы предоставим методы, с помощью которых пользователи могут запретить доступ к камере для приложений.
 Доступ к камере в Windows
Доступ к камере в Windows
Программы для Windows, мобильные приложения, игры - ВСЁ БЕСПЛАТНО, в нашем закрытом телеграмм канале - Подписывайтесь:)
Есть несколько способов отключить доступ к камере для приложений в вашей системе. Мы включили метод по умолчанию, который заключается в настройке параметров конфиденциальности в настройках Windows. Существует также вариант редактора групповой политики, который выполняет ту же работу с дополнительными параметрами. Кроме того, существует метод редактора реестра, поскольку редактор групповой политики недоступен в версии Windows Home.
Отключение доступа к камере для приложений в настройках Windows
Большинство общих и требуемых настроек можно найти в настройках Windows. Это легко открыть и по умолчанию используется для настройки доступа к камере для приложений. Пользователю просто нужно изменить параметр переключения с Вкл на Выкл. Следуйте приведенным ниже инструкциям, чтобы проверить, как это работает и какие еще варианты там доступны:
- Удерживая клавишу Windows, нажмите клавишу I, чтобы открыть настройки Windows. Нажмите на настройку конфиденциальности в окне настроек.
 Открытие настроек конфиденциальности в настройках Windows
Открытие настроек конфиденциальности в настройках Windows - Выберите опцию Камера слева в разделе разрешений приложения. Прокрутите вниз, вы найдете переключатель «Разрешить приложениям доступ к вашей камере», нажмите на него, чтобы выключить.
Примечание. Вы также можете выбрать конкретное приложение в списке и отключить доступ к камере только для этого приложения. Внизу вы также можете отключить доступ к настольным приложениям. Изменение настроек доступа к камере
Изменение настроек доступа к камере - Это отключит доступ к камере для приложений в вашей системе.
Отключение доступа к камере для приложений через редактор локальной групповой политики
Эта политика входит в раздел компонентов Windows. В редакторе локальной групповой политики есть все настройки для вашей операционной системы. Довольно легко настроить параметр в редакторе групповой политики без каких-либо рисков и проблем. Он также предоставляет дополнительную опцию, которую вы можете настроить в этом конкретном параметре.
Если вы используете Windows 10 Home Edition, перейдите к методу редактора реестра.
Однако, если у вас есть редактор локальной групповой политики в вашей системе, выполните следующие действия, чтобы попробовать его:
- Нажмите клавиши Windows + R, чтобы открыть диалоговое окно «Выполнить». Введите «gpedit.msc» и нажмите клавишу Enter, чтобы открыть редактор локальной групповой политики.
Примечание. Выберите «Да» для запроса «Контроль учетных записей». Открытие редактора локальной групповой политики
Открытие редактора локальной групповой политики - В окне редактора локальной групповой политики перейдите по следующему пути: Конфигурация компьютера Административные шаблоны Компоненты Windows Конфиденциальность приложений.
 Переход к настройке
Переход к настройке - Дважды щелкните параметр «Разрешить приложениям Windows доступ к камере». Вы можете выбрать параметр Включено, а затем указать имена семейств пакетов (PFN) приложений в следующих трех полях для различных параметров, как указано. Нажмите кнопку Применить / ОК, чтобы сохранить изменения для этого параметра.
 Изменение настройки
Изменение настройки - Чтобы найти имя семейства пакетов (PFN), найдите PowerShell в функции поиска Windows и откройте его от имени администратора. Теперь введите следующую команду: Get-AppxPackage -Name “Microsoft.MicrosoftEdge”
 Поиск имени семейства пакетов
Поиск имени семейства пакетов - Microsoft.MicrosoftEdge – это имя пакета. Вы можете найти все имена пакетов с помощью следующей команды: Get-AppxPackage -AllUsers | Выберите имя, PackageFullName
 Поиск имен всех пакетов в вашей системе
Поиск имен всех пакетов в вашей системе - Это отключит доступ камеры к приложениям в вашей системе.
Отключение доступа к камере для приложений через редактор реестра
Редактор реестра доступен во всех версиях Windows. Все, что пользователь может делать в редакторе локальной групповой политики, также можно сделать в редакторе реестра. Однако пользователю нужно будет создать недостающий ключ / значение для конкретной настройки. Кроме того, если вы не уверены в использовании редактора реестра, создайте резервную копию реестра с помощью функции экспорта в нем. Выполните следующие шаги, чтобы заставить его работать:
- Откройте диалоговое окно «Выполнить», нажав одновременно клавиши Windows + R. Введите «regedit» в поле и нажмите Enter, чтобы открыть редактор реестра. Кроме того, выберите Да в ответ на запрос управления учетными записями пользователей.
 Открытие редактора реестра
Открытие редактора реестра - Перейдите к следующему разделу в редакторе реестра. Если какой-либо ключ отсутствует, просто создайте его: HKEY_LOCAL_MACHINE Software Policies Microsoft Windows AppPrivacy
 Создание недостающего ключа
Создание недостающего ключа - Создайте новое значение «LetAppsAccessCamer», щелкнув правой кнопкой мыши на правой панели и выбрав «Создать»> «DWORD» (32-разрядное значение). Дважды щелкните по нему и измените значение данных на 2.
Примечание. Этот параметр в этом значении будет рассматриваться как значение по умолчанию для всех приложений. Значения данных 0 предназначены для контролирующего пользователя, 1 – для принудительного разрешения, а 2 – для принудительного запрета. Создание нового значения и изменение данных значения
Создание нового значения и изменение данных значения - Если вы хотите создать значение этих трех опций, где вы можете добавлять имена приложений, как в редакторе групповой политики. Затем создайте три значения, щелкнув правой кнопкой мыши на правой панели и выбрав «Создать»> «Многострочное значение». Назовите их как «LetAppsAccessCamera_UserInControlOfTheseApps», «LetAppsAccessCamera_ForceAllowTheseApps» и «LetAppsAccessCamera_ForceDenyTheseApps».
 Создание трех разных значений для разных опций
Создание трех разных значений для разных опцийПримечание: вы можете догадаться о работе этих трех значений по их названиям.
- Затем вы можете открыть любое значение и ввести в него имена семейств пакетов (PFN), чтобы изменить настройку для этого конкретного приложения. Снимок экрана выше предназначен только для того, чтобы дать вам представление о том, как вы можете записать одно из этих значений. Не во всех значениях одинаковый PFN.
- После всех изменений обязательно перезагрузите компьютер, чтобы изменения вступили в силу.
Программы для Windows, мобильные приложения, игры - ВСЁ БЕСПЛАТНО, в нашем закрытом телеграмм канале - Подписывайтесь:)

 Открытие настроек конфиденциальности в настройках Windows
Открытие настроек конфиденциальности в настройках Windows Изменение настроек доступа к камере
Изменение настроек доступа к камере Открытие редактора локальной групповой политики
Открытие редактора локальной групповой политики Переход к настройке
Переход к настройке Изменение настройки
Изменение настройки Поиск имени семейства пакетов
Поиск имени семейства пакетов Поиск имен всех пакетов в вашей системе
Поиск имен всех пакетов в вашей системе Открытие редактора реестра
Открытие редактора реестра Создание недостающего ключа
Создание недостающего ключа Создание нового значения и изменение данных значения
Создание нового значения и изменение данных значения Создание трех разных значений для разных опций
Создание трех разных значений для разных опций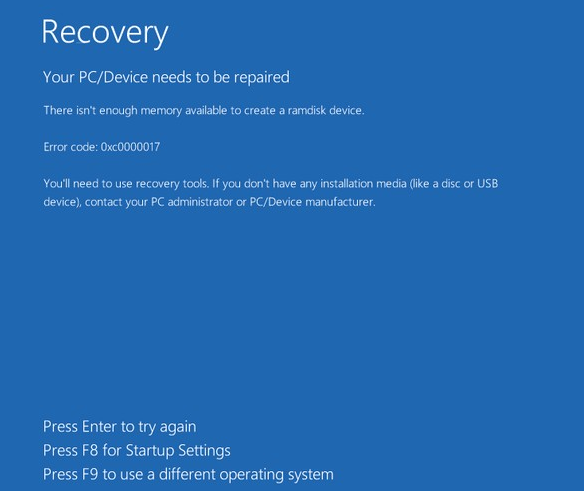
![[FIX] «Произошла непредвиденная ошибка при загрузке этой библиотеки» в Plex](https://ddok.ru/wp-content/uploads/2020/08/There-Was-an-Unexpected-Error-Loading-this-Library.png)