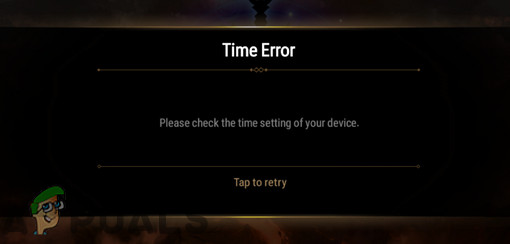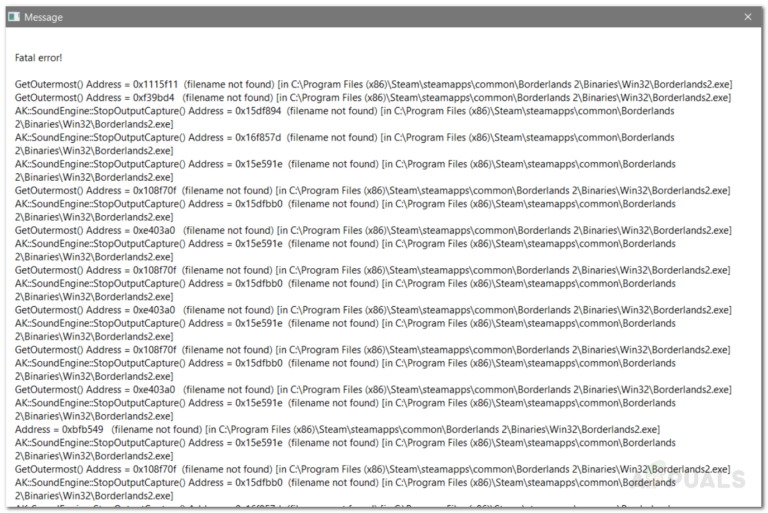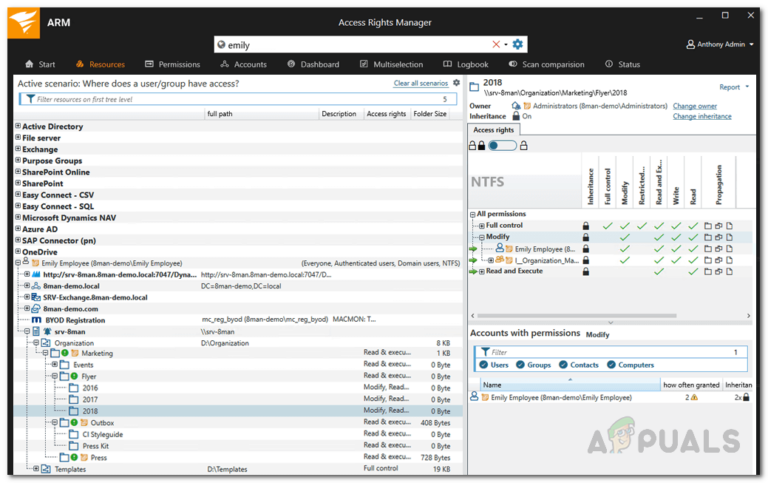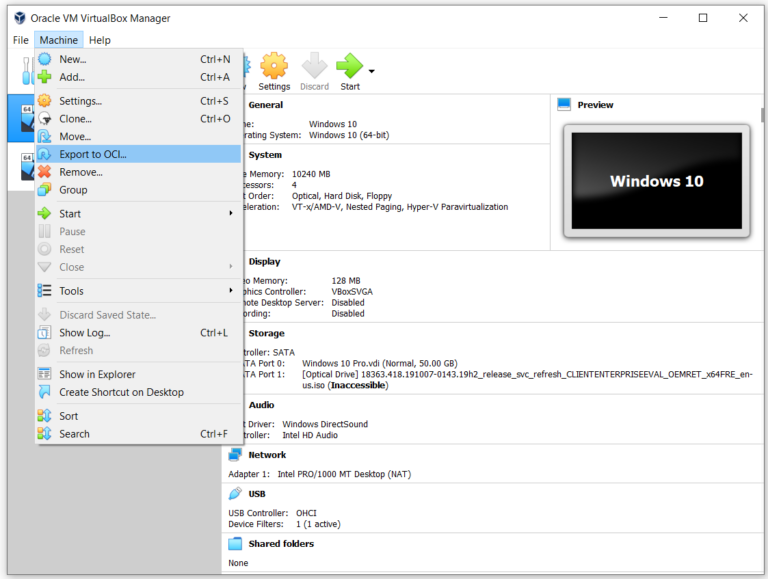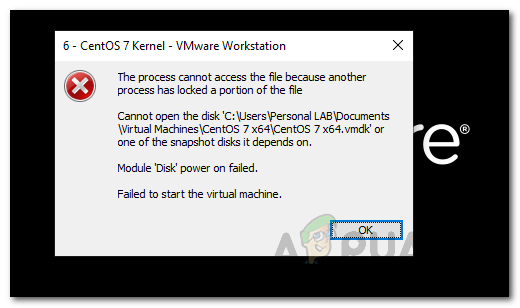Как исправить ошибку TPM-устройство не обнаруживается?
Сообщение об ошибке «Внимание! Устройство TPM не обнаружено »появляется при попытке загрузить ноутбук Dell. TPM или Trusted Platform Module – это микросхема, которая в основном используется для выполнения криптографических операций в системе. Функция микросхемы TPM заключается в защите оборудования вашего компьютера с помощью встроенных криптографических ключей. Сообщение об ошибке может показаться немного странным, особенно если вы не использовали какие-либо функции TPM в своей системе. В некоторых случаях вы даже можете загрузиться в свою систему, увидев сообщение об ошибке на экране, но, тем не менее, это вызывает беспокойство.
 Тревога! Устройство TPM не обнаружено
Тревога! Устройство TPM не обнаружено
Программы для Windows, мобильные приложения, игры - ВСЁ БЕСПЛАТНО, в нашем закрытом телеграмм канале - Подписывайтесь:)
Как выясняется, когда вы сталкиваетесь с рассматриваемой ошибкой, если вы используете какие-либо функции BitLocker, предлагаемые Windows для шифрования раздела в вашей системе, это не сработает. Это связано с тем, что BitLocker использует микросхему TPM на вашей плате для шифрования и дешифрования данных, которые вы хотите. Когда сталкиваются с этой проблемой, пользователи обычно думают, что просто отключите TPM в настройках BIOS. Однако это не сработает, потому что параметр TPM исчезает из меню BIOS, и вы не сможете его отключить. Кроме того, если вы используете BitLocker в своей системе, вам не нужно вообще отключать его.
Так что же, по сути, вызывает эту проблему? Самой очевидной причиной, конечно же, может быть прошивка вашего BIOS. Если вы недавно обновляли микропрограмму BIOS или даже в некоторых случаях не обновляли ее, это может вызвать проблему. Это работает в обе стороны, и поэтому вам нужно будет посмотреть на обе стороны медали, чтобы решить проблему. С учетом сказанного, давайте рассмотрим различные обходные пути, которые вы можете использовать, чтобы полностью избавиться от рассматриваемой ошибки.
Отключите аккумулятор ноутбука
Первое, что вы должны попробовать после появления сообщения об ошибке «Устройство TPM не обнаружено», – это извлечь аккумулятор из ноутбука. Об этом сообщили несколько пользователей, которые столкнулись с аналогичной проблемой, и, как сообщается, отключение аккумулятора ноутбука решило проблему для них. Когда вы извлекаете аккумулятор из ноутбука, плата перезагружается, и вы сможете начать все заново после того, как снова подключите ее.
 Отключение аккумулятора ноутбука
Отключение аккумулятора ноутбука
Для этого просто отсоедините аккумулятор от ноутбука и оставьте его на несколько секунд. Через пару секунд снова подключите аккумулятор и загрузите ноутбук, чтобы проверить, сохраняется ли проблема.
Обновить прошивку
Если повторное подключение аккумулятора вашего ноутбука не решило проблему для вас, есть большая вероятность, что проблема вызвана прошивкой вашего ноутбука. Обычно это может произойти, если вы долгое время не обновляли прошивку BIOS. Если у вас уже установлена последняя версия прошивки, вы можете пропустить это и перейти к следующему решению. В таком сценарии вам нужно будет найти любые обновления прошивки для вашей модели, загрузить их, а затем установить. Для этого следуйте приведенным ниже инструкциям:
- Прежде всего, перейдите на официальный сайт драйверов и загружаемых материалов Dell, нажав здесь.
- Оказавшись там, у вас есть один из двух вариантов. Вы можете использовать утилиту Dell SupportAssist для автоматического обнаружения любых устаревших драйверов в вашей системе и их установки. Для этого просто нажмите кнопку «Загрузить и установить SupportAssist», а затем следуйте инструкциям на экране.
 Загрузка утилиты Dell SupportAssist
Загрузка утилиты Dell SupportAssist - В качестве альтернативы, если у вас есть модель вашего ноутбука или идентификатор продукта и вы просто хотите обновить прошивку, вы можете вручную найти ее, а затем загрузить последнюю доступную версию. Для этого введите модель вашего устройства или идентификатор продукта в поле поиска и нажмите Enter.
- На следующей странице щелкните параметр «Найти драйверы» напротив поля «Найти конкретный драйвер вручную».
 Поиск драйверов Dell вручную
Поиск драйверов Dell вручную - Выберите подходящую операционную систему и поищите обновления прошивки. Загрузите драйвер и следуйте инструкциям на экране, чтобы завершить установку обновления.
- Как только вы закончите, перезагрузите систему, чтобы увидеть, исправлена ли проблема.
Сбросить настройки BIOS по умолчанию
Как оказалось, у некоторых пользователей проблема возникла после того, как они выполнили обновление прошивки в своей системе. Если вы столкнулись с сообщением об ошибке после получения обновления прошивки, возможно, это обновление не было полностью совместимо для вас. Это может произойти, если вы используете утилиту автоматического обнаружения от Dell, которая обновляет все ваши драйверы. В таком случае вам придется сбросить BIOS до исходных настроек, чтобы избавиться от рассматриваемой проблемы. Для этого следуйте приведенным ниже инструкциям:
- Прежде всего, убедитесь, что ваш ноутбук выключен. Кроме того, убедитесь, что ваш ноутбук подключен к розетке. Если это так, отключите его.
- После этого зажмите клавиши ESC и CTRL. Удерживая обе эти клавиши нажатыми, подключите кабель питания и нажмите кнопку питания на своем ноутбуке.

- Как только ноутбук начнет загружаться, вы можете отпустить клавиши ESC и CTRL.
- Вы попадете на страницу BIOS. Здесь выберите опцию Откат BIOS, чтобы вернуться к значениям по умолчанию.

- После того, как вы все это сделаете, дождитесь перезагрузки вашей системы. На этом этапе Windows должна быть в состоянии распознать ваш чип TPM, и все должно быть в порядке.
Программы для Windows, мобильные приложения, игры - ВСЁ БЕСПЛАТНО, в нашем закрытом телеграмм канале - Подписывайтесь:)

 Загрузка утилиты Dell SupportAssist
Загрузка утилиты Dell SupportAssist Поиск драйверов Dell вручную
Поиск драйверов Dell вручную