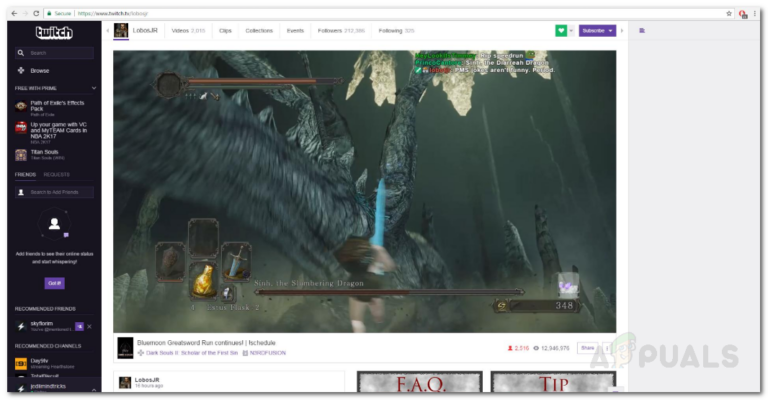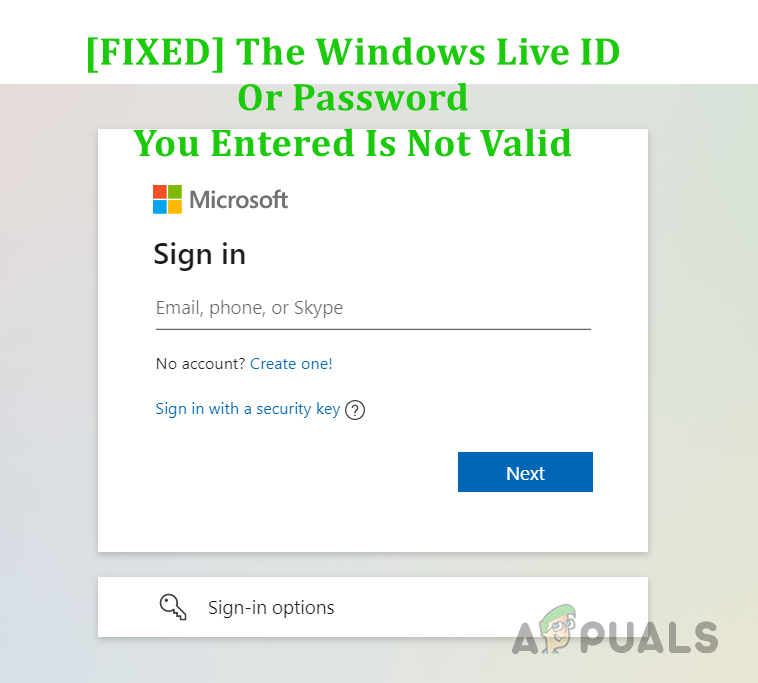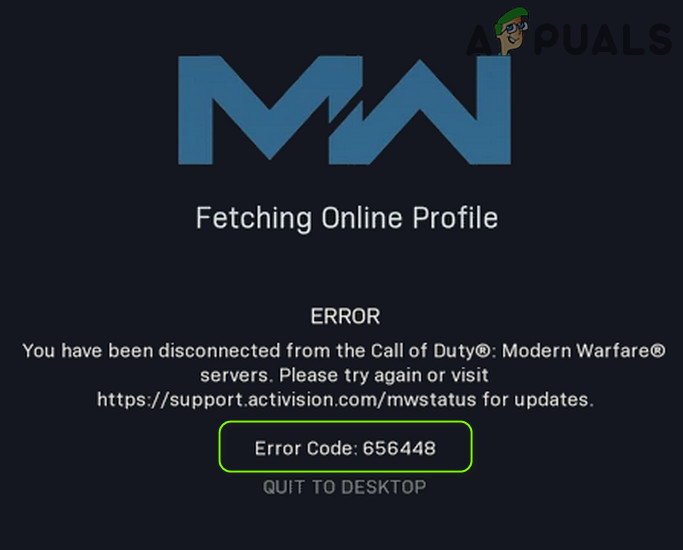[FIX] Ошибка при установке свойств у поставщика
Некоторые пользователи Windows раздражены постоянными критическими сбоями, которые кажутся случайными. Изучив эту проблему, некоторые пользователи обнаруживают постоянные идентификаторы событий в средстве просмотра событий со следующей ошибкой: Ошибка при установке характеристик для поставщика {8444a4fb-d8d3-4f38-84f8-89960a1ef12f}. Сообщается, что эта проблема возникает в Windows 7, Windows 8.1 и Windows 10.
 Ошибка при установке свойств у поставщика
Ошибка при установке свойств у поставщика
Программы для Windows, мобильные приложения, игры - ВСЁ БЕСПЛАТНО, в нашем закрытом телеграмм канале - Подписывайтесь:)
После тщательного изучения этой конкретной проблемы выясняется, что есть несколько различных причин, которые могут быть причиной появления этого кода ошибки. Вот краткий список потенциальных виновников, которые могут нести ответственность за эту проблему:
- Отсутствует важное обновление Windows – по мнению многих затронутых пользователей, эта проблема подтверждается из-за отсутствия обновления Windows, содержащего исправление для этой проблемы. Несколько затронутых пользователей, которые ранее сталкивались с той же проблемой, подтвердили, что им удалось решить проблему, установив все ожидающие обновления.
- Остаточные файлы драйвера графического процессора. Как оказалось, вы также можете столкнуться с этой проблемой из-за некоторого несоответствия, связанного с текущим графическим драйвером, который использует ваша ОС. В этом случае вам следует использовать стороннюю утилиту, способную очистить любые оставшиеся файлы перед переустановкой последней версии драйвера графического процессора.
- Неисправный модуль ОЗУ – при определенных обстоятельствах вы можете ожидать появления этой ошибки, если начинаете иметь дело с неисправным модулем ОЗУ, который больше не может обрабатывать размещение временных файлов. В этом случае вам необходимо запустить стресс-тест на ваших картах памяти с помощью средства диагностики памяти Windows и заменить их, если вы решите, что имеете дело с неисправным оборудованием.
- Повреждение системного файла – в некоторых случаях вы можете столкнуться с этими типами ошибок в ситуациях, когда ваша система имеет дело с каким-либо типом повреждения файла, которое вызывает ошибки событий в средстве просмотра событий. Чтобы решить эту проблему, вам следует попытаться запустить несколько утилит (DISM и SFC), способных исправить наиболее распространенные случаи повреждения системных файлов.
- Проблема с энергопотреблением – если у вас много подключенных устройств, которые питаются от вашего блока питания, или вы недавно обновили свои компоненты без обновления блока питания. Несколько затронутых пользователей, которые ранее сталкивались с одной и той же проблемой, решили проблему, отключив ненужные устройства или установив более мощный блок питания.
Теперь, когда вы знаете все потенциальные сценарии, которые могут быть основной причиной сообщения об ошибке Error Setting Traits on Provider, вот список потенциальных исправлений, которые другие затронутые пользователи успешно использовали для решения этой проблемы:
Метод 1. Установка каждого ожидающего обновления Windows (если применимо)
Как оказалось, некоторые затронутые пользователи сообщили, что в их случае проблема была устранена после того, как они установили все ожидающие обновления Windows, которые ожидали установки.
Если ваш компьютер с Windows 10 не обновлен, начните с установки всех ожидающих обновлений, пока вы не обновите свой компьютер.
Примечание. Если вы уже установили все обновления Windows, доступные для вашей конкретной версии, перейдите к следующему потенциальному исправлению ниже.
Вот краткое пошаговое руководство, которое проведет вас через весь процесс установки каждого ожидающего обновления на вашем компьютере с Windows 10:
- Откройте диалоговое окно «Выполнить», нажав клавиши Windows + R. Внутри текстового поля введите «ms-settings: windowsupdate» и нажмите Enter, чтобы открыть экран обновления Windows. По запросу UAC (Контроль учетных записей пользователей) нажмите Да, чтобы предоставить административный доступ.
 Открытие экрана Центра обновления Windows
Открытие экрана Центра обновления WindowsПримечание. Если вы не столкнулись с этой проблемой в Windows 10, используйте wuapp вместо приведенной выше команды.
- После того, как вы окажетесь на экране Центра обновления Windows, перейдите на правую панель и начните с нажатия «Проверить наличие обновлений». Затем следуйте инструкциям на экране, чтобы установить все ожидающие обновления.
 Проверка обновлений
Проверка обновленийПримечание. Если у вас много ожидающих установки обновлений, скорее всего, утилита предложит вам перезагрузить компьютер, прежде чем вы получите возможность установить каждое обновление. В этом случае перезагрузите компьютер в соответствии с инструкциями, но обязательно вернитесь к этому же экрану и продолжите установку оставшихся обновлений после завершения следующего запуска.
- После установки всех ожидающих обновлений перезагрузите компьютер в последний раз и проверьте в средстве просмотра событий наличие новых экземпляров свойств настройки ошибок у поставщика {8444a4fb-d8d3-4f38-84f8-89960a1ef12f}.
Если та же проблема все еще возникает, перейдите к следующему потенциальному исправлению ниже.
Метод 2: очистка остаточных файлов драйвера графического процессора и его повторная установка
По словам некоторых затронутых пользователей, вы можете ожидать появления признаков настройки ошибки в проблеме с поставщиком {8444a4fb-d8d3-4f38-84f8-89960a1ef12f} из-за некоторого несоответствия с вашим драйвером графического процессора. В большинстве задокументированных случаев эта проблема возникает после установки новой версии драйвера.
Если этот сценарий применим, вам следует найти время, чтобы установить и использовать стороннюю утилиту под названием Display Driver Uninstaller (DDU), чтобы полностью удалить текущий драйвер графического процессора и все связанные зависимости, прежде чем выполнять чистую установку последней версии с нуля.
Если вы ищете пошаговые инструкции по использованию утилиты DDU для очистки потенциально поврежденных файлов драйверов графического процессора перед повторной установкой выделенных драйверов графического процессора, выполните следующие действия:
- Откройте браузер по умолчанию и посетите официальная страница загрузки программы удаления драйвера дисплея.
- Оказавшись внутри, прокрутите вниз до раздела загрузки и щелкните одно из зеркал загрузки, чтобы начать загрузку.
 Скачивание последней версии DDU
Скачивание последней версии DDU - Как только загрузка будет окончательно завершена, используйте такую утилиту, как 7Zip, WinRar, или же WinZip для извлечения содержимого архива DDU.
- После успешного извлечения содержимого архива щелкните правой кнопкой мыши установщик DDU и выберите «Запуск от имени администратора» в контекстном меню, затем нажмите «Да», чтобы предоставить доступ администратора к утилите.
- Внутри утилиты DDU выберите GPU в раскрывающемся меню Выбрать тип устройства. Затем нажмите «Очистить» и перезапустите, чтобы начать процесс очистки.
 Очистка GPU драйвера Visa GPU
Очистка GPU драйвера Visa GPU - После завершения операции перезагрузитесь вручную, если утилита не рекомендует это автоматически.
- После завершения следующего запуска посетите веб-сайт производителя драйвера графического процессора и загрузите последнюю версию графического драйвера в соответствии с вашей моделью:
Драйверы Nvidia
Драйверы AMD
Драйверы Intel - После успешной установки драйвера перезагрузите компьютер еще раз и проверьте «Просмотр событий» при следующем запуске системы, чтобы узнать, по-прежнему ли вы получаете новые экземпляры свойств настройки «Ошибка» у поставщика {8444a4fb-d8d3-4f38-84f8-89960a1ef12f}.
Если та же проблема все еще возникает, перейдите к следующему потенциальному исправлению ниже.
Метод 3: Исследование / замена модулей RAM
Как выясняется, еще одна потенциальная проблема, которая может быть причиной появления черт настройки Error в сообщении об ошибке Provider {8444a4fb-d8d3-4f38-84f8-89960a1ef12f}, – это неисправная карта памяти, которая препятствует временному сохранению временных данных.
Однако, прежде чем вы решите заменить карты памяти RAM, вы должны найти время, чтобы убедиться, что вы действительно имеете дело с плохой памятью. Для этого вы можете использовать инструмент диагностики памяти Windows, чтобы выполнить стресс-тест вашей оперативной памяти и посмотреть, имеете ли вы дело с каким-либо типом неисправного оборудования.
Чтобы упростить вам задачу, следуйте приведенным ниже инструкциям, чтобы протестировать оперативную память с помощью средства диагностики памяти Windows:
- Откройте диалоговое окно «Выполнить», нажав клавиши Windows + R. Внутри текстового поля введите «mdsched» и нажмите Ctrl + Shift + Enter, чтобы открыть инструмент диагностики памяти Windows с правами администратора.
 Доступ к средству диагностики памяти Windows с помощью команды Выполнить
Доступ к средству диагностики памяти Windows с помощью команды ВыполнитьПримечание. Если вам будет предложено UAC (Контроль учетных записей пользователей), нажмите Да, чтобы предоставить права администратора.
- Когда вы наконец столкнетесь с проблемой диагностики памяти Windows, нажмите «Перезагрузить сейчас» и проверьте наличие проблем.
 Проверьте наличие проблем с ОЗУ с помощью диагностики памяти Windows
Проверьте наличие проблем с ОЗУ с помощью диагностики памяти Windows - При следующем запуске компьютера на вашем компьютере будет загружена непосредственно программа диагностики памяти Windows. Сканирование начнется автоматически, поэтому, когда это произойдет, терпеливо дождитесь завершения процесса.
 Сканирование с помощью средства диагностики памяти Windows
Сканирование с помощью средства диагностики памяти Windows - Если сканирование подтверждает, что вы имеете дело с проблемой RAM, у вас нет альтернативы, кроме как инвестировать в новую карту памяти RAM.
Если сканирование, которое вы только что выполнили с помощью средства диагностики памяти Windows, не выявило каких-либо проблем с вашей оперативной памятью, перейдите к следующему методу ниже, чтобы узнать о дополнительных методах исправления черт настройки ошибок у поставщика {8444a4fb-d8d3-4f38-84f8- 89960a1ef12f}.
Метод 4: восстановление системных файлов с помощью SFC и DISM
Имейте в виду, что эта конкретная проблема иногда связана с каким-либо типом повреждения системных файлов, поэтому следующим шагом (если все вышеперечисленные методы оказались неудачными или неприменимыми) – запустить несколько утилит, способных исправить поврежденные системные файлы. .
Если вы еще этого не сделали, вам следует потратить время на быстрое последовательное сканирование SFC (Проверка системных файлов) и DISM (Обслуживание образов развертывания и управление ими), чтобы выявить и исправить поверхностно поврежденные файлы ОС, которые могут способствовать появлению особенности настройки ошибок для событий провайдера {8444a4fb-d8d3-4f38-84f8-89960a1ef12f} в средстве просмотра событий.
Для достижения наилучших результатов мы рекомендуем запускать обе утилиты в быстрой последовательности, чтобы максимизировать ваши шансы на исправление поврежденных экземпляров.
Начните со сканирования SFC, поскольку этот процесс обычно происходит быстрее и не требует от вас поддержания стабильного подключения к Интернету.
 Запуск сканирования SFC
Запуск сканирования SFC
Примечание: имейте в виду, что после запуска этого сканирования вы не должны закрывать запрос CMD с повышенными правами до завершения операции, чтобы избежать создания логических ошибок на жестком диске или SSD.
После завершения сканирования SFC перезагрузите компьютер и запустите сканирование DISM после завершения следующего запуска.
 Запуск сканирования DISM
Запуск сканирования DISM
Примечание. Перед запуском этого типа сканирования убедитесь, что ваш компьютер подключен к стабильному Интернет-соединению.
После завершения второго сканирования перезагрузите компьютер еще раз и посмотрите, было ли исправлено создание новых событий в средстве просмотра событий с характеристиками параметра «Ошибка» для ошибки поставщика.
Если та же проблема все еще возникает, перейдите к следующему потенциальному исправлению ниже.
Метод 5: Решение проблемы с энергопотреблением (если применимо)
В случае, если средство просмотра событий с типами настройки ошибок на Provider также содержит упоминания об ошибке Kernel-Power 41 (63), ваша система, вероятно, создает события такого типа из-за проблемы с энергопотреблением – вы, вероятно, столкнулись с этим, потому что ваша система не может потреблять достаточно энергии, чтобы поддерживать каждый подключенный компонент и периферию.
Если этот конкретный сценарий применим, у вас есть 3 возможных способа решения проблемы:
- Отключите второстепенные периферийные устройства – если у вас много периферийных устройств, которые могут потреблять энергию от вашего блока питания, начните с отключения тех, которые не являются необходимыми, и проверьте средство просмотра событий, чтобы увидеть, не обнаружите ли вы какие-либо новые экземпляры ошибки.
- Приобретите концентратор USB с внешним источником питания – если у вас возникла эта проблема на ноутбуке / ультрабуке или вы не планируете тратить деньги на блок питания премиум-класса, экономичной альтернативой является использование концентратора USB, который питание от внешних источников. Это должно снять нагрузку с вашего PS и остановить создание новых ошибок такого рода.
- Получите более мощный блок питания – если вы сталкиваетесь с особенностями настройки ошибки в Provider в конфигурации настольного компьютера и уверены, что эта проблема возникает из-за проблемы с энергопотреблением, долгосрочное решение – пойти дальше и получить больше мощный блок питания для поддержки компонентов и периферийных устройств.
Программы для Windows, мобильные приложения, игры - ВСЁ БЕСПЛАТНО, в нашем закрытом телеграмм канале - Подписывайтесь:)

 Открытие экрана Центра обновления Windows
Открытие экрана Центра обновления Windows Проверка обновлений
Проверка обновлений Скачивание последней версии DDU
Скачивание последней версии DDU Очистка GPU драйвера Visa GPU
Очистка GPU драйвера Visa GPU Доступ к средству диагностики памяти Windows с помощью команды Выполнить
Доступ к средству диагностики памяти Windows с помощью команды Выполнить Проверьте наличие проблем с ОЗУ с помощью диагностики памяти Windows
Проверьте наличие проблем с ОЗУ с помощью диагностики памяти Windows Сканирование с помощью средства диагностики памяти Windows
Сканирование с помощью средства диагностики памяти Windows
![[SOLVED] Событие с кодом 10: команда TCG вернула ошибку](https://ddok.ru/wp-content/uploads/2021/05/1.-Windows-10-Event-ID-10-A-TCG-Command-Has-Returned-an-Error.jpg)