Twitch чат не отображается? Попробуйте эти исправления
Если ваш чат Twitch не загружается, он может быть запущен по нескольким причинам. Это может быть связано с установленными в вашем браузере сторонними расширениями, кешем браузера, настройками прокси-сервера и многим другим. Эта проблема возникает, когда Twitch не может подключиться к IRC-каналу из-за некоторого вмешательства одного из расширений, слабой интернет-связи или, в некоторых случаях, ограничений, налагаемых вашей конфигурацией прокси.
 Twitch чат не отображается
Twitch чат не отображается
Программы для Windows, мобильные приложения, игры - ВСЁ БЕСПЛАТНО, в нашем закрытом телеграмм канале - Подписывайтесь:)
В некоторых случаях проблема может возникнуть, если вы пытаетесь транслировать Twitch при подключении к ограниченной сети. Ограниченная сеть означает, что она применяет брандмауэры и не допускает подключения к нескольким портам, которые часто используются сторонними службами, такими как Twitch. Это может быть ваше рабочее место, университет или что-то еще. Кроме этого, если вы столкнулись с проблемой в противном случае, приведенные ниже решения, безусловно, помогут вам решить проблему. Но перед этим давайте сначала обсудим причины проблемы более подробно.
Что заставляет Twitch Chat не появляться и как это исправить?
Мы рассмотрели проблему более подробно, просмотрев несколько пользовательских отчетов, и вот список причин, которые мы составили. Не все из перечисленных ниже причин будут применяться к вашему делу. Тем не менее, ваш виновник, безусловно, будет одним из следующих:
- Сценарий страницы не выполнялся: это первая вероятная причина указанной проблемы. Иногда сценарии, необходимые для получения сеанса IRC, не работают должным образом или по ошибке останавливаются. Обновление вкладки в основном избавляет от проблемы.
- Расширения браузера. Другой причиной проблемы могут быть сторонние расширения, которые вы установили в своем браузере, особенно Adblock. Такие расширения обычно препятствуют выполнению сценариев, которые они обнаруживают в качестве рекламы, и, следовательно, некоторые веб-сайты не работают должным образом.
- Кэш браузера. Кэш браузера хранит наиболее часто посещаемые вами сайты, однако повреждение кэша браузера обычно может вызывать различные проблемы на разных сайтах. Очистка кэша обычно устраняет несколько проблем.
- Настройки прокси: в нескольких случаях конфигурация прокси может вызывать различные проблемы. В этом случае проблема возникает, когда удаленный хост не может быть решен из-за различных ограничений, применяемых настройками прокси-сервера.
Теперь, когда вы знаете о возможных причинах появления сообщения об ошибке, мы можем продолжить предлагать решения, которые помогут решить проблему. Итак, давайте вернемся к этому.
Решение 1. Обновите страницу
Как это бывает, в определенных ситуациях некоторые скрипты не выполняются должным образом, что в результате сказывается на функциональности веб-сайта. Такие проблемы могут быть легко решены путем простой перезагрузки веб-страницы, чтобы необходимые скрипты могли работать правильно. Итак, продолжайте и перезагрузите вкладку, щелкнув правой кнопкой мыши по вкладке и выбрав Обновить вкладку.
Кроме того, вы можете просто нажать клавишу быстрого доступа, т. Е. Ctrl + F5, которая обновит веб-страницу для вас. Посмотрите, решит ли это проблему.
Решение 2. Переключитесь в режим инкогнито
Как мы уже упоминали, проблема также может возникать из-за одного из расширений, установленных в вашем браузере. Однако, если вы установили несколько надстроек в браузере, найти виновника может быть немного утомительно. Но прежде чем вы удалите все надстройки, установленные в вашем браузере, вы должны сначала убедиться, что расширения вызывают проблему.
Чтобы сделать это, вам просто нужно переключиться в режим инкогнито, а затем попробовать зайти в поток Twitch. По умолчанию ваш браузер не позволяет любому расширению работать в режиме инкогнито, если вы не изменили настройки вручную. Если вы сделали это, верните его так, чтобы в режиме инкогнито не запускались расширения.
Чтобы переключиться в режим инкогнито, просто нажмите сочетание клавиш Shift + Ctrl + P в Firefox и Shift + Ctrl + N в Google Chrome. Если вы используете любой другой браузер, вы можете просто переключиться на приватное окно через меню.
 Переключение в режим инкогнито
Переключение в режим инкогнито
Если проблема не повторяется в режиме инкогнито, это означает, что одна из ваших надстроек вызывает ее. В данном случае вы должны удалить или отключить ваши расширения по одному и выяснить, кто является виновником. Кроме того, если вы используете Adblock или любой другой блокировщик рекламы по этому вопросу, убедитесь, что белый список Twitch или просто настроить его, чтобы не работать на Twitch.
Решение 3: Очистить кеш браузера
Оказывается, повреждение кэша браузера также может вызвать различные проблемы и привести к сбоям в работе нескольких веб-сайтов. Кэш браузера используется для хранения наиболее посещаемых вами веб-сайтов и других данных, чтобы впоследствии их можно было получить намного быстрее, если это потребуется пользователю. Эта концепция помогает ускорить различные процессы. Тем не менее, он также имеет свои минусы, как и все остальное. Тем не менее, очистка кэша браузера устраняет несколько проблем.
Для этого, пожалуйста, обратитесь к статье «Как очистить кэш для одного сайта?», Опубликованной на нашем сайте. Преимущество в том, что вы сможете очистить кеш для Twitch только тогда, когда остальные сайты не будут затронуты. В противном случае, если вы очистите весь кеш браузера, он удалит все, что не нужно для этой ситуации.
Решение 4. Проверьте настройки прокси
Конфигурация прокси может вызвать различные проблемы из-за наложенных ограничений. Если вы используете прокси-сервер, это может быть связано с тем, что настройки прокси-сервера вызывают у вас проблему. Это происходит, когда ваше соединение блокирует подключение к различным портам и, следовательно, в результате мешает вам установить канал IRC. Чтобы это исправить, вы можете попробовать отключить его в настройках сети браузера. Вот как получить доступ к настройкам прокси браузера:
Fire Fox:
- В Mozilla Firefox нажмите кнопку «Меню» в правом верхнем углу.
- В раскрывающемся меню выберите «Настройки», после чего откроется новая вкладка.
- Теперь перейдите к нижней части раздела «Общие» и нажмите «Настройки» под заголовком «Настройки сети».
 Настройки Firefox Proxy
Настройки Firefox Proxy - Здесь вы можете изменить настройки прокси. Рекомендуемый вариант – использовать прокси вашей системы. Вы также можете попробовать переключиться на отсутствие прокси, а затем проверить, устраняет ли это проблему.
Гугл Хром:
- В Google Chrome выберите пункт меню в правом верхнем углу.
- В раскрывающемся меню выберите параметр «Настройки».
- Теперь прокрутите вниз и нажмите «Дополнительно», чтобы расширить дополнительные настройки.
 Дополнительные параметры Chrome
Дополнительные параметры Chrome - После этого в разделе «Сеть» нажмите «Изменить настройки прокси».
Решение 5. Перезагрузите маршрутизатор
Если проблема не устраняется даже после попытки применения всех вышеперечисленных решений, это может быть связано с конфликтом IP-адресов, который может возникнуть, если у вас нет статического IP-адреса. В таком случае вы можете просто перезагрузить маршрутизатор, который изменит ваш IP-адрес, а затем вы сможете увидеть, сохраняется ли проблема. Перезапуск сети, скорее всего, решит проблему, если вышеуказанные решения не смогли это сделать.
После перезагрузки маршрутизатора проверьте, была ли проблема решена или нет. Это все.
Программы для Windows, мобильные приложения, игры - ВСЁ БЕСПЛАТНО, в нашем закрытом телеграмм канале - Подписывайтесь:)

 Настройки Firefox Proxy
Настройки Firefox Proxy Дополнительные параметры Chrome
Дополнительные параметры Chrome
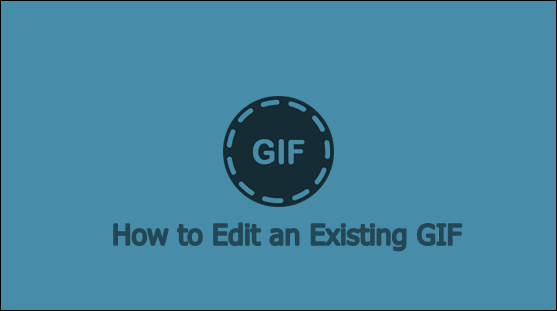
![[FIX] Netflix не показывает видео в 4K](https://ddok.ru/wp-content/uploads/2020/11/Netflix.jpg)

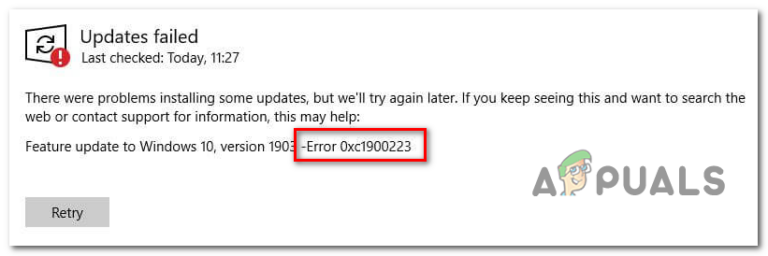
![[FIX] Не удалось запустить службу общего доступа к портам NET.TCP](https://ddok.ru/wp-content/uploads/2020/12/NET.TCP-Port-Sharing-Service-Failed-to-Start-768x260.jpg)