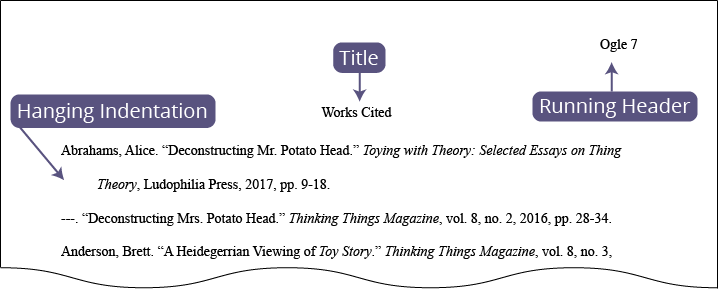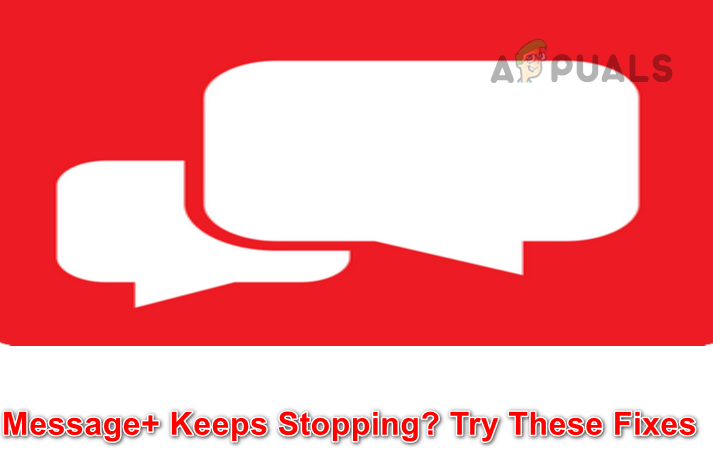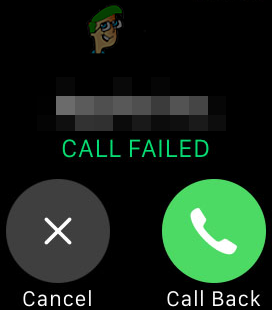[SOLVED] При подключении устройства звук воспроизводится многократно при включении монитора
Звук подключения / отключения (обычно звук Windows Hardware Insert.wav) при включении монитора может быть результатом неправильной конфигурации монитора или устройств воспроизведения. Более того, поврежденный или устаревший графический драйвер вашей системы также может вызвать обсуждаемую ошибку.
Проблема возникает, когда система пользователя многократно воспроизводит звук подключения / отключения устройства, когда монитор его системы включен / выключен.
Программы для Windows, мобильные приложения, игры - ВСЁ БЕСПЛАТНО, в нашем закрытом телеграмм канале - Подписывайтесь:)
 Подключение / отключение устройства Звук воспроизводится многократно при включении монитора
Подключение / отключение устройства Звук воспроизводится многократно при включении монитора
Прежде чем продолжить, убедитесь, что к вашему монитору не подключено какое-либо устройство (например, USB-концентратор или динамик) (поскольку компьютер может попытаться подключиться к этому устройству и, следовательно, проблема). Также проверьте, решает ли проблема со звуком смена кабеля (соединение ПК и монитора) и его типа (например, если вы используете HDMI, попробуйте DVI). Кроме того, будет хорошей идеей убедиться, что все подключенные к системе устройства правильно вставлены и установлены. И последнее, но не менее важное: проверьте, решает ли холодный запуск вашей системы проблему со звуком.
Решение 1. Измените настройки монитора
Звук подключения / отключения может быть результатом неправильной конфигурации монитора. В этом контексте изменение соответствующих настроек монитора может решить проблему. Инструкции могут быть разными для всех пользователей.
- Запустите экранное меню монитора и перейдите на вкладку «Источник входного сигнала».
- Теперь измените его с Авто на Вручную> (Кабельное соединение, например, HDMI) и проверьте, решена ли проблема со звуком.
 Измените источник входного сигнала вашего монитора
Измените источник входного сигнала вашего монитора - Если нет, то проверьте, решает ли проблему отключение режима энергосбережения монитора.
Решение 2. Обновите Windows и драйверы вашей системы
Повторяющаяся проблема со звуком может возникнуть, если Windows и драйверы вашей системы устарели, поскольку это может создать несовместимость между основными объектами ОС. В этом контексте обновление Windows и драйверов вашей системы до последних выпусков может решить проблему.
- Вручную обновите Windows, BIOS и драйверы устройств (обязательно обновите их через диспетчер устройств) до последних выпусков. Если ожидаются дополнительные обновления, обязательно установите их. Кроме того, если ваш OEM-производитель предлагает утилиту обновления (например, Dell Support Assistant), используйте это приложение для обновления драйверов устройств.
 Проверить наличие обновлений Windows
Проверить наличие обновлений Windows - После обновления проверьте, решена ли проблема со звуком при подключении / отключении.
Решение 3. Измените настройки воспроизведения
Звук подключения / отключения может появиться, если ваш компьютер постоянно пытается направить звук вашей системы на монитор сна (который установлен в качестве устройства воспроизведения по умолчанию). В этом случае отключение монитора в настройках воспроизведения вашего ПК может решить проблему.
- Щелкните правой кнопкой мыши значок динамика (на панели задач) и в контекстном меню выберите «Звуки».
 Открытые звуки
Открытые звуки - Теперь перейдите на вкладку «Воспроизведение» и обязательно отключите аудиоустройства (щелкните устройство правой кнопкой мыши и выберите «Отключить»), относящиеся к спящему монитору.
 Отключите монитор на устройствах воспроизведения
Отключите монитор на устройствах воспроизведения - Затем проверьте, решена ли проблема со звуком.
Если это не помогло, включите все устройства на вкладке «Воспроизведение» панели управления звуком и установите монитор в качестве устройства по умолчанию. Теперь установите динамики / наушники в качестве устройства по умолчанию (по своему вкусу) и отключите все устройства, которые не являются необходимыми. Затем перезагрузите компьютер и проверьте, нормально ли работает монитор.
Решение 4. Удалите проблемные приложения.
Проблема может возникнуть, если приложение в вашей системе постоянно отправляет запросы на спящий монитор (или воспроизводит файл Windows Hardware Insert.wav, чтобы уведомить о своих уведомлениях). В этом контексте удаление проблемных приложений может решить проблему.
- Чтобы определить проблемное приложение, выполните чистую загрузку компьютера и проверьте, решена ли проблема.
- Если это так, включите процессы / приложения (которые были отключены во время процесса чистой загрузки) один за другим, пока не найдете тот, который создает проблему.
- После обнаружения отключите приложение при запуске системы (на вкладке «Автозагрузка» диспетчера задач) или удалите его (если приложение не является важным).
Известно, что приложения Daemon Tools, Discord и Pidgin (клиент чата) создают проблему. Для иллюстрации мы обсудим процесс для Daemon Tools.
- Щелкните правой кнопкой мыши кнопку «Пуск» (например, кнопку Windows) и в меню «Опытный пользователь» выберите «Приложения и компоненты».
 Открыть приложения и функции
Открыть приложения и функции - Теперь разверните Daemon Tools и нажмите кнопку «Удалить».
- Затем нажмите кнопку «Удалить», чтобы подтвердить удаление Daemon Tools, и дайте ему завершить.
 Удалите Daemon Tools
Удалите Daemon Tools - После удаления перезагрузите компьютер и проверьте, нет ли в системе звука подключения / отключения.
Решение 5. Переустановка драйвера дисплея
Повторяющееся воспроизведение звука может быть результатом поврежденного (или несовместимого) драйвера дисплея вашей системы. В этом случае переустановка драйвера дисплея может решить проблему.
- Во-первых, запустите веб-браузер и перейдите на сайт OEM (например, сайт Intel).
- Теперь загрузите последнюю версию драйвера для своей системы, а затем установите драйвер с правами администратора, чтобы проверить, решает ли это проблему со звуком.
- Если нет, запустите меню быстрого доступа (щелкнув правой кнопкой мыши кнопку меню «Пуск») и выберите «Диспетчер устройств».
 Открыть диспетчер устройств
Открыть диспетчер устройств - Теперь разверните «Адаптеры дисплея» и щелкните правой кнопкой мыши адаптер дисплея.
- Затем выберите «Удалить устройство» и в следующем окне установите флажок «Удалить программное обеспечение драйвера этого устройства».
 Установите флажок Удалить программное обеспечение драйвера для этого устройства для адаптера дисплея и нажмите Удалить.
Установите флажок Удалить программное обеспечение драйвера для этого устройства для адаптера дисплея и нажмите Удалить. - Теперь нажмите «Удалить» и дождитесь завершения удаления драйвера дисплея.
- Затем перезагрузите компьютер и, если будет предложено, позвольте Windows установить драйвер по умолчанию.
- Теперь проверьте, нет ли в системе звука подключения / отключения.
- Если нет, установите драйвер (загруженный на шаге 1) от имени администратора и проверьте, нормально ли работает монитор.
Если проблема не исчезнет, проверьте, решает ли проблему использование более старого драйвера дисплея.
Решение 6.Измените параметры электропитания вашей системы
Проблема со звуком может возникнуть, если параметры питания вашей системы не настроены должным образом. В этом случае изменение соответствующих параметров электропитания (например, отключение выборочной приостановки USB) может решить проблему.
Отключить выборочную приостановку USB
- В системном трее щелкните правой кнопкой мыши значок батареи и в мини-меню выберите «Электропитание».
 Открыть параметры электропитания
Открыть параметры электропитания - Теперь на правой панели нажмите «Изменить параметры плана», а в следующем окне откройте «Изменить дополнительные параметры питания».
 Изменить дополнительные параметры питания
Изменить дополнительные параметры питания - Затем разверните параметр «Настройки USB» и под ним разверните «Настройки выборочной приостановки USB».
 Отключить выборочную приостановку USB
Отключить выборочную приостановку USB - Теперь выберите Disabled для обоих вариантов (например, On-Battery и Plugged-in) и примените свои изменения.
- Затем проверьте, устранена ли проблема со звуком в системе.
Отключить управление питанием PCI Express
- Если проблема не исчезнет, разверните в окне Power Options (Параметры электропитания) PCI Express и под ним разверните Link State Power Management.
 Отключить управление питанием состояния канала в PCI Express
Отключить управление питанием состояния канала в PCI Express - Теперь отключите оба параметра (т.е. «От батареи» и «Подключен к сети») и примените изменения, чтобы проверить, решена ли проблема со звуком.
- Если нет, то проверьте, помогает ли настройка Intel Graphics Power Plan (в разделе Intel Graphics Settings) на Maximum Battery (или Максимальная производительность) решить проблему.
- Если это не помогло, проверьте, решает ли установка «Выключить жесткий диск после» (в разделе «Жесткий диск») на «Никогда» (для работы от батареи и при подключении) проблему со звуком.
 Установите для параметра Turn Off Hard Disk After значение Never
Установите для параметра Turn Off Hard Disk After значение Never
Если проблема не устранена, то либо вы устанавливаете таймер сна на вашем ПК короче, чем таймер монитора (чтобы компьютер переходил в спящий режим раньше, чем дисплей), либо настраиваете монитор так, чтобы он не переходил в спящий режим.
Решение 7. Отключите управление питанием HID и USB-устройств.
Проблема может возникнуть, если система управления питанием устройства препятствует работе модулей дисплея. В этом контексте отключение управления питанием устройств HID и USB решает проблему.
- Запустите Диспетчер устройств (щелкните правой кнопкой мыши Пуск >> Диспетчер устройств) и разверните Контроллеры универсальной последовательной шины.
- Теперь под ним щелкните правой кнопкой мыши первую запись (например, Generic USB Hub) и выберите «Свойства».
 Откройте свойства USB-концентратора
Откройте свойства USB-концентратора - Затем на вкладке «Управление питанием» снимите флажок «Разрешить компьютеру отключать это устройство для экономии энергии» и примените изменения.
 Установите флажок “Разрешить компьютеру выключать это устройство для экономии энергии”.
Установите флажок “Разрешить компьютеру выключать это устройство для экономии энергии”. - Теперь повторите то же самое для всех записей в разделе «Контроллеры универсальной последовательной шины» (в некоторых из них может не быть вкладки «Управление питанием», игнорируйте их).
- После отключения управления питанием перезагрузите компьютер и проверьте, решена ли проблема со звуком.
- Если проблема не исчезнет, повторите то же самое для всех устройств в разделе «Устройства интерфейса пользователя (HID)» и проверьте, не вызывает ли монитор проблему со звуком. Если два похожих устройства отображаются под HID, проверьте, устраняет ли отключение одного проблему со звуком.
Если проблема не исчезнет, проверьте, решает ли удаление USB Billboard Device (если есть) проблему со звуком.
Решение 8. Отредактируйте системный реестр
Если проблема все еще не решена, даже после попытки вышеуказанных решений, редактирование соответствующего ключа реестра вашей системы может решить проблему. Но учтите, что указанный ключ может быть доступен не всем пользователям.
Предупреждение: продвигайтесь вперед с особой осторожностью и на свой страх и риск, так как редактирование системного реестра – это сложная задача, и если вы сделаете это неправильно, вы можете нанести непоправимый ущерб вашей системе / данным.
- Во-первых, обязательно создайте резервную копию системного реестра.
- Теперь нажмите клавишу Windows и введите (в поле поиска): Редактор реестра. Теперь щелкните правой кнопкой мыши результат в редакторе реестра и выберите «Запуск от имени администратора».
 Откройте редактор реестра от имени администратора.
Откройте редактор реестра от имени администратора. - Теперь перейдите к следующему: Computer HKEY_LOCAL_MACHINE SYSTEM ControlSet001 Control Class {4d36e968-e325-11ce-bfc1-08002be10318} 0000
- Затем на правой панели дважды щелкните LSPCONLpmEnable и установите для него значение 0.
 Установите значение LSPCONLpmEnable на 0
Установите значение LSPCONLpmEnable на 0 - Теперь выйдите из редактора и перезагрузите компьютер, чтобы проверить, решена ли повторяющаяся проблема со звуком.
Решение 9. Отключите или удалите проблемные устройства
Проблема со звуком может быть результатом неисправности устройства, подключенного к вашей системе. В этом случае отключение или удаление проблемных устройств может решить проблему.
- Загрузите свою систему с минимальными затратами и проверьте, решена ли проблема. Если нет, то причиной проблемы может быть одно из основных / внутренних системных устройств (например, мышь, клавиатура, кулер ЦП с водяным охлаждением и т. Д.), И вы либо отключите его в диспетчере устройств, либо замените работающим устройством.
- Если проблема устранена с минимальными затратами, вы можете подключать устройства одно за другим, пока не найдете проблемное устройство. Вы также можете попробовать стороннюю утилиту (например, USBLogView или USBDeview), чтобы определить проблемное устройство.
После обнаружения проблемного устройства вы можете попробовать одно из следующих действий:
- Очистите порт устройства / системы и снова подключите устройство.
- Отключите проблемное устройство (щелкните устройство правой кнопкой мыши в диспетчере устройств и выберите «Отключить»).
- Заменить проблемный прибор исправным.
Пользователи сообщают о следующих типах устройств, создающих проблему:
- Мышь / Клавиатура
- Внешний жесткий диск (даже если он использует внешнее питание)
- Ключ / адаптер Bluetooth
 Отключите устройство Bluetooth в диспетчере устройств
Отключите устройство Bluetooth в диспетчере устройств - Пульт Wii
- Картридер
- Считыватель отпечатков пальцев
- Охладитель ЦП с водяным охлаждением (отключите USB-кабель кулера, если кулер вызывает проблему)
- Принтеры или сканеры MFD
- Устройство банковского аутентификатора
- USB-концентратор (возможно, вам придется заменить концентратор)
Если проблема не исчезнет, вы можете установить для параметров «Подключение устройства» и «Отключение устройства» значение «Нет» на вкладке «Звуки» панели управления звуком (пока проблема не будет решена) или просто отсоедините кабель монитора.
 Установите для параметра “Устройство для подключения и отключения звука” значение “Нет”
Установите для параметра “Устройство для подключения и отключения звука” значение “Нет”
Вы также можете вручную выключить монитор до решения проблемы. Вы также можете проверить, решает ли выполнение обновления на месте проблему со звуком. Если даже это не помогает решить проблему, проверьте, используется ли другая видеокарта, совместимая с вашим монитором, чтобы решить проблему.
Программы для Windows, мобильные приложения, игры - ВСЁ БЕСПЛАТНО, в нашем закрытом телеграмм канале - Подписывайтесь:)

 Измените источник входного сигнала вашего монитора
Измените источник входного сигнала вашего монитора Проверить наличие обновлений Windows
Проверить наличие обновлений Windows Открытые звуки
Открытые звуки Отключите монитор на устройствах воспроизведения
Отключите монитор на устройствах воспроизведения Открыть приложения и функции
Открыть приложения и функции Удалите Daemon Tools
Удалите Daemon Tools Открыть диспетчер устройств
Открыть диспетчер устройств Установите флажок Удалить программное обеспечение драйвера для этого устройства для адаптера дисплея и нажмите Удалить.
Установите флажок Удалить программное обеспечение драйвера для этого устройства для адаптера дисплея и нажмите Удалить. Открыть параметры электропитания
Открыть параметры электропитания Изменить дополнительные параметры питания
Изменить дополнительные параметры питания Отключить выборочную приостановку USB
Отключить выборочную приостановку USB Отключить управление питанием состояния канала в PCI Express
Отключить управление питанием состояния канала в PCI Express Установите для параметра Turn Off Hard Disk After значение Never
Установите для параметра Turn Off Hard Disk After значение Never Откройте свойства USB-концентратора
Откройте свойства USB-концентратора Установите флажок “Разрешить компьютеру выключать это устройство для экономии энергии”.
Установите флажок “Разрешить компьютеру выключать это устройство для экономии энергии”. Откройте редактор реестра от имени администратора.
Откройте редактор реестра от имени администратора. Установите значение LSPCONLpmEnable на 0
Установите значение LSPCONLpmEnable на 0 Отключите устройство Bluetooth в диспетчере устройств
Отключите устройство Bluetooth в диспетчере устройств