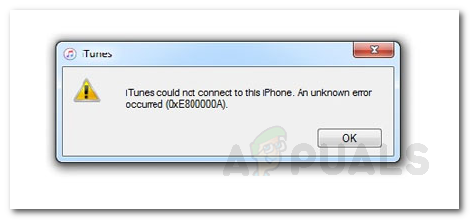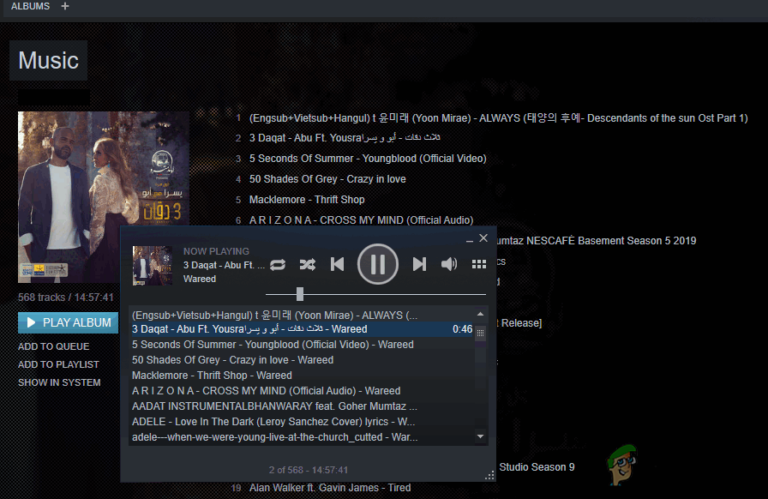Как запретить Microsoft Edge сохранять историю в Windows 10?
Microsoft Edge – это предустановленный веб-браузер в Windows 10, представляющий собой улучшенную версию Internet Explorer. Как и все другие известные браузеры, Microsoft Edge также собирает и сохраняет историю на вашем устройстве. Некоторые пользователи, озабоченные безопасностью личных данных, могут захотеть отключить функцию сохранения истории. Microsoft Edge предоставляет пользователям возможность выбирать, какие данные или информацию следует собирать. В этой статье мы покажем вам методы, с помощью которых вы можете легко отключить сохранение истории в Microsoft Edge.
 История просмотров в Microsoft Edge
История просмотров в Microsoft Edge
Программы для Windows, мобильные приложения, игры - ВСЁ БЕСПЛАТНО, в нашем закрытом телеграмм канале - Подписывайтесь:)
Отключение истории поиска
Вместо того, чтобы каждый раз использовать просмотр InPrivate, администратор может отключить сохранение истории для Microsoft Edge. Другая причина для отключения сохранения истории может заключаться в том, что компьютер используется несколькими пользователями, и они не хотят делиться своей историей просмотров с другими. Есть несколько различных методов, с помощью которых вы можете отключить сохранение истории в Microsoft Edge. Некоторые из перечисленных ниже методов будут зависеть от версии вашей операционной системы Windows 10.
Отключение истории в устаревшем Microsoft Edge
Устаревшая версия Microsoft Edge – это версия по умолчанию, которая поставляется с Microsoft Windows. Он имеет другие настройки, чем последний новый Microsoft Edge. Параметр политики для этой версии уже доступен в системе и может быть настроен без загрузки новых файлов.
Метод 1. Использование настроек Microsoft Edge
Microsoft Edge предоставляет возможность удалять всю историю просмотров при закрытии. Эту опцию можно найти в настройках Microsoft Edge. Он также предоставляет другие параметры, которые пользователь может выбрать или отменить. Чтобы проверить это, выполните следующие действия:
- Откройте Microsoft Edge, дважды щелкнув ярлык или выполнив поиск с помощью функции поиска Windows.
 Открытие Microsoft Edge
Открытие Microsoft Edge - Нажмите на «Настройки» и другие (три точки) и выберите в списке опцию «Настройки».
 Открытие настроек
Открытие настроек - Выберите параметр «Конфиденциальность и безопасность» на левой панели, а затем нажмите кнопку «Выбрать, что очистить».
 Открытие выбрать, что очистить вариант
Открытие выбрать, что очистить вариант - Теперь включите переключатель, который говорит «Всегда снимать это при закрытии браузера». Вы также можете выбрать параметры, которые хотите очистить при закрытии браузера.
Примечание. Если вы хотите очистить только историю просмотров, снимите флажки со всех остальных параметров. Включение опции всегда очищать историю
Включение опции всегда очищать историю - Теперь, когда вы закроете браузер, он удалит всю историю, которая была недавно сохранена. Вы всегда можете снова включить его, выключив переключатель.
Метод 2: Использование редактора локальной групповой политики
Редактор групповой политики – это инструмент администрирования, который позволяет пользователям контролировать рабочую среду своей операционной системы. В групповой политике есть специальный параметр, с помощью которого пользователи могут включать или отключать сохранение истории в Microsoft Edge. Этот параметр можно найти как в категориях «Конфигурация компьютера», так и в категориях «Конфигурация пользователя». Этот параметр можно очень легко настроить всего за несколько шагов, как показано ниже:
Примечание. Редактор групповой политики недоступен в версии Windows Home. Так что пропустите этот метод, если вы используете эту версию Windows 10.
- Откройте диалоговое окно «Выполнить», одновременно нажав клавиши Windows и R. Теперь введите в нем «gpedit.msc» и нажмите клавишу Enter, чтобы открыть редактор групповой политики.
 Открытие редактора реестра
Открытие редактора реестра - В редакторе локальной групповой политики перейдите по следующему пути: Конфигурация пользователя Административные шаблоны Компоненты Windows Microsoft Edge
 Переход к настройке
Переход к настройке - Дважды щелкните параметр «Разрешить сохранение истории», и он откроется в другом окне. Теперь измените параметр переключения с «Не настроено» на «Отключено».
 Отключение сохранения истории
Отключение сохранения истории - Нажмите кнопку «Применить» или «ОК», чтобы сохранить изменения. Это предотвратит сохранение истории браузером Edge.
Примечание. Если настройка не сработала мгновенно, обязательно перезапустите браузер и подождите несколько секунд. - Вы всегда можете включить его обратно, перейдя к той же настройке и изменив параметр переключения на «Не настроено» или «Включено».
Метод 3: Использование редактора реестра
Другой метод, похожий на редактор групповой политики, – использование редактора реестра. Он будет выполнять ту же работу, что и редактор групповой политики. Если вы уже использовали метод редактора групповой политики, он автоматически обновит ключ / значение, относящийся к этому параметру. Если нет, то вам нужно создать недостающий ключ / значение вручную в редакторе реестра. Мы всегда рекомендуем пользователям создавать резервную копию реестра, прежде чем вносить в него какие-либо новые изменения.
Значение этого параметра можно создать как в кустах «Текущий пользователь», так и в кусты «Текущий локальный компьютер». Путь будет таким же, но улей будет другим.
- Удерживая клавишу Windows, нажмите R, чтобы открыть диалоговое окно «Выполнить» в вашей системе. Затем введите в нем «regedit» и нажмите клавишу Enter, чтобы открыть редактор реестра. Кроме того, нажмите кнопку Да для запроса UAC (Контроль учетных записей пользователей).
 Открытие редактора реестра
Открытие редактора реестра - В окне редактора реестра перейдите к следующему ключу: HKEY_CURRENT_USER Software Policies Microsoft MicrosoftEdge Main
- В главном ключе щелкните правой кнопкой мыши на правой панели и выберите «Создать»> «Значение DWORD (32 бита)», чтобы создать новое значение. Назовите это значение как «AllowSavingHistory».
 Создание новой ценности
Создание новой ценности - Дважды щелкните значение, чтобы открыть его, а затем измените данные значения на 0.
Примечание. Данные значения 1 разрешают сохранение истории, а данные значения 0 отключают его. Отключение значения
Отключение значения - После выполнения всех настроек обязательно перезапустите систему, чтобы применить эти новые изменения. Это отключит сохранение истории в Microsoft Edge.
- Вы всегда можете включить его обратно, изменив значение data на 1 или удалив значение из реестра.
Отключение истории в новом Microsoft Edge
Новый Microsoft Edge – это тот, который вы должны были загрузить с сайта. Он заменит старую устаревшую версию в вашей системе. Параметры для этой версии также будут другими, и вам необходимо загрузить файлы политики, если вы хотите использовать метод групповой политики. Параметры политики по умолчанию не будут работать в новом браузере Microsoft Edge.
Метод 1. Использование настроек браузера
Интерфейс будет отличаться как для устаревшего, так и для нового браузера Microsoft Edge. Большинство настроек будут такими же, но расположены в другом месте. Каждое новое обновление меняет интерфейс настроек браузера. Это может быть изменено в будущем, но настройки будут аналогичными.
- Откройте браузер Microsoft Edge, дважды щелкнув ярлык или выполнив поиск с помощью функции поиска Windows.
 Открытие нового браузера Microsoft Edge
Открытие нового браузера Microsoft Edge - Щелкните значок «Настройки и прочее» (три точки) в правом верхнем углу и выберите в списке параметр «Настройки».
 Открытие настроек браузера
Открытие настроек браузера - Выберите параметр «Конфиденциальность, поиск и службы» на левой панели, а затем нажмите «Выбрать, что очищать каждый раз при закрытии браузера».
 Переход к настройкам истории
Переход к настройкам истории - Включите переключатель истории просмотров. Это удалит историю всякий раз, когда браузер будет закрыт.
 Включение настройки
Включение настройки
Метод 2: Использование редактора реестра
Метод редактора реестра для нового браузера Microsoft Edge быстрее, чем метод редактора групповой политики. Даже если файлы политики отсутствуют в редакторе групповой политики, вы все равно можете настроить параметры для приложений в редакторе реестра. Вам нужно только создать недостающий ключ или значение для параметра.
- Нажмите одновременно клавиши Windows и R на клавиатуре, чтобы открыть диалоговое окно «Выполнить». Теперь введите в нем «regedit» и нажмите клавишу Enter, чтобы открыть редактор реестра. Нажмите кнопку Да для запроса UAC.
 Открытие редактора реестра
Открытие редактора реестра - Перейдите по следующему пути в редакторе реестра: HKEY_LOCAL_MACHINE SOFTWARE Policies Microsoft Edge
- Если ключ Edge отсутствует, вы можете создать его, щелкнув правой кнопкой мыши ключ Microsoft и выбрав опцию New> Key. Переименуйте ключ в «Edge».
 Создание недостающего ключа
Создание недостающего ключа - Теперь создайте новое значение, щелкнув правой кнопкой мыши на правой панели и выбрав «Создать»> «Значение DWORD (32 бита)». Переименуйте это вновь созданное значение как «ClearBrowsingDataOnExit».
 Создание новой ценности
Создание новой ценности - Дважды щелкните значение, чтобы открыть его, и измените данные значения на 1.
 Изменение значения
Изменение значения - Наконец, не забудьте перезапустить систему, чтобы применить эти изменения.
- Вы всегда можете включить его обратно, удалив значение или изменив данные значения на 0.
Метод 3: Использование редактора локальной групповой политики
Параметры политики по умолчанию в системе будут работать только в устаревшем браузере Microsoft Edge. Для новой последней версии Microsoft Edge вам может потребоваться загрузить параметры политики и скопировать их в системную папку. Для той же настройки потребуется больше шагов, чем при использовании других методов.
Если этот параметр уже доступен в «Конфигурация пользователя Административные шаблоны Компоненты Windows Microsoft Edge» или «Конфигурация компьютера Административные шаблоны Компоненты Windows Microsoft Edge», попробуйте использовать его и проверьте, работает ли это в вашем браузере.
- Перейдите на сайт Microsoft, выберите версию Microsoft Edge и щелкните ПОЛУЧИТЬ файлы политики, чтобы загрузить последние файлы политик.
 Скачивание файлов политики
Скачивание файлов политики - Извлеките загруженную папку с помощью приложения WinRAR, как показано:
 Извлечения файлов
Извлечения файлов - Откройте папку и перейдите по пути «MicrosoftEdgePolicyTemplates windows admx».
- Скопируйте файлы с именами «msedge.admx» и «msedge.adml» из этой папки в папку «C: Windows PolicyDefinitions» в вашей системе.
 Копирование файлов в системную папку
Копирование файлов в системную папкуПримечание. Файл ADML будет находиться в языковой папке, и его нужно скопировать в аналогичную папку.
- Наконец, чтобы увидеть эти новые параметры политики в редакторе групповой политики, необходимо перезагрузить систему.
- Теперь откройте диалоговое окно «Выполнить», одновременно нажав клавиши Windows и R на клавиатуре. Затем введите в нем «gpedit.msc» и нажмите клавишу Enter, чтобы открыть редактор локальной групповой политики.
 Открытие редактора локальной групповой политики
Открытие редактора локальной групповой политики - В окне редактора реестра перейдите по следующему пути: Конфигурация компьютера Административные шаблоны Microsoft Edge.
 Переход к настройке
Переход к настройке - Дважды щелкните параметр «Очистить данные просмотра при закрытии Microsoft Edge», и он откроется в другом окне. Теперь измените параметр переключения с «Не настроено» на «Включено».
 Включение настройки
Включение настройки - Чтобы сохранить эти изменения, нажмите кнопку «Применить / ОК». Это всегда удаляет историю просмотров всякий раз, когда вы закрываете браузер Edge.
- Вы всегда можете снова отключить этот параметр, изменив параметр переключения на Не настроено или Отключено на шаге 8.
Программы для Windows, мобильные приложения, игры - ВСЁ БЕСПЛАТНО, в нашем закрытом телеграмм канале - Подписывайтесь:)

 Открытие Microsoft Edge
Открытие Microsoft Edge Открытие настроек
Открытие настроек Открытие выбрать, что очистить вариант
Открытие выбрать, что очистить вариант Включение опции всегда очищать историю
Включение опции всегда очищать историю Открытие редактора реестра
Открытие редактора реестра Переход к настройке
Переход к настройке Отключение сохранения истории
Отключение сохранения истории Открытие редактора реестра
Открытие редактора реестра Создание новой ценности
Создание новой ценности Отключение значения
Отключение значения Открытие нового браузера Microsoft Edge
Открытие нового браузера Microsoft Edge Открытие настроек браузера
Открытие настроек браузера Переход к настройкам истории
Переход к настройкам истории Включение настройки
Включение настройки Открытие редактора реестра
Открытие редактора реестра Создание недостающего ключа
Создание недостающего ключа Создание новой ценности
Создание новой ценности Изменение значения
Изменение значения Скачивание файлов политики
Скачивание файлов политики Извлечения файлов
Извлечения файлов Копирование файлов в системную папку
Копирование файлов в системную папку Открытие редактора локальной групповой политики
Открытие редактора локальной групповой политики Переход к настройке
Переход к настройке Включение настройки
Включение настройки