[FIX] Netflix не показывает видео в 4K
Для просмотра видео в разрешении Ultra HD 4k вам необходимо подписаться на тарифный план HD, убедиться, что ваше соединение поддерживает его и ваше устройство совместимо с разрешением Ultra HD. Но иногда даже этого недостаточно, и возникает некоторая ошибка или отсутствует конфигурация, которую вам нужно настроить, чтобы получить такой удовлетворительный опыт. Прежде чем перейти к решениям, убедитесь, что ваше устройство отображения имеет выходную частоту не менее 60 Гц и совместимо с потоковой передачей Ultra HD, вы подписаны на тарифный план Netflix Ultra HD и срок его действия не истек, а ваше интернет-соединение должно быть не менее 25 Мбит / с или выше.
 Netflix не отображается в формате 4k
Netflix не отображается в формате 4k
Программы для Windows, мобильные приложения, игры - ВСЁ БЕСПЛАТНО, в нашем закрытом телеграмм канале - Подписывайтесь:)
Метод 1. Используйте приложение Netflix для Windows 10
Если вы используете Windows 10 для просмотра Netflix, вам необходимо использовать приложение Netflix для Windows 10, которое позволяет смотреть видео в разрешении 4K. Если он у вас не установлен, вам нужно будет загрузить его из Магазина Windows и установить.
- Откройте Windows Microsoft Store и найдите Netflix.
 Поиск в Магазине Windows
Поиск в Магазине Windows - Нажмите кнопку “Получить”, чтобы загрузить и установить его в своей системе.
 Нажмите кнопку “Получить” рядом с приложением Netflix.
Нажмите кнопку “Получить” рядом с приложением Netflix. - Вам также могут потребоваться расширения для видео HEVC из Microsoft Store, если у вас есть персонализированный ПК.
 Расширения видео HVEC
Расширения видео HVEC - После установки откройте приложение, вы увидите метку Ultra HD 4k под названием видео, доступную в разрешении 4k.
 Приложение Netflix с разрешением Ultra HD 4k b
Приложение Netflix с разрешением Ultra HD 4k b
Метод 2: настройте монитор на HDMI ULTRA HD Deep Color
В этом методе мы включаем функцию HDMI в мониторе. Некоторые устройства отображения требуют включения этой функции для просмотра видео в формате HD 4k.
- Зайдите в настройки
- Нажмите Вход и выберите HDMI 1 в качестве типа входа.
- Затем перейдите в раздел «Настройка изображения» и установите для параметра «HDMI ULTRA HD Deep Color» значение «Вкл.».
Метод 3. Убедитесь, что у вас установлена последняя версия Windows 10.
Вам необходимо убедиться, что Windows 10 обновлена до 1803 или выше, если вы хотите использовать разрешение Ultra HD 4k. Потому что это первое обновление Windows 10, которое поддерживает DRM 3.0 (управление цифровыми правами). Все другие версии до Windows 10 1803 не поддерживают разрешение 4k. Вы можете проверить разрешение вашей Windows, следуя приведенному ниже методу:
- В строке поиска Windows введите WINVER и нажмите Enter.
 Введите команду Winver в поле поискаac
Введите команду Winver в поле поискаac Оконная версия
Оконная версия - Если у вас нет обновления 1803, перейдите в раздел обновлений Windows 10 и нажмите кнопку обновления.
 Проверить обновления
Проверить обновления
Метод 4. Убедитесь, что ваш HDMI соответствует стандарту HDCP 2.2
Если вы используете AV-ресивер для отправки мультимедийного вывода на телевизор или монитор, вам необходимо убедиться, что ваш AV-ресивер совместим с HDCP 2.2. HDCP 2.2 – это эволюция метода защиты авторских прав, который создает безопасный канал для передачи мультимедиа, чтобы убедиться, что передаваемый контент можно подключить к какому-либо записывающему устройству.
Если ваш AV-ресивер совместим с HDCP 2.2, вы должны увидеть этикетку HDCP 2.2 на порте HDMI, как показано на рисунке ниже.
 Жалоба на HDCP 2.2
Жалоба на HDCP 2.2
Программы для Windows, мобильные приложения, игры - ВСЁ БЕСПЛАТНО, в нашем закрытом телеграмм канале - Подписывайтесь:)

![[FIX] Пустое пространство в верхней части экрана в развернутом окне](https://ddok.ru/wp-content/uploads/2021/01/1.-Multi-Monitor-Maximized-Window-Blank-Empty-Space-on-Top-of-Screen-768x131.jpg)
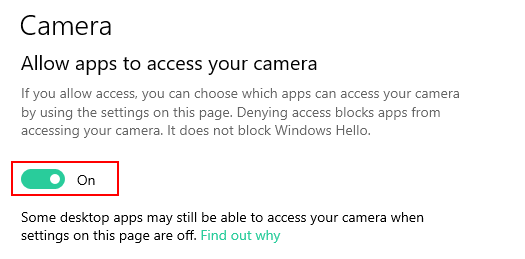


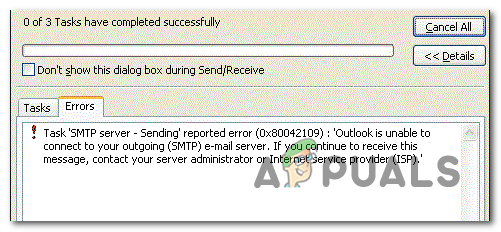
![[FIX] Приложение повреждено и не может быть использовано для установки macOS](https://ddok.ru/wp-content/uploads/2020/09/mac-application-is-damaged.jpg)