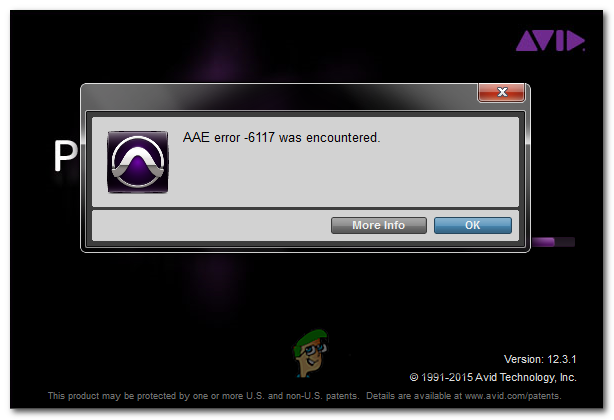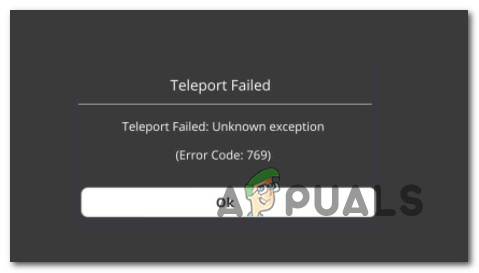[FIX] Не удалось проверить конфигурацию Thunderbird
Некоторые пользователи Windows и Mac сталкиваются с ошибкой «Не удалось проверить конфигурацию» при попытке подключить свою учетную запись электронной почты к Thunderbird. Эта ошибка появляется сразу после ввода учетных данных электронной почты и нажатия кнопки «Готово» или «Создать учетную запись».
 Конфигурация Thunderbird не может быть протестирована
Конфигурация Thunderbird не может быть протестирована
Программы для Windows, мобильные приложения, игры - ВСЁ БЕСПЛАТНО, в нашем закрытом телеграмм канале - Подписывайтесь:)
Как выясняется, существует несколько различных потенциальных виновников, которые могут привести к появлению ошибки «Не удалось проверить конфигурацию». Вот краткий список:
- Неверные учетные данные. Один из наиболее распространенных случаев, при котором появляется это сообщение об ошибке, – неверные учетные данные пользователя. Поэтому, прежде чем делать что-либо еще, попробуйте использовать те же учетные данные электронной почты для подключения к эквивалентному веб-клиенту. Если это работает, вы просто исключили возможность неверных учетных данных электронной почты.
- Ошибка Thunderbird (68.2.0 и старше) – если вы используете более старую версию Thunderbird, вы можете увидеть эту ошибку из-за неправильной связи между приложением Thunderbird и Mozilla Firefox (только если это установлено в качестве основного браузера). В этом случае вы сможете исправить проблему, обновившись до последней сборки Thunderbird.
- Менее безопасные приложения не допускаются. В случае возникновения проблемы с электронной почтой Yahoo или Google, помните, что связь может быть заблокирована из-за того, что ваш поставщик электронной почты блокирует менее безопасные приложения. В этом случае вы сможете решить проблему, открыв меню настроек Gmail или Yahoo и разрешив менее безопасным приложениям синхронизировать данные.
- Двухэтапная проверка включена. Как было подтверждено несколькими уязвимыми пользователями, синхронизация данных, обрабатываемая Thunderbird, очень ненадежна, если включена двухэтапная проверка. Если вы хотите подключить свою учетную запись электронной почты к Thunderbird или Outlook, лучше всего просто отключить двухэтапную проверку.
- Помехи брандмауэра. Оказывается, что этой ошибке также может способствовать ограничение, установленное вашим брандмауэром. Возможно, что брандмауэр Windows или аналогичный модуль блокирует связь с вашим почтовым сервером. В этом случае вы можете решить проблему, добавив в белый список приложение Thunderbird в настройках брандмауэра.
Способ 1: обеспечение правильности учетных данных
Прежде чем приступить к изучению любых других возможных исправлений, необходимо убедиться, что вы используете правильные учетные данные учетной записи. Возможно, сообщение об ошибке просто сигнализирует о том, что используемый вами адрес электронной почты или пароль неверны.
К счастью, есть один способ проверить эту теорию – просто попробуйте использовать ту же учетную запись прямо из браузера и посмотреть, сможете ли вы правильно подключиться. Например, перейти к mail.google.com или mail.yahoo.com (или другой поставщик электронной почты) и использовать те же учетные данные, которые вызывают ошибку «Не удалось проверить конфигурацию».
Если вы успешно можете подключиться к веб-клиенту вашего провайдера электронной почты, используя те же имя пользователя и пароль, вы только что подтвердили правильность используемых учетных данных.
Если вам удастся подтвердить, что ваши учетные данные верны, вполне вероятно, что проблема возникает локально – в этом случае перейдите к следующему потенциальному решению ниже.
Способ 2: установка последней версии Thunderbird
Вы также можете столкнуться с ошибкой «Не удалось проверить конфигурацию» из-за ошибки Thunderbird, которая возникала на компьютерах с Windows версии 68.2.0 и старше. По словам разработчика, который исправил эту проблему, эта проблема может возникнуть из-за неправильной связи между Thunderbird и Mozilla Firefox (если он установлен в качестве браузера по умолчанию).
К счастью, это было решено начать с версии Thunderbird 68.2.1, поэтому, если вы столкнулись с этой проблемой на компьютере с Windows и используете Mozilla в качестве браузера по умолчанию, просто принудительно обновите почтовый клиент.
Для этого откройте Thunderbird, перейдите на вкладку «Справка» (с ленты вверху), затем нажмите «О Thunderbird» (из контекстного меню), чтобы заставить приложение обновляться.
 Обновление приложения Thunderbird
Обновление приложения Thunderbird
Если доступна новая версия, приложение обновится до последней доступной версии. После завершения операции вам будет предложено перезапустить. Сделайте это, нажав «Перезапустить Thunderbird» для обновления.
Как только приложение снова запустится, попробуйте подключиться к вашей учетной записи электронной почты и посмотрите, исправлена ли ошибка. Если вы все еще видите ошибку «Не удалось проверить конфигурацию», перейдите к следующему потенциальному исправлению.
Способ 3. Разрешение менее безопасных приложений (только для Yahoo и Gmail)
Если вы столкнулись с этой проблемой с адресом электронной почты Yahoo или Gmail, очень вероятно, что вы видите ошибку «Конфигурация не может быть проверена» из-за того, что ваш почтовый клиент не настроен для менее защищенной синхронизации данных , Имейте в виду, что Google и Yahoo по умолчанию ограничивают менее защищенные приложения.
Но не думайте, что Thunderbird небезопасен, и вы рискуете быть взломанным. Google и Yahoo будут рассматривать каждого стороннего почтового клиента как «менее защищенные приложения» – это включает в себя Outlook, Thunderbird, Mailvird, SeaMonkey и т. Д.
Если этот сценарий применим к вашей текущей ситуации, и менее защищенные приложения не разрешены в настройках вашего провайдера электронной почты, вы можете решить эту проблему, просто включив эту опцию. Для этого следуйте руководству, ориентированному на провайдера электронной почты, которым вы пользуетесь:
А. Разрешение менее безопасных приложений в Gmail
- Посетить Меню настроек вашего аккаунта Google и войдите под своими учетными данными.
- После успешного входа в систему нажмите «Безопасность» в меню в левой части экрана.
 Доступ к вкладке «Безопасность»
Доступ к вкладке «Безопасность» - Затем полностью прокрутите до меню «Менее безопасный доступ к приложению» и нажмите «Включить доступ» (не рекомендуется).
 Включить доступ
Включить доступ - В меню доступа к менее защищенным приложениям просто включите переключатель, связанный с параметром Разрешить менее безопасные приложения: ВЫКЛ.
 Предоставление менее защищенным приложениям доступа к вашей учетной записи Google
Предоставление менее защищенным приложениям доступа к вашей учетной записи Google - Как только доступ будет разрешен, вернитесь в приложение Thunderbird. и повторите операцию, которая ранее вызывала ошибку «Не удалось проверить конфигурацию»
Б. Разрешение менее безопасных приложений на почте Yahoo
- Доступ к вашему Настройки Почты Yahoo из браузера по умолчанию. Когда вас попросят вставить учетные данные пользователя, сделайте это, а затем проверьте, если это требуется.
- Зайдя на страницу настроек почты Yahoo вашей учетной записи, используйте меню слева, чтобы щелкнуть «Безопасность учетной записи».
- Выбрав вкладку «Безопасность учетной записи», перейдите в правую часть и прокрутите до раздела «Разрешить приложениям, в которых используется менее безопасный вход», и включите соответствующий переключатель.
 Разрешение менее безопасного входа в Yahoo
Разрешение менее безопасного входа в Yahoo - После включения менее безопасного входа вернитесь в приложение Thunderbird и попробуйте снова подключить свою учетную запись электронной почты.
Если вы по-прежнему видите ошибку «Не удалось проверить конфигурацию», перейдите к следующему потенциальному исправлению ниже.
Способ 4: отключение двухэтапной проверки
Одной из самых серьезных причин, которые могут привести к ошибке «Не удалось проверить конфигурацию» в Thunderbird, является двухэтапная проверка. Имейте в виду, что не только Thunderbird не будет работать должным образом с двухэтапной проверкой – у каждого основного почтового клиента для настольного компьютера будут проблемы с учетными записями электронной почты, которые используют двухэтапную проверку.
Хотя существуют определенные обходные пути, которые не являются надежными, поэтому лучший способ действий (если вы решили подключить свой почтовый клиент к Thunderbird) – это просто отключить двухэтапную проверку.
Чтобы помочь вам сделать это, мы создали 3 разных под-руководства (по одному для каждого почтового провайдера с наибольшей долей рынка). Следуйте инструкциям, применимым к поставщику электронной почты, который вы используете:
A. Отключение двухэтапной проверки на Outlook.com
- Посетить Настройки безопасности страницу Live.com и войдите в свою учетную запись Outlook.com. Введите адрес электронной почты и пароль, связанные с вашей учетной записью электронной почты Outlook.com, и нажмите «Войти», чтобы завершить процедуру.
 Доступ к меню настроек вашей учетной записи Outlook.com
Доступ к меню настроек вашей учетной записи Outlook.com - Если вам будет предложено подтвердить по электронной почте или по тексту, сделайте это, чтобы завершить процедуру проверки.
- Как только вы успешно вошли в меню настроек безопасности и прокрутите его до конца, перейдите к категории Двухэтапная проверка и нажмите Отключить двухэтапную проверку.
 Отключить двухэтапную проверку учетной записи Microsoft
Отключить двухэтапную проверку учетной записи Microsoft - Затем следуйте инструкциям на экране, чтобы отключить двухэтапную проверку для этой учетной записи Outlook.com.
- После отключения двухэтапной проверки вернитесь к клиенту Thunderbird, войдите в систему с теми же учетными данными и посмотрите, сможете ли вы завершить синхронизацию, не увидев ошибку «Не удалось проверить конфигурацию».
Б. Отключение двухэтапной проверки на Yahoo
- Посетить Вкладка учетной записи вашей почты Yahoo и войдите в систему, используя свои учетные данные.
Примечание. В зависимости от настроек безопасности вам может быть предложено подтвердить это с помощью приложения электронной почты или SMS. - Зайдя на вкладку своей учетной записи, используйте вертикальное меню слева, чтобы щелкнуть «Безопасность учетной записи».
 Доступ к меню безопасности учетной записи
Доступ к меню безопасности учетной записи - Если вам будет предложено войти снова, сделайте это и подтвердите свою личность по электронной почте или SMS, пока вы не успешно войдете в систему.
- После успешного входа в систему используйте меню справа, чтобы прокрутить вниз до меню двухэтапной проверки и снимите флажок с переключателя, связанного с ним.
 Отключение двухэтапной проверки в почте Yahoo
Отключение двухэтапной проверки в почте Yahoo - После того, как вам удастся отключить двухэтапную проверку, попробуйте снова подключиться к Thunderbird и увидите, что вы все равно видите ту же ошибку «Не удалось проверить конфигурацию»
C. Отключение двухэтапной проверки в Gmail
- Откройте браузер по умолчанию, получите доступ к вашему Страница аккаунта Google и войдите в свой аккаунт.
- Оказавшись внутри, нажмите на вкладку «Безопасность» в вертикальном меню слева.
 Доступ к вкладке «Безопасность»
Доступ к вкладке «Безопасность» - Затем прокрутите вниз до вкладки «Вход в Google» и нажмите «Двухэтапная проверка».
 Доступ к двухэтапному меню настроек проверки
Доступ к двухэтапному меню настроек проверки - Затем следуйте инструкциям на экране, чтобы отключить двухэтапную проверку.
- После двухэтапной проверки в меню настроек Gmail вернитесь в клиент Thunderbird и попробуйте снова подключиться к своей учетной записи.
Если вы уже убедились, что двухэтапная проверка отключена и все еще сталкиваетесь с ошибкой «Не удалось проверить конфигурацию», перейдите к следующему потенциальному исправлению ниже.
Метод 5: Белый список Thunderbird в настройках брандмауэра
Оказывается, вы также можете ожидать появления ошибки «Конфигурация не может быть проверена» в ситуации, когда ваш брандмауэр безопасности блокирует Thunderbird из-за ложного срабатывания. Имейте в виду, что это происходит как с брандмауэром Windows (встроенным пакетом), так и с Avast и некоторыми другими брандмауэрами сторонних производителей.
Если вы используете брандмауэр и считаете, что этот сценарий применим, вы можете решить эту проблему, добавив клиента Thunderbird в список элементов в белом списке.
Если вы используете брандмауэр Windows, следуйте приведенным ниже инструкциям, чтобы внести в белый список почтовый клиент Thunderbird, чтобы ваш брандмауэр не блокировал исходящие соединения:
Примечание. Если вы используете сторонний брандмауэр, поищите в Интернете конкретные шаги по внесению в белый список приложений. Действия будут отличаться в зависимости от используемого вами инструмента безопасности.
- Откройте диалоговое окно «Выполнить», нажав клавишу Windows + R. В появившемся текстовом поле введите «control firewall.cpl» и нажмите Enter, чтобы открыть классический интерфейс брандмауэра Windows.
 Доступ к брандмауэру Защитника Windows
Доступ к брандмауэру Защитника Windows - Когда вы наконец окажетесь в меню брандмауэра Защитника Windows, используйте левое боковое меню, чтобы щелкнуть Разрешить приложение или функцию через брандмауэр Защитника Windows.
 Разрешение приложения или функции через Защитника Windows
Разрешение приложения или функции через Защитника Windows - Как только вы окажетесь в меню «Разрешенные приложения», нажмите кнопку «Изменить настройки», а затем нажмите «Да» в запросе контроля учетных записей пользователей (UAC), чтобы предоставить доступ администратора.
 Изменение настроек разрешенных элементов в брандмауэре Windows
Изменение настроек разрешенных элементов в брандмауэре Windows - После того, как вам удастся получить доступ администратора, прокрутите список разрешенных элементов и посмотрите, добавлено ли приложение Thunderbird в этот список. Если он уже добавлен, убедитесь, что оба флажка для Private и Public отмечены, прежде чем нажать Ok, чтобы сохранить изменения.
Примечание. Если Thunderbird еще не добавлен в список разрешенных, нажмите кнопку «Разрешить другое приложение» и добавьте запись вручную, чтобы затем добавить ее в белый список. Разрешение других приложений
Разрешение других приложений - Как только приложение Thunderbird будет занесено в белый список, вернитесь к нему и попробуйте снова войти в свою учетную запись электронной почты.
Если вы все равно видите ошибку «Не удалось проверить конфигурацию», перейдите к следующему способу ниже.
Способ 6. Включение файлов cookie из Google на Mac (только для MacOS)
Если вы видите это сообщение об ошибке при попытке подключить учетную запись Gmail к почтовому приложению Thunderbird на Mac, возможно, проблема возникает из-за того, что файлы cookie Google не принимаются.
В этом случае вы сможете решить проблему, открыв меню «Настройки» своего приложения Safari и включив сторонние файлы cookie. Несколько затронутых пользователей подтвердили, что эта операция, наконец, позволила им избавиться от ошибки «Не удалось проверить конфигурацию» и нормально использовать приложение Thunderbird.
Вот краткое руководство по включению Cookies от Google на MacOS:
- На вашем MacOS откройте Safari (через панель действий внизу экрана).
- Оказавшись внутри, используйте ленточную панель Safari, чтобы выбрать «Настройки» в появившемся контекстном меню.
 Доступ к меню настроек Safari
Доступ к меню настроек Safari - Как только вы окажетесь в меню «Настройки», нажмите на «Конфиденциальность» в горизонтальном меню вверху, чтобы выбрать его.
- Затем снимите флажок Блокировать все файлы cookie, чтобы файлы cookie Google могли быть сохранены на вашем компьютере Mac.
 Разблокировка всех файлов cookie от Google
Разблокировка всех файлов cookie от Google - Вернитесь в приложение Thunderbird и повторите подключение еще раз, чтобы убедиться, что вы все еще видите ошибку «Не удалось проверить конфигурацию».
Программы для Windows, мобильные приложения, игры - ВСЁ БЕСПЛАТНО, в нашем закрытом телеграмм канале - Подписывайтесь:)

 Доступ к вкладке «Безопасность»
Доступ к вкладке «Безопасность» Включить доступ
Включить доступ Предоставление менее защищенным приложениям доступа к вашей учетной записи Google
Предоставление менее защищенным приложениям доступа к вашей учетной записи Google Разрешение менее безопасного входа в Yahoo
Разрешение менее безопасного входа в Yahoo Доступ к меню настроек вашей учетной записи Outlook.com
Доступ к меню настроек вашей учетной записи Outlook.com Отключить двухэтапную проверку учетной записи Microsoft
Отключить двухэтапную проверку учетной записи Microsoft Доступ к меню безопасности учетной записи
Доступ к меню безопасности учетной записи Отключение двухэтапной проверки в почте Yahoo
Отключение двухэтапной проверки в почте Yahoo Доступ к двухэтапному меню настроек проверки
Доступ к двухэтапному меню настроек проверки Доступ к брандмауэру Защитника Windows
Доступ к брандмауэру Защитника Windows Разрешение приложения или функции через Защитника Windows
Разрешение приложения или функции через Защитника Windows Изменение настроек разрешенных элементов в брандмауэре Windows
Изменение настроек разрешенных элементов в брандмауэре Windows Разрешение других приложений
Разрешение других приложений Доступ к меню настроек Safari
Доступ к меню настроек Safari Разблокировка всех файлов cookie от Google
Разблокировка всех файлов cookie от Google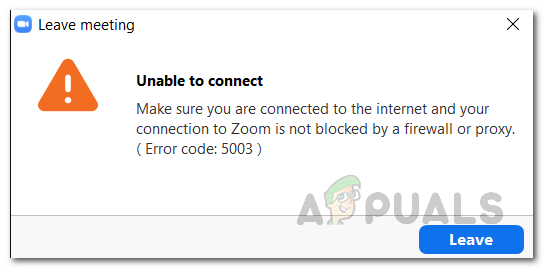


![[FIX] Код ошибки зума 1132](https://ddok.ru/wp-content/uploads/2020/11/zoom-error-1132.png)