Что такое сосуществование 20/40 МГц и как включить или отключить его на вашем маршрутизаторе?
Сосуществование 20 МГц и 40 МГц – это режимы частоты. Ваши беспроводные устройства подключаются к любому из них в соответствии с указанной системой поддержки SSID. Ваши смартфоны или наушники в основном могут подключаться к частоте 20 МГц с низким энергопотреблением, и это нормально. Но вашему ноутбуку или игровым консолям требуется более высокая частота, которая устанавливается производителем для подключения к каналу 40 МГц или выше. Это также может зависеть от самой беспроводной сетевой карты, некоторые могут работать на обеих частотах.
 Если вы администратор сети, вы не должны выбирать только канал 20/40 МГц, потому что есть вероятность, что некоторые пользователи в вашей сети не смогут использовать его должным образом. Вот тогда и пригодится сосуществование. Вы устанавливаете требуемую частоту, и пользователь ее использует.
Если вы администратор сети, вы не должны выбирать только канал 20/40 МГц, потому что есть вероятность, что некоторые пользователи в вашей сети не смогут использовать его должным образом. Вот тогда и пригодится сосуществование. Вы устанавливаете требуемую частоту, и пользователь ее использует.
Программы для Windows, мобильные приложения, игры - ВСЁ БЕСПЛАТНО, в нашем закрытом телеграмм канале - Подписывайтесь:)
Теперь давайте установим эти частоты:
Примечание. Приведенные ниже инструкции относятся к моему маршрутизатору TP-Link. Вы можете выполнить процедуру с теми же инструкциями. Ваш пользовательский интерфейс может быть другим, но параметры и функции одинаковы на всех устройствах. Это руководство может помочь новичку в профи. Итак, держитесь.
ШАГ 1. Переход к рабочему столу
Этот шаг очень простой. Откройте свой браузер, Chrome или Firefox, неважно, какой именно. Теперь перейдите на страницу входа в систему вашего маршрутизатора, посетив шлюз по умолчанию, который должен быть 192.168.0.1.
Или вы можете легко найти его через командную строку. Нажмите клавиши Win + R на клавиатуре, введите «cmd» в поле и нажмите Enter.

Это откроет командную строку, введите «ipconfig» и снова нажмите Enter.

Откроется список IP-адресов в вашей сети. Внизу списка есть шлюз по умолчанию, и нам нужен этот IP. Скопируйте и вставьте IP-адрес в свой браузер. Это должно вызвать страницу входа в систему.

Учетные данные для входа по умолчанию должны быть «admin» и «admin». Как только мы вошли, пришло время закопаться.
ШАГ 2: Найдите правильный вариант
Слева выберите параметр «Беспроводная связь» и нажмите «Основные настройки». Теперь перейдите в правое поле и под именем вашей беспроводной сети. В режиме вам нужно выбрать смешанный 11bgn, если он еще не выбран.

Теперь ниже вы найдете вкладку «Канал». Вы должны использовать 6 или 11. В моем случае я уже экспериментировал с ними и обнаружил, что 11 лучше всего подходят для моего случая. Пожалуйста, поэкспериментируйте с этой опцией, потому что она может принести вам пользу при использовании другого канала.

ШАГ 3: Выбор правильной ширины канала
После выполнения всех этих процедур нам нужно выбрать правильную ширину канала. По умолчанию должно быть установлено значение «Авто», что подходит для большинства случаев, но, как мы обсуждали выше, устройства меньшего размера используют канал 20 МГц. Но использование 40 МГц означает использование более широкого канала, чем 20 МГц, и передает больше данных.

Если ваши устройства могут использовать только 20 МГц, то переход на 40 МГц является лишь гипотетическим. Изменение этого не означает, что вы увеличите скорость, это только поможет вам получить более качественные сигналы. Но в многолюдных местах с большим количеством отражающихся сигналов установка ширины канала вручную помогает больше, чем наличие канала по умолчанию.
Обратите внимание, что использование автоматического режима может быть наиболее предпочтительным вариантом или вариантом по умолчанию, так как в этом случае есть вероятность сосуществования обоих протоколов при одной настройке. Но для опытного пользователя лучше всего подойдет выделенный канал. Вы всегда должны перезапускать браузер после каждого изменения в упомянутых полях, иногда вам нужно перезапустить маршрутизатор, чтобы изменения вступили в силу.
Вот как вы экспериментируете с разными каналами МГц и получаете максимальную отдачу от беспроводного маршрутизатора. Если ваш маршрутизатор поддерживает 300 Мбит / с, то переключение на 20 МГц отключит один поток и обеспечит только половину скорости. Но если вы выберете 40 МГц, вы получите полный выходной сигнал в качестве сигнала.
ШАГ 4: Тестирование
Если ваше соединение составляет 100 Мбит / с, то при 20 МГц вы получите только около 35-40 Мбит / с, а если вы переключитесь на 40 МГц, вы можете получить 80-85 Мбит / с или, возможно, полные 100 Мбит / с в зависимости от производительности маршрутизатора. Надеюсь, к концу этого у вас будет четкое представление о сосуществовании и вы знаете, как отключить / включить / изменить их все самостоятельно.
СОВЕТ ОТ ПРОФЕССИОНАЛА: Экспериментировано и доказано, что если вы используете DNS Google (1.1.1.1) в настройках DNS вместо настройки по умолчанию, вы можете получить более высокую производительность. Также проверьте версию прошивки вашего роутера, если некоторые настройки вам недоступны, и обновите их соответствующим образом.
Программы для Windows, мобильные приложения, игры - ВСЁ БЕСПЛАТНО, в нашем закрытом телеграмм канале - Подписывайтесь:)


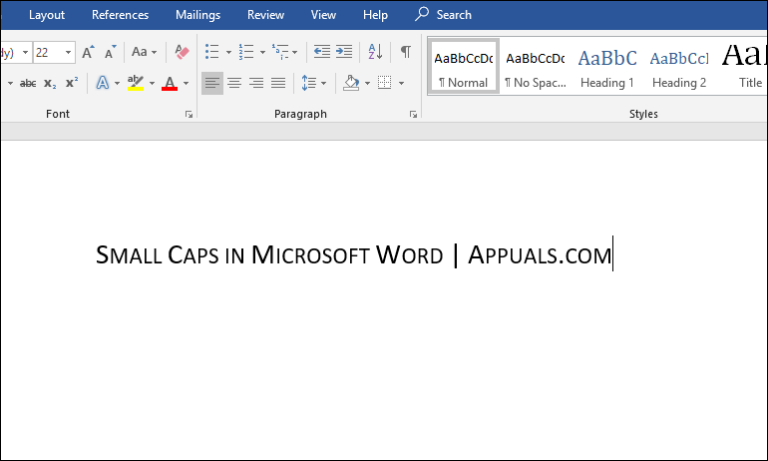
![[FIX] Код ошибки 2203 при установке программы](https://ddok.ru/wp-content/uploads/2020/07/error-code-2203.png)
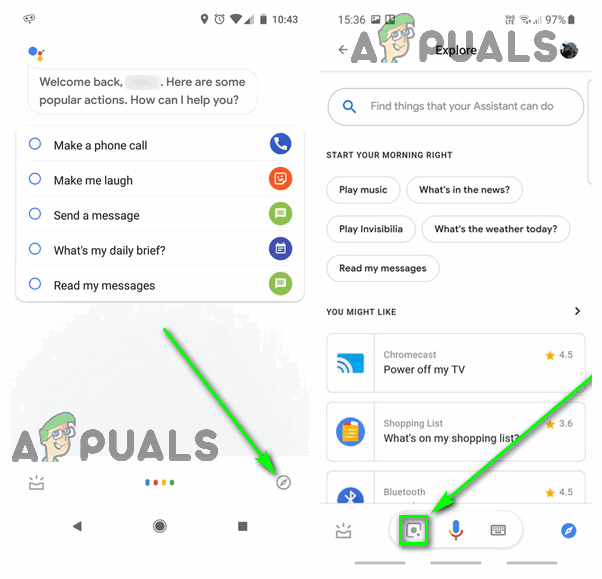
![Как узнать, какой у вас блок питания? [4 Easy Ways]](https://ddok.ru/wp-content/uploads/2024/08/new-project-9-768x432.png)
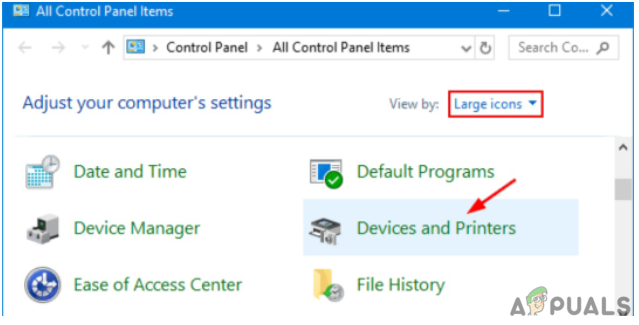
Интерфейс у всех таких утилит примерно одинаков. Можно просмотреть список каналов Wi-Fi у соседей и на графике увидеть их уровень сигнала, а также то, сколько каналов перекрывают близлежащие беспроводные сети. Уровень сигнала указывается в отрицательных числах чем ближе такое число к нулю, тем сигнал сильнее. Для обычных каналов шириной 20 МГц показывается просто его номер, а для каналов на 40 МГц фактически указываются номера двух каналов по 20 МГц, которые используются. Заодно такие утилиты показывают, какие соседские сети работают на том же канале, что и ваша, и какие каналы перекрываются и то и другое может мешать работе Wi-Fi. Что со всей этой информацией делать? Всё просто: в настройках своего роутера надо выставить такой канал, который бы отстоял дальше всех от соседних сетей и по номеру, и по силе сигнала.