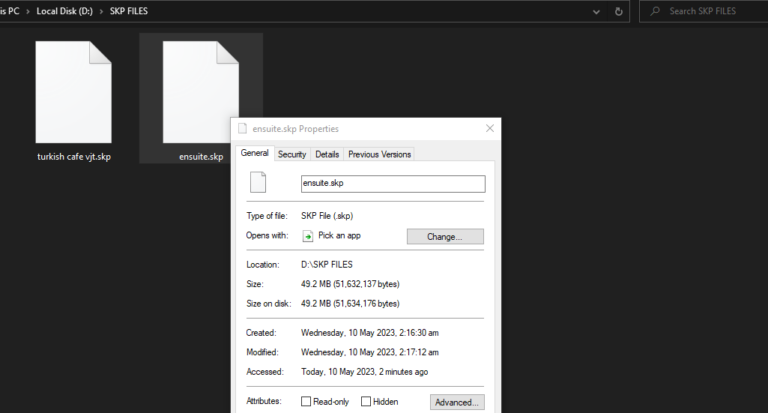7 гарантированных ИСПРАВЛЕНИЙ отсутствия звука на сайте YouTube
YouTube стал неотъемлемой частью большинства интернет-пользователей, предоставляя им информацию и развлечения. Следовательно, может быть довольно неприятно, когда вы воспроизводите видео на веб-сайте и обнаруживаете, что не слышите звука. В этой статье мы рассмотрим некоторые распространенные причины и предложим эффективные решения, которые помогут вам восстановить звук в видео на YouTube.
Если у вас возникли проблемы с отсутствием звука в мобильном приложении YouTube, обратитесь к другому нашему руководству по устранению неполадок.
Программы для Windows, мобильные приложения, игры - ВСЁ БЕСПЛАТНО, в нашем закрытом телеграмм канале - Подписывайтесь:)
1. Звук видео отключен
Первой причиной этой проблемы может быть то, что звук видео был отключен. Это можно легко не заметить, так как крошечный значок динамика мог быть нажат непреднамеренно. Найдите небольшой значок динамика в левом нижнем углу видеоплеера. Если значок перечеркнут косой чертой, звук видео отключен. Просто нажмите на значок еще раз, чтобы включить звук.
 Видео YouTube с отключенным звуком
Видео YouTube с отключенным звуком
2. Громкость браузера отключена
Когда вы впервые столкнулись с этой проблемой, первое, что вы должны сделать, это убедиться, что громкость вашего устройства находится на подходящем уровне. Тем не менее, вы также должны проверить в «Микшере громкости», что звук вашего браузера не установлен на ноль. Вы можете сделать это, выполнив следующие действия:
- Щелкните правой кнопкой мыши значок динамика на панели задач. Это действие откроет небольшое окно с параметрами звука.
- Нажмите на второй вариант «Открыть микшер громкости». Убедитесь, что в вашем браузере установлен достаточный уровень громкости.
 Громкость браузера в микшере громкости
Громкость браузера в микшере громкости
3. Перезапустите браузер
Это также может быть результатом временной ошибки в вашем браузере. Вы можете исключить любую такую возможность, перезапустив браузер. Добавьте в закладки все важные веб-сайты, которые вы открыли, а затем закройте браузер. Если вы также можете перезагрузить систему после закрытия браузера, а если не можете, просто снова откройте браузер. Теперь воспроизведите любое видео на YouTube и проверьте, доступно ли сейчас аудио.
Если у вас открыто много важных вкладок или по какой-либо другой причине вы не можете перезапустить браузер, вам следует перейти на вкладку «Инкогнито». В большинстве браузеров, если вы одновременно нажмете «Ctrl» + «Shift» + «N», будет запущено приватное окно.
 Приватная вкладка Microsoft Edge
Приватная вкладка Microsoft Edge
Откройте веб-сайт YouTube на этой вкладке и посмотрите, слышите ли вы звук видео. Если можете, используйте приватную вкладку, пока проблема не будет решена.
4. Обновите свой браузер
В устаревших версиях браузера могут возникать проблемы со звуком на YouTube. Вы должны быть уверены, что у вас установлена последняя версия браузера. Вы можете убедиться в этом, открыв домашнюю страницу своего браузера и щелкнув значок с тремя точками или тремя полосами в левом верхнем углу страницы. Он отображает опцию «Обновить», нажмите на нее и обновите браузер.
 Обновить опцию браузера в Google Chrome
Обновить опцию браузера в Google Chrome
После завершения обновления и перезапуска браузера снова открывается веб-сайт YouTube, и, надеюсь, проблема решена.
5. Удалите расширения браузера
Определенные расширения или надстройки браузера могут мешать воспроизведению звука на YouTube. Чтобы определить, является ли это причиной, попробуйте отключить/удалить все расширения, которые вы добавили в свой браузер. Если звук возвращается, вы можете включить каждое расширение по одному, чтобы определить проблемное и удалить его.
6. Смените свой браузер
Если перезагрузка и обновление браузера не помогают, следует установить другой браузер и использовать YouTube. Иногда возникают проблемы с определенными браузерами для определенных веб-сайтов, которые позже исправляются. Вот несколько хороших браузеров, которые вы можете установить и использовать. Гугл Хром, Microsoft Edge, Храбрый.
Вы также можете ознакомиться с нашей подробной статьей о лучших браузерах, чтобы получить некоторые рекомендации (особенно если у вас недорогие устройства). Установите любой из них и используйте YouTube на нем, если он работает, продолжайте использовать YouTube в этом браузере. А еще лучше, если вы предпочитаете этот новый браузер, рассмотрите возможность полного перехода на него.
7. Выберите правильное устройство воспроизведения
Также возможно, что вы не слышите звук видео, поскольку вы выбрали неправильное устройство воспроизведения. Вы можете исправить это, выполнив следующие действия:
- Щелкните правой кнопкой мыши значок динамика на панели задач. Это должно открыть небольшое окно с параметрами звука.
- Выберите четвертый вариант «Звуки» и перейдите на вкладку «Воспроизведение». Здесь убедитесь, что выбрано правильное устройство воспроизведения.
 Щелкните правой кнопкой мыши значок динамика и откройте «Звуки».
Щелкните правой кнопкой мыши значок динамика и откройте «Звуки». - Если было выбрано другое устройство, выберите правильное устройство, щелкнув его, а затем нажав «Установить по умолчанию». Нажмите «ОК», чтобы сохранить изменения.
 Установка устройства воспроизведения по умолчанию
Установка устройства воспроизведения по умолчанию
Для пользователей Windows 11:
- Щелкните правой кнопкой мыши значок динамика на панели задач и выберите «Настройки звука».
 Выбор настроек звука
Выбор настроек звука - Прокрутите вниз, пока не увидите опцию «Дополнительные настройки звука» под заголовком «Дополнительно».
 Параметр «Дополнительные настройки звука» открывает то же меню, что и нажатие «Звуки» в Windows.
Параметр «Дополнительные настройки звука» открывает то же меню, что и нажатие «Звуки» в Windows. - Отсюда установите устройство воспроизведения по умолчанию так же, как в методе Windows 10, описанном выше.
Использование YouTube на смартфоне
Если вы используете веб-сайт YouTube на своем смартфоне, вот несколько шагов, которые вы можете предпринять, чтобы решить эту проблему.
- Перейдите в Google Play Store и убедитесь, что приложение браузера полностью обновлено.
- Попробуйте использовать YouTube в другом браузере.
- Удаляйте расширения браузера одно за другим, пока проблемное не будет удалено.
Заключение
Со всеми методами позади, проблема с отсутствием звука уже должна быть решена. Если вы выполнили все эти шаги, но проблемы все еще возникают, это может быть более сложная проблема. В таком случае подумайте о посещении Официальный справочный центр YouTube для получения дополнительных ресурсов по устранению неполадок.
Программы для Windows, мобильные приложения, игры - ВСЁ БЕСПЛАТНО, в нашем закрытом телеграмм канале - Подписывайтесь:)

 Громкость браузера в микшере громкости
Громкость браузера в микшере громкости Щелкните правой кнопкой мыши значок динамика и откройте «Звуки».
Щелкните правой кнопкой мыши значок динамика и откройте «Звуки». Установка устройства воспроизведения по умолчанию
Установка устройства воспроизведения по умолчанию Выбор настроек звука
Выбор настроек звука Параметр «Дополнительные настройки звука» открывает то же меню, что и нажатие «Звуки» в Windows.
Параметр «Дополнительные настройки звука» открывает то же меню, что и нажатие «Звуки» в Windows.