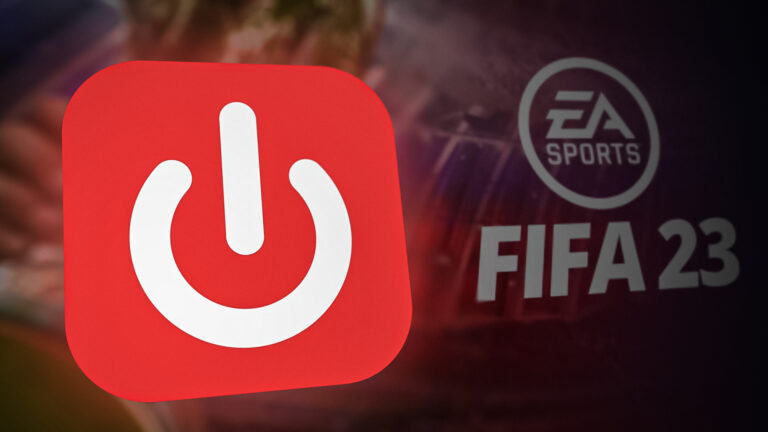7 простых способов исправить горизонтальные линии на экране ноутбука HP (2024 г.)
- Горизонтальные линии на экране ноутбука HP могут возникать по разным причинам, включая незакрепленные или поврежденные видеокабели, устаревшие графические драйверы или физическое повреждение самого экрана.
- Вы можете устранить проблемы с горизонтальными линиями, повторно подключив видеокабели, обновив графические драйверы, отрегулировав разрешение экрана или выполнив чистую загрузку, чтобы устранить конфликты программного обеспечения.
- Регулярно обновляйте систему и драйверы, храните ноутбук в прохладном и сухом месте, чтобы избежать перегрева и повреждения от влаги, а также не подвергайте ноутбук воздействию потенциальных магнитных полей или физических ударов.
Если вы видите горизонтальные линии на экране ноутбука HP, это может сильно расстраивать и мешать вашей работе или развлечениям. Эти линии могут появиться внезапно и могут указывать на некоторые проблемы с вашим ноутбуком: от незначительных ошибок программного обеспечения до серьезных проблем с оборудованием.
В этом руководстве мы объясним, почему появляются эти строки, и предоставим вам пошаговый метод выяснения и устранения проблемы. Независимо от того, появляются ли линии на вашем экране или все время остаются, это руководство поможет вам вернуть дисплее вашего ноутбука хороший вид.
Программы для Windows, мобильные приложения, игры - ВСЁ БЕСПЛАТНО, в нашем закрытом телеграмм канале - Подписывайтесь:)
Мы позаботились о том, чтобы инструкции были простыми для выполнения, чтобы вы могли исправить ситуацию, независимо от того, какой у вас опыт работы с технологиями.
 Что такое горизонтальные линии на экранах ноутбуков HP
Что такое горизонтальные линии на экранах ноутбуков HP
Что такое горизонтальные линии на экранах ноутбуков HP
Горизонтальные линии на экране ноутбука HP создают визуальные помехи, которые могут испортить качество просмотра. Эти линии могут быть непрерывными или повторяющимися, иметь разные цвета или узоры в зависимости от основной проблемы. Симптомы горизонтальных линий могут включать в себя:
- Мерцающее содержимое экрана.
- Искажение дисплея в местах присутствия линий.
- Линии, которые могут менять внешний вид или перемещаться при регулировке угла экрана.
↪ Причины горизонтальных линий
 Причины горизонтальных линий
Причины горизонтальных линий
Вот некоторые часто встречающиеся причины этой проблемы:
- Перегрев или неисправность графического процессора могут привести к появлению линий на экране.
- Повреждение ЖК-панели или ослабление соединений могут привести к появлению этих линий.
- Ослабленные или поврежденные кабели могут нарушить сигнал, вызывая появление горизонтальных линий.
- Устаревшие драйверы могут привести к проблемам совместимости с дисплеем.
- Сбои программного обеспечения или системные ошибки также могут проявляться в виде линий на дисплее.
ПРОЧИТАЙТЕ БОЛЬШЕ: Как исправить появление розовых и зеленых линий на ЖК-дисплее/мониторе/экране ➜
Убедитесь, что это не физическое повреждение.
 Убедитесь, что это не физическое повреждение.
Убедитесь, что это не физическое повреждение.
Прежде чем пытаться каким-либо программным или аппаратным исправлением горизонтальных линий на экране ноутбука HP, крайне важно проверить наличие физических повреждений. Внимательно осмотрите экран на предмет трещин, вмятин или других видимых повреждений, которые могут вызвать проблемы с дисплеем.
Кроме того, убедитесь, что ноутбук не роняли и не подвергали каким-либо ударам, которые могли бы привести к смещению внутренних компонентов, таких как видеокабель. Если вы обнаружите какие-либо физические повреждения, для восстановления экрана, скорее всего, потребуется профессиональный ремонт. Эта первоначальная проверка может сэкономить ваше время, устраняя любые физические проблемы непосредственно перед попыткой устранения неполадок программного обеспечения.
ПРОЧИТАЙТЕ БОЛЬШЕ: Как устранить неполадки и исправить черные линии на мониторе? ➜
Как исправить горизонтальные линии на экране ноутбука HP?
Если вы столкнулись с постоянными горизонтальными линиями на экране ноутбука HP, есть несколько стратегий, которые вы можете использовать для диагностики и потенциального решения проблемы. Давайте рассмотрим, как можно начать решать эту неприятную проблему:
1. Первоначальные проверки
 Первоначальная проверка для исправления горизонтальных линий HP.
Первоначальная проверка для исправления горизонтальных линий HP.
Начните с проверки основных элементов, которые могут вызвать появление горизонтальных линий на экране вашего ноутбука. Эти первоначальные проверки часто представляют собой быстрые исправления, которые могут решить более простые проблемы.
- Проверка кабельных соединений. Убедитесь, что все видеокабели, подключенные к ноутбуку, надежно закреплены. Если вы используете внешний монитор, проверьте оба конца кабеля — от монитора к ноутбуку. Ослабленные соединения часто могут вызывать проблемы с отображением, например появление горизонтальных линий.
- Перезагрузка ноутбука. Иногда простая перезагрузка может устранить сбои в работе дисплея. Это действие обновляет аппаратные и программные соединения системы. Полностью выключите ноутбук, затем включите его снова и посмотрите, исчезнут ли горизонтальные линии.
2. Обновите графические драйверы.
Устаревшие или поврежденные графические драйверы являются частыми причинами проблем с отображением, таких как горизонтальные линии. Их обновление часто может решить проблему. Вот шаги для обновления графических драйверов:
- Щелкните правой кнопкой мыши меню «Пуск», найдите «Диспетчер устройств» и нажмите «Открыть».
 Откройте диспетчер устройств
Откройте диспетчер устройств - Найдите и разверните раздел «Видеоадаптеры».
 Нажмите «Адаптеры дисплея».
Нажмите «Адаптеры дисплея». - Щелкните правой кнопкой мыши свою видеокарту и выберите «Обновить драйвер».
 Нажмите Обновить драйвер.
Нажмите Обновить драйвер. - Выберите «Автоматический поиск обновленного программного обеспечения драйвера» и следуйте инструкциям, чтобы установить все найденные обновления.
 Выберите вариант поиска
Выберите вариант поиска
После завершения обновления перезагрузите ноутбук, чтобы изменения вступили в силу.
ПРИМЕЧАНИЕ. Более подробное руководство по графическим драйверам, особенно если вы не уверены в том, какая у вас марка графического процессора, можно найти в нашей специальной статье о том, как обновить графические драйверы.
3. Отрегулируйте разрешение и настройки экрана.
Неправильные настройки разрешения экрана также могут вызвать проблемы с отображением. Изменение этих настроек может помочь. Вот как это сделать:
- Щелкните правой кнопкой мыши по рабочему столу и выберите «Настройки дисплея».
 Открыть настройки дисплея
Открыть настройки дисплея - Прокрутите вниз до пункта «Разрешение экрана».
 Перейти к разрешению экрана
Перейти к разрешению экрана - В раскрывающемся меню выберите рекомендуемое разрешение (обычно обозначается как «(рекомендуется 1980 x 1080)»).
 Выберите желаемое разрешение
Выберите желаемое разрешение - Появится приглашение, и вы должны выбрать «Сохранить изменения» в течение 11 секунд; в противном случае новые изменения не будут применены.
 Нажмите «Сохранить изменения».
Нажмите «Сохранить изменения».
ПРОЧИТАЙТЕ БОЛЬШЕ: Как создавать собственные разрешения в Windows 7, 8 или 10/11 ➜
4. Запустите диагностику системы и инструмент HP Support Assistant.
Ноутбуки HP оснащены Помощник по поддержке HP, который включает в себя инструменты устранения неполадок и диагностики, помогающие выявить и, возможно, устранить проблемы. Вот шаги по использованию HP Support Assistant:
- Найдите «HP Support Assistant» в строке поиска Windows и откройте приложение.
 Откройте Помощник поддержки HP.
Откройте Помощник поддержки HP. - Появится запрос: «Хотите ли вы разрешить этому приложению вносить изменения в ваше устройство?» нажмите «Да», чтобы разрешить приложение.
 Нажмите Да
Нажмите Да - Перейдите на вкладку «Устранение неполадок и исправления». Здесь вы можете найти различные инструменты для диагностики проблем.
 Перейдите в раздел «Устранение неполадок».
Перейдите в раздел «Устранение неполадок». - Выберите опцию «Системные тесты» и следуйте инструкциям, чтобы проверить наличие проблем с оборудованием.
 Нажмите «Системные тесты».
Нажмите «Системные тесты». - Выберите «Быстрый тест системы» и нажмите «Начать быстрый тест».
 Нажмите «Начать быстрый тест».
Нажмите «Начать быстрый тест».
Следуйте инструкциям на экране. Инструмент может предлагать исправления или рекомендации на основе результатов диагностики.
5. Подключите и замените видеокабель.
 Подключите и замените видеокабели
Подключите и замените видеокабели
Незакрепленные или поврежденные видеокабели часто становятся причиной появления горизонтальных линий на экранах ноутбуков. Чтобы решить эту проблему, начните с выключения ноутбука и отсоединения его от любого источника питания. В зависимости от модели вашего ноутбука HP вам может потребоваться снять заднюю панель или получить доступ к аккумуляторному отсеку, чтобы добраться до разъемов видеокабеля — подробные инструкции см. в руководстве к вашему ноутбуку.
Получив доступ к видеокабелю, отсоедините и снова надежно подключите его, чтобы убедиться, что он правильно установлен. Во время этого процесса осмотрите кабель на предмет каких-либо признаков износа, таких как потертые края или сломанные контакты. Если вы обнаружите повреждение, важно заменить кабель новым совместимым, который можно приобрести у HP или сторонних поставщиков.
ПРОЧИТАЙТЕ БОЛЬШЕ: Как исправить проблему с отображением артефактов на экране в Windows? ➜
6. Выполнение чистой загрузки
Чистая загрузка может помочь вам определить, вызывают ли фоновые программы горизонтальные линии на экране вашего ноутбука. Запустив Windows с минимальным набором драйверов и программ запуска, вы сможете определить, связана ли проблема с конфликтами программного обеспечения. Вот как выполнить чистую загрузку в системе Windows 10/11:
- Нажмите клавиши Windows + R, чтобы открыть диалоговое окно «Выполнить». Введите «msconfig» и нажмите Enter. Это действие открывает утилиту настройки системы.
 Введите msconfig и нажмите Enter.
Введите msconfig и нажмите Enter. - Перейдите на вкладку «Общие» и выберите «Выборочный запуск».
 Нажмите Выборочный запуск.
Нажмите Выборочный запуск. - Также снимите флажок «Загружать элементы автозагрузки».
 Снимите флажок Загружать элементы автозагрузки.
Снимите флажок Загружать элементы автозагрузки. - Теперь перейдите на вкладку «Службы» и установите флажок внизу «Скрыть все службы Microsoft».
 Установите флажок «Скрыть все службы Microsoft».
Установите флажок «Скрыть все службы Microsoft». - Нажмите «Отключить все», чтобы отключить остальные службы. Это гарантирует, что никакие сторонние службы не будут мешать во время загрузки.
 Нажмите «Отключить все»
Нажмите «Отключить все»
↪ Управление программами запуска
Далее вам необходимо управлять программами запуска и отключать их для завершения процесса чистой загрузки. Вот как это сделать:
- Введите «Диспетчер задач» в строке поиска «Начать» и откройте диспетчер задач.
 Открыть диспетчер задач
Открыть диспетчер задач - Перейдите на вкладку «Автозагрузка» в диспетчере задач, щелкните правой кнопкой мыши каждый элемент в списке и выберите «Отключить». Это предотвратит запуск этих программ при запуске.
 Нажмите «Отключить».
Нажмите «Отключить». - Закройте диспетчер задач. Нажмите «ОК» в окне «Конфигурация системы», чтобы применить изменения.
 Нажмите ОК
Нажмите ОК
Перезагрузите компьютер, чтобы начать чистую загрузку.
ПРОЧИТАЙТЕ БОЛЬШЕ: 5 лучших ноутбуков для работы дома в 2024 году ➜
7. Обратитесь за профессиональной помощью
 Обратитесь за профессиональной помощью
Обратитесь за профессиональной помощью
Если действия по устранению неполадок не помогли устранить горизонтальные линии на вашем ноутбуке HP, рекомендуется обратиться за профессиональной помощью. Это особенно важно, если проблема появляется на экране BIOS, что указывает на возможную аппаратную проблему, или если ваш ноутбук получил физическое повреждение.
Для получения поддержки вы можете получить доступ к Веб-сайт поддержки HP Чтобы связаться с техническим специалистом, используйте HP Support Assistant на своем устройстве или найдите авторизованный сервисный центр HP через веб-сайт для получения квалифицированной помощи.
ПРОЧИТАЙТЕ БОЛЬШЕ: 10 гарантированных решений, если ваш ноутбук не включается ➜
Последние мысли
Решение проблемы горизонтальных линий на экране ноутбука HP может варьироваться от простых исправлений, таких как настройка разрешения экрана, до более сложных аппаратных решений, таких как замена видеокабелей. Регулярное обслуживание и обновления часто могут предотвратить возникновение этих проблем.
Если проблема не устранена, несмотря на ваши усилия, рекомендуется обратиться за профессиональной помощью в службу поддержки HP или к сертифицированному специалисту, чтобы обеспечить оптимальное рабочее состояние вашего ноутбука. Помните, что принятие ранних мер может уберечь вас от более серьезных проблем.
Часто задаваемые вопросы
Безопасно ли использовать ноутбук с повторяющимися горизонтальными линиями?
Хотя использование ноутбука с прерывистыми горизонтальными линиями не является сразу опасным, это не рекомендуется. Эти линии часто указывают на основные проблемы с оборудованием, которые со временем могут усугубляться, что может привести к необратимому повреждению дисплея или других важных компонентов.
Могут ли магнитные поля вызывать появление горизонтальных линий на экранах ноутбуков?
Воздействие сильных магнитных полей может помешать работе экрана вашего ноутбука, что может привести к возникновению горизонтальных линий или других нарушений отображения. Держите магнитные устройства подальше от вашего ноутбука, чтобы избежать подобных проблем.
Может ли влажность вызвать проблемы с экраном?
Да, высокая влажность может вызвать образование конденсата внутри ноутбука, что может привести к короткому замыканию или коррозии внутренних компонентов, в том числе подключенных к дисплею. Это может проявляться в виде горизонтальных линий или других аномалий отображения. Хранение вашего ноутбука в сухом, контролируемом помещении может помочь снизить эти риски.
Являются ли горизонтальные линии признаком перегрева?
Да, перегрев может вызвать различные проблемы, в том числе появление горизонтальных линий. Это происходит, когда тепло отрицательно влияет на видеокарту или схемы дисплея. Обеспечение надлежащей вентиляции и использование охлаждающих средств, таких как охлаждающая подставка, могут помочь предотвратить перегрев.
Что делать, если горизонтальные линии появляются только в определенном программном обеспечении?
Если горизонтальные линии появляются только во время определенных приложений, это может указывать на несовместимость программного обеспечения или нагрузку на видеокарту из-за ресурсоемких программ.
Программы для Windows, мобильные приложения, игры - ВСЁ БЕСПЛАТНО, в нашем закрытом телеграмм канале - Подписывайтесь:)

 Откройте диспетчер устройств
Откройте диспетчер устройств Нажмите «Адаптеры дисплея».
Нажмите «Адаптеры дисплея». Нажмите Обновить драйвер.
Нажмите Обновить драйвер. Выберите вариант поиска
Выберите вариант поиска Открыть настройки дисплея
Открыть настройки дисплея Перейти к разрешению экрана
Перейти к разрешению экрана Выберите желаемое разрешение
Выберите желаемое разрешение Откройте Помощник поддержки HP.
Откройте Помощник поддержки HP. Нажмите Да
Нажмите Да Перейдите в раздел «Устранение неполадок».
Перейдите в раздел «Устранение неполадок». Нажмите «Системные тесты».
Нажмите «Системные тесты». Нажмите «Начать быстрый тест».
Нажмите «Начать быстрый тест». Введите msconfig и нажмите Enter.
Введите msconfig и нажмите Enter. Нажмите Выборочный запуск.
Нажмите Выборочный запуск. Снимите флажок Загружать элементы автозагрузки.
Снимите флажок Загружать элементы автозагрузки. Установите флажок «Скрыть все службы Microsoft».
Установите флажок «Скрыть все службы Microsoft». Нажмите «Отключить все»
Нажмите «Отключить все» Открыть диспетчер задач
Открыть диспетчер задач Нажмите «Отключить».
Нажмите «Отключить». Нажмите ОК
Нажмите ОК