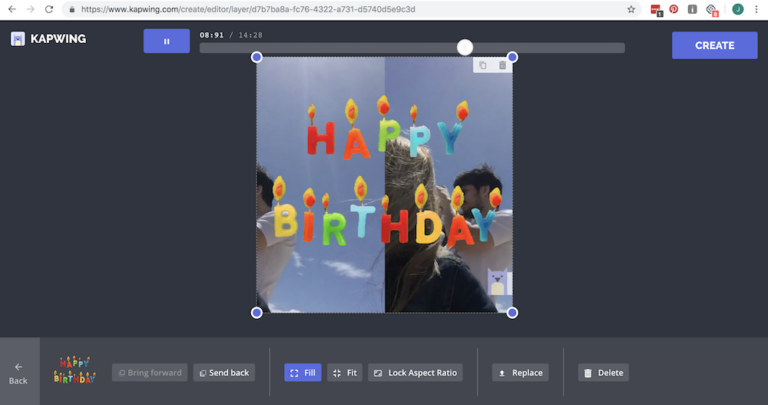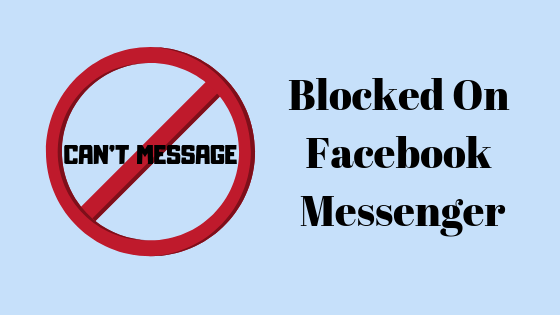(Решено) Компьютер выключается при игре в FIFA 23
FIFA 23, вызывающая выключение компьютера на ровном месте, может быть связана с тем, что ваш компьютер достигает высоких температур, что приводит к тому, что Windows автоматически отключает систему, чтобы предотвратить необратимое повреждение оборудования вашего компьютера.

Программы для Windows, мобильные приложения, игры - ВСЁ БЕСПЛАТНО, в нашем закрытом телеграмм канале - Подписывайтесь:)
Это может быть неприятно, поскольку сама ошибка нечеткая, мы составили список тактик устранения неполадок, которые помогут вам вернуть FIFA 23 в нужное русло.
1. Проверьте системные требования
Системные требования — это набор минимальных и рекомендуемых аппаратных требований, которым должен соответствовать компьютер пользователя, чтобы игра или приложение запускались без сбоев. Вот системные требования FIFA 23:

2. Запуск от имени администратора
FIFA 23 не будет работать должным образом, если у игры нет необходимых прав администратора для доступа к файлам, необходимым для надлежащего запуска игры. Приложение с ограниченными правами администратора не может выполнять действия, требующие повышенных прав. В таком случае запуск игры от имени администратора устранит любые проблемы, связанные с отсутствием прав администратора.
Избегайте этого метода, если вы являетесь пользователем Epic games, так как запуск игры приводит к ошибке «LS-0013». Кроме того, выполните следующие действия, чтобы запустить игру от имени администратора:
- Закройте лаунчер игры, т.е. Steam. EA Play, Происхождение.

- Перейдите в папку установки FIFA 23 или вставьте следующий путь в адресную строку. EA play: C:\Program Files\Electronic Arts Origin Games: C:\Program Files (x86)\Origin
- Щелкните правой кнопкой мыши файл Fifa23.exe и выберите параметр «Свойства».
- Перейдите на вкладку «Совместимость» и установите флажок «Выполнять эту программу от имени администратора».

- Запустить игру.
3. Выполните чистую загрузку
Чистая загрузка — это процесс запуска компьютера с минимальным набором необходимых сервисов Microsoft. Этот процесс позволяет определить, мешает ли работающая в фоновом режиме служба игре. Выполните следующие действия, чтобы выполнить чистую загрузку на вашем компьютере:
- Нажмите клавиши Windows + R, чтобы открыть диалоговое окно «Выполнить».
- В диалоговом окне запуска введите MSConfig
- В открывшемся окне нажмите на услуги, расположенные в меню навигации.
- Снимите флажок Скрыть все службы Microsoft.

- После этого нажмите кнопку «Отключить все».
После этого перезагрузите компьютер и попробуйте запустить игру. Если проблема предполагает, перейдите к следующему шагу.
4. Удалите сторонние античиты
Известно, что сторонние античиты вызывают сбои в бесперебойной работе FIFA 23. Сторонние античиты, такие как Vanguard, Faceit и т. д., вызывают проблемы совместимости с FIFA 23, поскольку они должным образом не интегрированы со встроенными функциями FIFA 23. в Античите.
Использование стороннего лаунчера может вызвать такие проблемы, как сбои, проблемы с производительностью и т. д.
- Нажмите клавиши Windows, чтобы открыть меню «Пуск».
- В строке поиска введите «Добавить или удалить программу».
- Найдите Faceit, нажмите кнопку «Удалить».
- После удаления попробуйте запустить игру.
Если проблема предполагает, перейдите к следующему шагу.
5. Увеличьте виртуальную память
Виртуальная память – это метод компьютерной системы для увеличения доступного объема памяти за счет использования части жесткого диска (HDD) в качестве расширения оперативной памяти.
Это позволяет компьютеру запускать программы и приложения, которым требуется больше памяти, чем физически доступно в оперативной памяти компьютера.
Вот шаги для увеличения виртуальной памяти:
- Нажмите клавишу Windows, чтобы открыть меню «Пуск».
- В строке поиска введите «Просмотр дополнительных настроек системы» и откройте его.

- Теперь нажмите кнопку настроек под параметром производительности.
- Нажмите на вкладку «Дополнительно».
- Нажмите кнопку «Изменить» в разделе «Параметры виртуальной памяти».
- Снимите флажок рядом с параметром «Автоматически управлять размером файла подкачки для всех дисков».
- Нажмите на переключатель «Нестандартный размер» и внимательно следуйте следующим шагам.
- Умножьте объем оперативной памяти вашего компьютера в МБ на 1,5 и введите ответ в текстовое поле Исходный размер (МБ), например, 8 x 1024 x 1,5 = 12 288.
- Точно так же умножьте объем оперативной памяти вашего компьютера в МБ на 3 и вставьте ответ в текстовое поле «Максимальный размер». например, 8 х 1024 х 3 = 24 576.

- Сохраните изменения.
6. Отключить оверлейные приложения
Оверлейные приложения очень удобны в использовании, но требуют дополнительных ресурсов для запуска. Discord, Steam и многие другие предоставляют пользователям возможность запускать приложение поверх своего основного процесса, к которому затем можно получить доступ на экране во время игры. Эта практика требует больших ресурсов и может привести к замедлению работы в случаях, когда у вас не самое лучшее оборудование.
6.1 Пар
Вот шаги, чтобы отключить внутриигровой оверлей Steam:
- Откройте клиент Steam и перейдите в библиотеку.
- Щелкните правой кнопкой мыши NFS: Unbound и нажмите кнопку «Свойства».
- В общем разделе снимите флажок «Включить оверлей Steam во время игры».

6.2 Раздор
Вот шаги, чтобы отключить оверлей игры раздора:
- Откройте приложение Дискорд.
- В левом нижнем углу нажмите на значок «Настройки».
- В левом меню откройте настройки «оверлея игры».
- Установите переключатель «Включить внутриигровой оверлей» в положение «Выключено».

- Сохраните изменения.

7. Выполните чистую установку драйверов дисплея.
Еще одна причина, по которой вы можете столкнуться с задержкой или заиканием в игре, связана с устаревшим набором графических драйверов. Мы будем удалять и переустанавливать новые и обновленные драйверы дисплея, чтобы решить эту проблему. Мы также будем использовать стороннее приложение, которое поможет нам удалить и очистить все пустые записи реестра, не оставив устаревших файлов. Вот шаги для этого:
- Нажмите здесь, чтобы загрузить DDU (удаление драйвера дисплея).
- Загрузите и установите приложение. Процесс прост, перезагрузите компьютер.
- После перезагрузки несколько раз нажмите клавишу «F8» и войдите в безопасный режим.
- Запустите приложение удаления драйвера дисплея.
- Выберите тип и поставщика справа, как показано на рисунке ниже.

- Нажмите на кнопку «Очистить и перезагрузить».
- После перезапуска посетите веб-сайт производителя вашей видеокарты, загрузите и установите последнюю версию драйверов дисплея для вашего компьютера.
7. Уменьшите игровые настройки.
Вполне очевидным решением проблемы с заиканием или задержкой будет снижение игровых настроек. При этом вы почти наверняка получите общее повышение производительности. Для этого выполните следующие простые шаги:
- Запустите игру и перейдите в настройки графики.
- Попробуйте «Оконный режим», изменив режим экрана.

- Отключите функцию вертикальной синхронизации и уменьшите разрешение до 1280*720 или более подходящего для характеристик вашего компьютера.
- Точно так же понизьте качество графики в соответствии со спецификациями вашего компьютера.

- Сохраните изменения и попробуйте поиграть в игру.
8. Запустите игру на выделенной видеокарте.
Запуск игры на выделенной видеокарте важен, иначе вы не используете потенциал своего компьютера должным образом. Вот шаги для этого:
- Щелкните правой кнопкой мыши на рабочем столе и выберите «Панель управления NVIDIA» или «Настройки AMD Radeon» в зависимости от типа вашей выделенной видеокарты.
- В панели управления перейдите в «Управление настройками 3D» и выберите вкладку «Настройки программы».

- Нажмите на кнопку «Добавить».
- Нажмите кнопку «Обзор…». Вот путь установки по умолчанию для вашего удобства. EA Play: C:\Program Files\Electronic Arts\FIFA 23 Origin: C:\Program Files (x86)\Origin Games

- Выбрав игру, вы можете выбрать в качестве предпочтительного графического процессора «Высокопроизводительный процессор NVIDIA» или «Высокопроизводительный процессор AMD», в зависимости от ситуации.
- Примените изменения и запустите игру.
- Проверьте игровые настройки, чтобы убедиться, что игра работает на выделенной видеокарте.
Программы для Windows, мобильные приложения, игры - ВСЁ БЕСПЛАТНО, в нашем закрытом телеграмм канале - Подписывайтесь:)