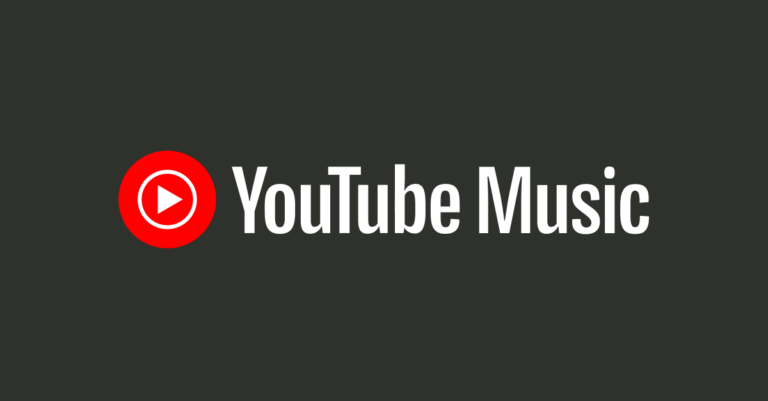Как включить практически любой беспроводной принтер с помощью Raspberry Pi?
У вас есть та же самая старая модель лазерного, струйного USB-принтера, которую вы используете с последних нескольких лет? Возможно, это тот, который вы использовали в течение достаточно долгого времени, или, возможно, он был менее дорогим, который вы недавно выбрали и хотели, чтобы у него была поддержка вашего Apple iPhone, iPad и т. Д. Если вы купили себе Raspberry Pi все, что вам нужно, – это опыт работы с Secure Shell (SSH), и вы можете сразу же начать работать с принтером в AirPrint!
Не имеет значения, будет ли ваш принтер взаимодействовать через USB, Ethernet или Wi-Fi – этот прием будет работать в настоящее время.
Программы для Windows, мобильные приложения, игры - ВСЁ БЕСПЛАТНО, в нашем закрытом телеграмм канале - Подписывайтесь:)
 Аппаратные компоненты (Raspberry Pi Zero, принтер и iPhone), используемые в проекте
Аппаратные компоненты (Raspberry Pi Zero, принтер и iPhone), используемые в проекте
Теперь давайте перейдем к настройке Raspberry Pi, установке необходимых пакетов на нем и внесению определенных изменений в оборудование!
Шаг 1: убедитесь, что Raspberry Pi обновлен.
Держите источники вашего Pi в актуальном состоянии, в противном случае устаревшее программное обеспечение вызовет некоторые проблемы. Включите средство просмотра виртуальных сетевых вычислений (VNC) на своем Pi, затем подключите Raspberry Pi к средству просмотра VNC. Ниже приведена ссылка для загрузки VNC и последующего подключения его к Pi.
Теперь откройте терминал и выполните следующую команду:
sudo apt-get update
тогда,
sudo apt-get upgrade
Если какие-либо обновления установлены, нажмите Y, а затем нажмите Enter, чтобы продолжить загрузку обновлений. Когда это будет сделано, вы можете начать представлять свой гаджет.
Шаг 2. Подключите принтер к USB-порту Pi.
Есть два варианта. Вы можете подключить принтер либо через USB-кабель, либо через Ethernet, либо через Wi-Fi. Если вы используете Ethernet или Wi-Fi, пропустите этот шаг и перейдите непосредственно к шагу 3.
Подключите принтер через USB-кабель и перезагрузите Pi, используя следующую команду:
перезагрузка sudo
После перезагрузки запустите терминал и запустите:
lsusb
Все устройства, связанные со средствами USB, должны отображаться сейчас. Если ваш принтер не появился, убедитесь, что он включен и работает правильно.
Шаг 3: Установите Samba и CUPS.
Теперь мы можем начать установку программного обеспечения, которое обеспечит сетевую работу принтера. В терминале запускаем следующие команды:
sudo apt-get установить самбу
Будут установлены многочисленные пакеты, и если потребуется, нажмите Y, а затем Enter, чтобы установить их правильно. После установки пакетов запустите:
sudo apt-get установить чашки
Скорее всего, мы увидим, что есть желание установить комбинацию пакетов. Нет необходимости паниковать и продолжать, как это делалось ранее. С этого момента нам просто нужно включить администратора печати с целью, чтобы CUPS мог управлять принтерами на Pi. Запустите следующую команду:
sudo usermod -a -G lpadmin pi
Шаг 4: Добавьте свой принтер.
В настоящее время нам нужно добавить ваш принтер на сервер печати. Для этого нам нужно изучить пользовательский интерфейс CUPS. Откройте веб-браузер на Pi и запустите IP: 127.0.0.1:631. Результат должен быть таким:
 CUPS Admin Домашняя страница
CUPS Admin Домашняя страница
Перейдите на вкладку «Администрирование» и нажмите «Добавить принтер». Нас могут попросить перейти на SSL, и мы перейдем по ссылке, если будет сказано. После этого нам будет предложено войти в систему. Мы будем использовать данные для входа по умолчанию, которые мы используем для входа в VNC, или пользовательские данные, если мы их изменили.
- Выбор вашего принтера: После входа в систему будет показан список подключенных принтеров. Некоторые сведения о принтере также будут отображаться как режим подключения (по кабелю USB или Wi-Fi). Мы найдем наш принтер в этом списке. Мы выберем наш принтер и затем продолжим.
 Выбор принтера
Выбор принтера - Определение деталей принтера: теперь нам нужно дать ему имя (можно указать имя по умолчанию), описание (так мы будем отличать наш принтер от iDevice) и местоположение (необязательно). Мы гарантируем, что мы нажали на кнопку «Поделиться этим принтером», а затем «Продолжить».
 Определение деталей
Определение деталей - Выбор драйвера: драйвер должен быть выбран сейчас. Скорее всего, Пи сам определит подходящий драйвер – в противном случае мы прокрутим список драйверов и выберем подходящий. На этом этапе нажмите «Добавить принтер» и выберите любые настройки по умолчанию, которые у нас могут быть. Нажмите Set Default Options, и теперь сложная часть готова.
 Выбор подходящего драйвера
Выбор подходящего драйвера - Обеспечение добавления принтера: мы гарантируем, что принтер был добавлен успешно. Перейдем на вкладку «Принтеры» и посмотрим, отображается наш принтер или нет. Если кто-то хочет распечатать тестовую страницу, он / она может это сделать, выбрав принтер из списка, щелкнув раскрывающийся список «Обслуживание», а затем щелкнув «Печать тестовой страницы».
 Обеспечение добавления принтера
Обеспечение добавления принтера
Шаг 5: Точная настройка некоторых настроек.
Производительность может быть улучшена путем точной настройки некоторых параметров. Перейдите на вкладку «Администрирование» и найдите общие принтеры, подключенные к системе. Если в будущем мы хотим добавить новые принтеры удаленно через нашу сеть, проверьте «Разрешить удаленное администрирование». Нажмите на изменить настройки, и сервер перезагрузится.
 Тонкая настройка
Тонкая настройка
Шаг 6: Добавить поддержку Samba для работы в сети Windows (необязательно).
Samba для Windows должен быть активирован, если кто-то хочет использовать этот принтер с устройством Windows. Для этого выполните следующую команду:
sudo nano /etc/samba/smb.conf
Теперь перейдите к нижней части и вставьте следующее:
# CUPS печать. Смотрите также справочную страницу cupsaddsmb (8) в
# cupsys-client package.
печать = чашки
имя printcap = чашки
[printers]
комментарий = все принтеры
просматриваемый = нет
путь = / var / spool / samba
печатный = да
гость хорошо = да
только чтение = да
создать маску = 0700
# Клиенты Windows ищут это имя общего ресурса в качестве источника для загрузки
# драйверы принтера
[print$]
комментарий = Драйверы принтера
путь = / usr / поделиться / чашки / драйверы
просматриваемый = да
только чтение = да
гость хорошо = нет
Теперь нажмите CTRL + W и введите рабочую группу, а затем Enter, чтобы найти конфигурацию рабочей группы. Скорее всего, ваша рабочая группа уже настроена, и редко есть вероятность, что вы изменили свою рабочую группу раньше – если у вас есть, задайте правильное имя в рабочей группе =. Затем измените wins support = no на wins support = yes.
Затем нажмите CTRL + O, затем Enter, чтобы сохранить конфигурацию. После этого перезапустите самбу с помощью следующей команды:
sudo /etc/init.d/samba restart
Все готово, теперь наш принтер будет работать в сети Windows.
Шаг 7: (Если ваш Raspberry Pi подключен к вашей сети через Wi-Fi), измените здесь быстрые настройки.
Как показано в начале, мы используем Raspberry Pi Zero в этом проекте, поэтому наш Pi подключен к сети через Wi-Fi. Те, кто владеет последними моделями Pi, подключенными через кабель Ethernet, должны игнорировать этот шаг. Наша малиновая модель использует Wi-Fi, поэтому нам нужно отключить энергосбережение для его адаптера Wi-Fi, чтобы он не спал и не изолировал AirPrint.
Для этой задачи нам нужно отредактировать файл в Терминале:
sudo nano /etc/modprobe.d/8192cu.conf
Добавьте следующее внизу:
# Нет энергосбережения
options 8192cu rtw_power_mgnt = 0 rtw_enusbss = 1 rtw_ips_mode = 1
Теперь нажмите CTRL + O, чтобы изменения вступили в силу, затем нажмите Enter.
Шаг 8: Установите Bonjour для AirPrint.
О там, я гарантирую! В настоящее время нам необходимо представить программное обеспечение AirPrint.
Запустите команду в терминале:
sudo apt-get установить avahi-открыть
Теперь мы перезагрузим наш Pi:
перезагрузка sudo
Шаг 9: Тестирование.
Теперь все необходимые настройки выполнены. Захватите устройство iOS, откройте электронную почту или страницу Safari и нажимайте опцию «Поделиться», пока мы не найдем опцию «Печать». Нажмите «Выбрать принтер», и он должен (прилично быстро) появиться.
 тестирование
тестирование
Выберите свой принтер, измените любые наклоны, которые вы хотите, и затем нажмите «Печать». Принтер AirPrint с небольшой настройкой от вашего Pi теперь готов. Независимо от этого, теперь у вас должен быть принтер, который работает в вашей системе и на большинстве ваших любимых гаджетов iOS, без каких-либо сторонних приложений!
Программы для Windows, мобильные приложения, игры - ВСЁ БЕСПЛАТНО, в нашем закрытом телеграмм канале - Подписывайтесь:)

 Выбор принтера
Выбор принтера Определение деталей
Определение деталей Выбор подходящего драйвера
Выбор подходящего драйвера Обеспечение добавления принтера
Обеспечение добавления принтера
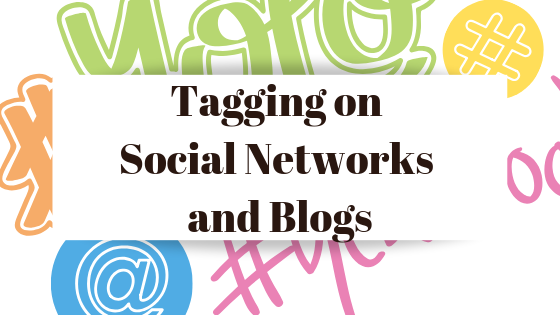
![Что такое Spotify Iceberg? Как легко создать его [2023]](https://ddok.ru/wp-content/uploads/2023/10/featured-img-768x409.png)
![Как сбросить настройки любого MacBook Air за 5 простых шагов [2 Methods]](https://ddok.ru/wp-content/uploads/2023/12/how-to-reset-macbook-air-768x407.png)