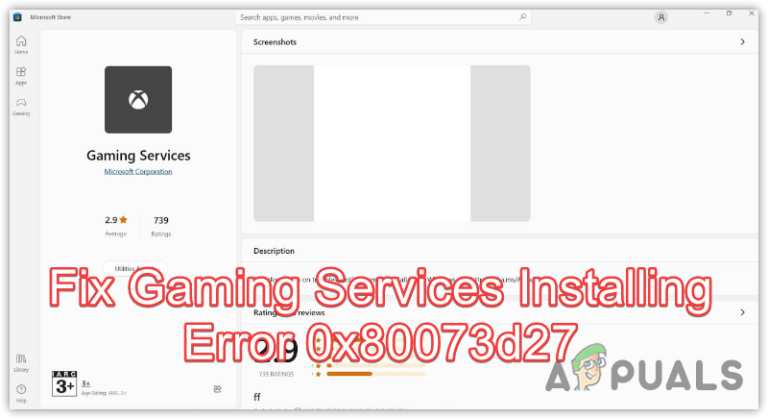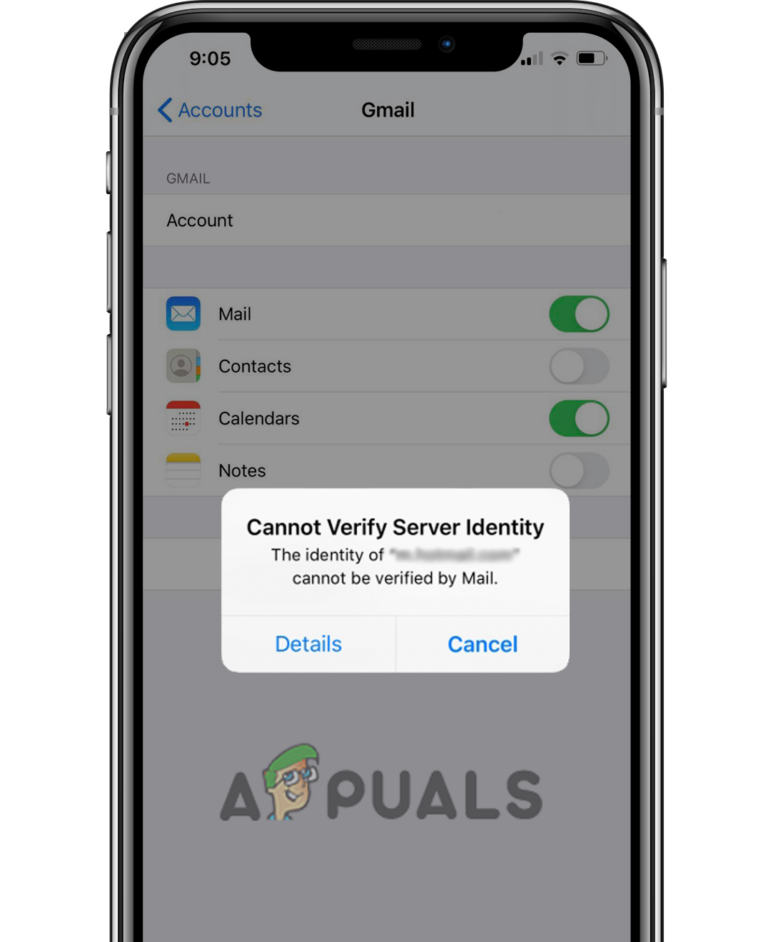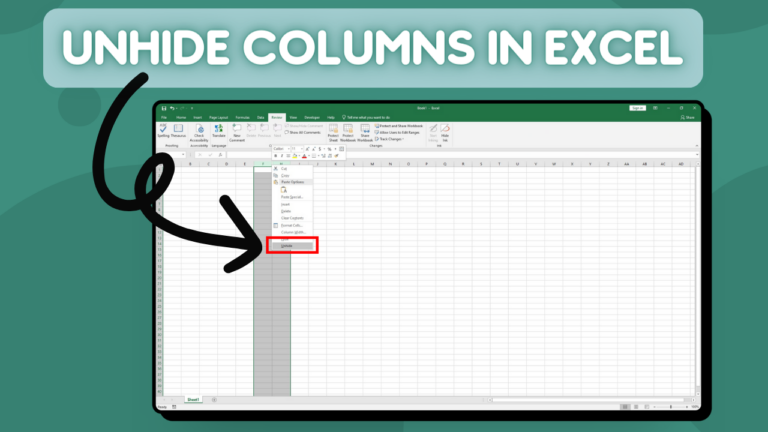4 исправления, которые стоит попробовать, если семейная безопасность не работает в Windows
Используя функцию семейной безопасности в Windows, родители могут ограничивать использование компьютера детьми, устанавливая ограничения по времени, блокируя определенные веб-сайты и отслеживая активность. Однако иногда эта функция может не работать, что приводит к таким проблемам, как неработающее ограничение экрана, не синхронизация учетной записи и не отображение истории.
 Семейная безопасность не будет работать в Windows Fix
Семейная безопасность не будет работать в Windows Fix
Программы для Windows, мобильные приложения, игры - ВСЁ БЕСПЛАТНО, в нашем закрытом телеграмм канале - Подписывайтесь:)
Проблема может быть вызвана рядом причин, таких как проблема с учетной записью Microsoft или устаревшая операционная система. Ниже мы обсудили различные методы устранения неполадок, которые вы можете попробовать решить в кратчайшие сроки.
1. Начните с базового устранения неполадок
Прежде чем перейти к приведенным ниже методам устранения неполадок, мы рекомендуем начать с двух основных шагов; перезагрузка компьютера и обновление системы до последней сборки.
Перезапуск может исправить определенные проблемы, такие как сбои программного обеспечения или временные сбои. Кроме того, его можно использовать для обновления системных компонентов и очистки памяти компьютера, что также может решить проблемы.
Если перезагрузка не помогла, то следующее, что мы рекомендуем, — это обновить систему. Обновления Windows обычно содержат исправления безопасности, которые устраняют уязвимости в операционной системе, тем самым защищая вас от вредоносных программ и проблем, подобных той, с которой вы столкнулись прямо сейчас.
Вот как вы можете это сделать:
- Нажмите клавиши Win + I вместе, чтобы открыть приложение «Настройки».
- Выберите «Обновления Windows» на левой панели.
- Нажмите кнопку «Проверить наличие обновлений» на левой панели. Затем система проверит наличие доступных обновлений.
 Проверьте наличие обновлений Windows
Проверьте наличие обновлений Windows - В разделе Центр обновления Windows будут отображаться все доступные обновления. Запустите процесс обновления, нажав Загрузить и установить сейчас.
 Нажмите на кнопку Скачать и установить
Нажмите на кнопку Скачать и установить - После загрузки обновления вам будет предложено перезагрузить компьютер. После перезагрузки компьютера проверьте, решена ли проблема.
Если ни один из них не поможет вам, перейдите к следующему способу ниже.
2. Удалить настройки родительского контроля
Проблема также может быть вызвана поврежденными или конфликтующими настройками.
Удалив настройки родительского контроля, вы вернете приложение семейной безопасности к настройкам по умолчанию и удалите все поврежденные или конфликтующие настройки, тем самым устранив ошибку в процессе.
Однако удаление настроек родительского контроля также приведет к удалению всех ранее установленных правил и ограничений, поэтому после сброса настроек устройства вам придется настраивать их заново.
Вот как вы можете удалить эти настройки:
- Щелкните значок проводника на панели задач.
- В следующем окне перейдите в папку, указанную ниже: C:\ProgramData\Microsoft\Windows\Parental Controls.
 Удалить файлы из местоположения
Удалить файлы из местоположения - Удалите все папки и файлы из этого места. Параметры сети будут проверены Microsoft Family, когда ваш ребенок снова войдет в систему. Он повторно загрузит правильные настройки, если они не совпадают с настройками на устройстве вашего ребенка.
3. Снова добавьте учетную запись Microsoft
Возможно, срок действия учетной записи Майкрософт вашего ребенка на устройстве истек или просто не работает должным образом. Это приводит к тому, что устройство не отправляет действия, вызывая ошибки и проблемы, подобные той, с которой вы столкнулись.
Если этот сценарий применим, повторный вход в систему с учетной записью Microsoft может решить проблему навсегда.
Вот как вы можете действовать:
- На устройстве вашего ребенка перейдите на веб-страницу Microsoft Family и войдите в систему, используя учетную запись Microsoft.
- Нажмите на кнопку Удалить.
 Нажмите кнопку Удалить
Нажмите кнопку Удалить - Теперь перейдите на веб-страницу Microsoft Family, используя браузер на своем устройстве.
- Войдите, используя учетную запись Майкрософт.
- Перейдите к имени участника и выберите Дополнительные параметры.
- Нажмите на опцию «Удалить из семейной группы» и подтвердите действие.
 Удалить из семейной группы
Удалить из семейной группы - После этого нажмите клавиши Win + I вместе, чтобы открыть приложение «Настройки».
- Выберите «Учетные записи» > «Семья и другие пользователи».
 Доступ к семейным настройкам
Доступ к семейным настройкам - Разверните учетную запись ребенка и выберите Удалить.
 Нажмите кнопку Удалить
Нажмите кнопку Удалить
Как только это будет сделано, мы снова добавим учетную запись ребенка на веб-сайт Family Security.
Вот как вы можете это сделать:
- На веб-странице Microsoft Family нажмите кнопку «Добавить члена».
 Добавьте члена семьи в свою семью
Добавьте члена семьи в свою семью - Введите адрес электронной почты и следуйте инструкциям на экране, чтобы продолжить.
- Теперь снова перейдите в раздел «Семья и другие пользователи» в настройках Windows и нажмите кнопку «Добавить учетную запись».
 Нажмите кнопку Добавить учетную запись
Нажмите кнопку Добавить учетную запись - Введите адрес электронной почты ребенка и следуйте инструкциям на экране, чтобы завершить процесс.
Надеемся, что после повторного добавления учетных записей проблема больше не возникнет.
4. Вернитесь к Windows 10
Если проблема начала появляться после обновления до Windows 11 и методы устранения неполадок не работают для вас, у вас есть возможность вернуться к Windows 10 до тех пор, пока Microsoft не выпустит официальное решение проблемы.
Чтобы продолжить, выполните следующие действия:
- Нажмите одновременно клавиши Win + I, чтобы открыть настройки Windows.
- Выберите «Система» > «Восстановление» на левой панели.
- В разделе «Параметры восстановления» нажмите кнопку «Вернуться» и выберите подходящую причину для возврата.
 Нажмите на кнопку «Назад»
Нажмите на кнопку «Назад» - Следуйте инструкциям, чтобы завершить процесс.
Если ваше устройство поставляется с предустановленной Windows 11, вы увидите две опции в окне восстановления; Перезагрузите компьютер и перезагрузите его сейчас. В этом случае мы рекомендуем вам выполнить чистую установку Windows.
Выполнение чистой установки означает форматирование или установку операционной системы на новый жесткий диск. В рамках этого процесса все файлы, программы и настройки на жестком диске будут удалены, а затем Windows будет переустановлена.
Программы для Windows, мобильные приложения, игры - ВСЁ БЕСПЛАТНО, в нашем закрытом телеграмм канале - Подписывайтесь:)

 Проверьте наличие обновлений Windows
Проверьте наличие обновлений Windows Нажмите на кнопку Скачать и установить
Нажмите на кнопку Скачать и установить Удалить файлы из местоположения
Удалить файлы из местоположения Нажмите кнопку Удалить
Нажмите кнопку Удалить Удалить из семейной группы
Удалить из семейной группы Доступ к семейным настройкам
Доступ к семейным настройкам Нажмите кнопку Удалить
Нажмите кнопку Удалить Добавьте члена семьи в свою семью
Добавьте члена семьи в свою семью Нажмите кнопку Добавить учетную запись
Нажмите кнопку Добавить учетную запись Нажмите на кнопку «Назад»
Нажмите на кнопку «Назад»