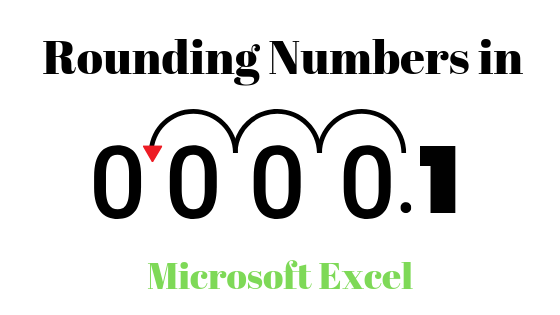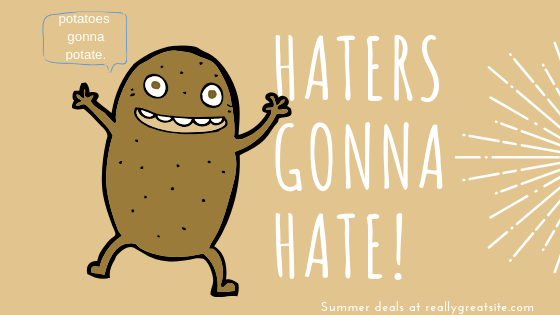8 способов исправить «Драйвер Nvidia OpenGL..» Код ошибки 3
OpenGL — это интерфейс прикладного программирования (API), предустановленный на всех платформах и используемый для рендеринга 3D- и 2D-графики. Он работает с графическим процессором для обработки 3D и 2D векторов. Nvidia поддерживает OpenGL, что позволяет пользователям просматривать изображения в реальном времени. Когда драйвер Nvidia OpenGL обнаруживает проблему с кодом ошибки 3, это просто означает, что Nvidia OpenGL не может отображать графику с вашим текущим драйвером графического процессора.

Программы для Windows, мобильные приложения, игры - ВСЁ БЕСПЛАТНО, в нашем закрытом телеграмм канале - Подписывайтесь:)
Проблема в основном возникает, когда приложение или игра работает на встроенном графическом процессоре, а не на выделенном, что намного медленнее, чем на выделенной видеокарте.
Например, когда вы запускаете приложение, OpenGL будет отдавать команды выделенной видеокарте. Однако, если приложение работает на iGPU, процесс не будет завершен, и приложение будет немедленно закрыто с этим сообщением об ошибке.
Прежде чем перейти к методам, убедитесь, что у вас есть минимальные системные требования для запуска приложения/игры, отображающей это сообщение об ошибке.
Проблема Драйвер Nvidia OpenGL обнаружил проблему Код ошибки 3ПричиныИспользование встроенного графического процессора
Нет видеокарты
Отключил OpenGL в настройках видео.
У вас нет оборудования, поддерживающего OpenGL
Поврежденный графический драйвер
Отсутствие Microsoft Visual C++
Имея поврежденные файлы приложенияРешенияВключить OpenGL из настроек видео
Используйте выделенный графический процессор
Откатить ваш графический драйвер
Проверьте, поддерживает ли ваша видеокарта OpenGL.
Переустановите графический драйвер. Целевое оборудованиеGPU
1. Включите OpenGL в настройках видео (если применимо).
Некоторые приложения и игры позволяют пользователям включать или отключать OpenGL. Если вы получаете эту ошибку в приложении, которое позволяет пользователям включать OpenGL, обязательно сделайте это, потому что это поможет исправить ошибку.
- Чтобы включить OpenGL, запустите приложение и перейдите в «Настройки» и «Видео».

- Здесь найдите OpenGL, чтобы включить его. Если вы не можете найти опцию OpenGL, она включена по умолчанию.
2. Настройте приложение для использования драйвера выделенного графического процессора.
Интегрированные графические процессоры не могут обеспечить лучшую производительность по сравнению с выделенными графическими процессорами. Если вызывающее приложение работает на встроенном графическом процессоре, его производительность будет намного ниже, чем у ЦП, что может привести к появлению этого сообщения об ошибке. Следовательно, чтобы исправить это, настройте приложение для работы с выделенным графическим процессором. Следуйте шагам:
- Удерживая клавишу Shift, щелкните правой кнопкой мыши на рабочем столе и выберите «Панель управления Nvidia».
 Если вы не можете найти значок панели управления Nvidia, значит, он отсутствует в контекстном меню, вызываемом правой кнопкой мыши. Пожалуйста, обратитесь к этому Как исправить отсутствие панели управления Nvidia в Windows?[/box]
Если вы не можете найти значок панели управления Nvidia, значит, он отсутствует в контекстном меню, вызываемом правой кнопкой мыши. Пожалуйста, обратитесь к этому Как исправить отсутствие панели управления Nvidia в Windows?[/box] - Когда панель управления открыта, перейдите в раздел «Управление настройками 3D» на левой панели.
- Нажмите «Настройки программы» рядом с «Глобальные настройки».
- Нажмите «Добавить» и выберите приложение, в котором возникает ошибка.

- Затем нажмите «Добавить выбранную программу».

- После этого измените режим управления питанием на Предпочтение максимальной производительности.

- Сделав это, нажмите «Применить» и запустите приложение, чтобы увидеть, помогает это или нет.
3. Откатите графический драйвер.
Прежде чем мы перейдем к переустановке графического драйвера, рекомендуется посмотреть, можно ли откатить графический драйвер или нет. Поскольку эта ошибка возникает после обновления графического драйвера до последней версии, откат графических драйверов до более старой версии может исправить эту ошибку.
Чтобы откатить графический драйвер:
- Нажмите клавишу Windows и введите Диспетчер устройств.

- Откройте диспетчер устройств и разверните адаптеры дисплея.
- Щелкните правой кнопкой мыши графический драйвер и перейдите в «Свойства».

- Если доступен параметр «Откатить драйвер», щелкните его.

- Выберите любую причину и нажмите Да, чтобы установить предыдущую версию драйвера.

- После этого запустите вызывающее приложение, чтобы увидеть, устранена ли ошибка драйвера Nvidia OpenGL или нет.
4. Проверьте, поддерживает ли ваша видеокарта OpenGL.
Эта ошибка в основном наблюдается на компьютерах, которые либо не имеют дискретного графического процессора, либо имеют очень старую видеокарту. Если одна из ситуаций применима к вашему случаю, то вам нужно убедиться, что OpenGL поддерживает вашу дискретную видеокарту. Если у вас нет видеокарты, вам будет сложно избежать этой ошибки. В этом случае мы рекомендуем вам подумать о покупке новейшего графического процессора, который должен поддерживать OpenGL.
Чтобы проверить версию OpenGL, выполните следующие действия:
- Скачать Средство просмотра расширений OpenGL.
- После завершения загрузки запустите программу установки и следуйте инструкциям на экране для установки.

- После этого запустите приложение и дождитесь загрузки спецификаций.
- Если вы видите версию OpenGL, это просто означает, что ваша видеокарта поддерживает ее. Если вы не видите ничего, связанного с OpenGL, это означает, что ваша видеокарта его не поддерживает. В этом случае вы ничего не можете сделать, кроме как купить последнюю видеокарту.

5. Чистая установка графического драйвера с помощью DDU
Согласно сообщению об ошибке, проблема связана с драйвером дисплея. Следовательно, мы можем начать с переустановки драйвера. В сообщении об ошибке проблема с драйвером дисплея относится к поврежденному, неисправному и устаревшему графическому драйверу.
Поврежденные драйверы могут быть вызваны вредоносными программами, а неисправный драйвер может быть установлен через официальный или не официальный сайт. Если ваши драйверы затронуты какой-либо из этих проблем, OpenGL может обнаружить это в драйвере, что приведет к мгновенному закрытию приложений. Поэтому необходимо переустановить драйвер видеокарты с официального сайта.
Чтобы переустановить драйвер, мы предпочитаем использовать DDU, известную как Display Driver Uninstaller, приложение для удаления драйвера вместе с очисткой его файлов реестра. Чтобы переустановить драйвер:
- Скачайте Display Driver Uninstaller по официальной ссылке.
- После этого щелкните правой кнопкой мыши папку ZIP, наведите указатель мыши на WinRAR и выберите «Извлечь в «DDU». [Guru3D.com]-ДДУ\».
Примечание. Для извлечения папки DDU Zip вам понадобится утилита архивации. Мы рекомендуем WinRAR.
- Подождите, пока он извлечет папку, затем откройте извлеченную папку.
- Запустите установщик DDU.
- Нажмите Извлечь и перейдите к извлеченной папке.

- Запустите приложение DDU и выберите GPU и его поставщика справа.
- После этого нажмите «Очистить» и перезапустите. Это удалит графический драйвер и его файлы реестра.

- Следующим шагом является загрузка драйвера видеокарты. Если у вас есть ноутбук, перейдите на сайт производителя вашего ноутбука, найдите свой ноутбук по номеру модели и загрузите оттуда драйвер видеокарты. В противном случае просто зайдите на сайт производителя видеокарты.
- Найдите свой графический драйвер и загрузите его.

- После этого установите его на свой компьютер.
- После этого перезагрузите компьютер и запустите приложение, чтобы проверить, исправлена ли ошибка.
6. Чистая установка Microsoft Visual C++
Microsoft Visual C++ — это компилятор, который помогает приложениям C++ работать правильно. OpenGL использует для работы Microsoft Visual C++. Поэтому вполне возможно, что эта ошибка может быть результатом отсутствия распространяемого пакета Microsoft Visual C++. Следовательно, попробуйте установить, выполнив следующие действия:
- Сначала удалите все версии Microsoft Visual C++. Для этого нажмите Windows + R на клавиатуре.
- Введите appwiz.CPL и нажмите OK.

- Здесь удалите все компоненты Microsoft Visual C++.

- Сделав это, перейдите к этот сайт и загрузите папку Zip, содержащую все версии Microsoft Visual C++.
- Сделав это, удерживайте Shift и щелкните правой кнопкой мыши ZIP-папку.
- Наведите указатель мыши на WinRar и выберите «Извлечь в Visual-C-Runtimes-All-in-One-Nov-2022».

- После завершения извлечения перейдите в папку и просто запустите Install_all, чтобы установить все версии одновременно.

- После этого перезагрузите компьютер и запустите вызывающее приложение или игру, чтобы посмотреть, поможет это или нет.
7. Переустановите приложение/игру, вызывающую проблему.
Если ошибка не устранена, проблема должна заключаться в вашем приложении, которое без всякой причины показывает вам это сообщение об ошибке. Это может быть связано с поврежденными DLL-файлами OpenGL, которые можно заменить, переустановив приложение.
Чтобы переустановить приложение:
- Нажмите клавишу Windows и введите Панель управления.

- Откройте панель управления и перейдите в «Программы» > «Программы и компоненты».

- Щелкните правой кнопкой мыши программу, которую хотите установить.
- Щелкните Удалить.

- После этого установите вызывающее приложение или игру, но сделайте это из официального источника.
- После этого запустите приложение и проверьте, устранена ли ошибка драйвера Nvidia OpenGL.
8. Сделайте чистую установку Windows
Если ошибка не устранена, окончательное решение — переустановить Windows. Вы также можете попробовать сбросить или восстановить предыдущее состояние Windows, если вы создали точку восстановления до того, как столкнулись с этой ошибкой.
Чтобы выполнить чистую установку Windows, посетите страницу Как установить Windows.
Код ошибки Nvidia OpenGL 3: часто задаваемые вопросы
Почему я продолжаю получать сообщение Драйвер NVIDIA OpenGL обнаружил проблему с драйвером дисплея Ошибка
Эта ошибка возникает из-за того, что работающее приложение использует встроенный графический процессор вместо выделенного. Если это не так, включение OpenGL в настройках видео исправит эту ошибку.
В чем причина того, что драйвер NVIDIA OpenGL обнаружил проблему с кодом ошибки 3
Эта ошибка возникает, когда OpenGL не может отобразить графику приложения, потому что дающие команды предназначены для выделенной графической карты. Но они отдают предпочтение встроенному графическому процессору, мощности которого недостаточно для удовлетворения требований приложений.
Как исправить драйвер NVIDIA OpenGL обнаружил проблему с кодом ошибки 3
Чтобы это исправить, вам нужно настроить приложение для работы с выделенной видеокартой или включить OpenGL в настройках видео. Однако, если у вас нет выделенной видеокарты, обновление до выделенной видеокарты исправит эту ошибку.
Программы для Windows, мобильные приложения, игры - ВСЁ БЕСПЛАТНО, в нашем закрытом телеграмм канале - Подписывайтесь:)


 Если вы не можете найти значок панели управления Nvidia, значит, он отсутствует в контекстном меню, вызываемом правой кнопкой мыши. Пожалуйста, обратитесь к этому Как исправить отсутствие панели управления Nvidia в Windows?[/box]
Если вы не можете найти значок панели управления Nvidia, значит, он отсутствует в контекстном меню, вызываемом правой кнопкой мыши. Пожалуйста, обратитесь к этому Как исправить отсутствие панели управления Nvidia в Windows?[/box]