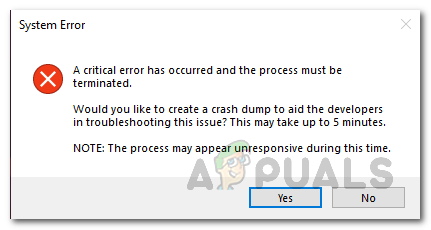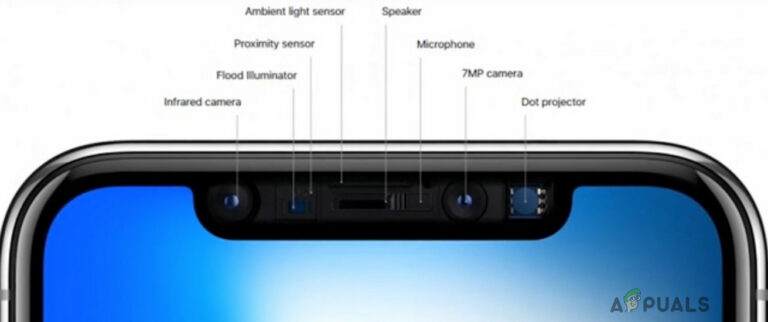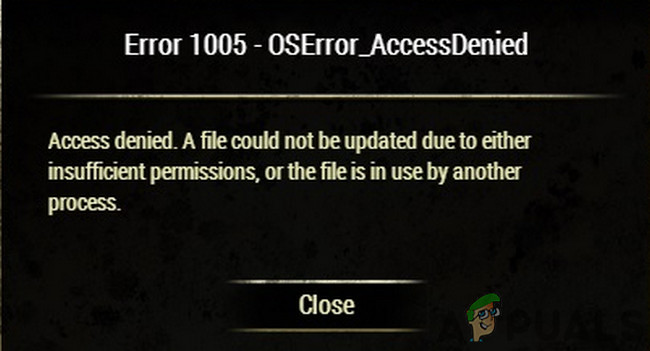Как исправить застревание Razer Synapse при проверке аккаунта?
Проблема с застреванием Synapse при проверке учетной записи затрагивает пользователей Razer и не позволяет им войти в систему с использованием своих учетных записей Synapse. Это создает много проблем – Затронутые пользователи застряли с установленным по умолчанию DPI мыши, они теряют кросс-синхронизацию между устройствами и не могут настраивать свои макросы или поведение RGB.
 Razer Synapse застрял при проверке аккаунта
Razer Synapse застрял при проверке аккаунта
Программы для Windows, мобильные приложения, игры - ВСЁ БЕСПЛАТНО, в нашем закрытом телеграмм канале - Подписывайтесь:)
Эта проблема, скорее всего, вызвана проблемой сервера, которая находится вне вашего контроля. Пользователи Razer уже несколько месяцев сталкиваются с этой проблемой, и пока единственное реальное решение – принудительно запустить приложение в автономном режиме. Таким образом, вы обойдете онлайн-проверку, но потеряете доступ к функции обновления.
Но есть также несколько локальных причин, которые могут вызвать эту проблему – чаще всего клиент Proxy / VPN или какое-либо несоответствие сети.
Примечание. Вот что нужно сделать, если ваше приложение Razer Synapse не обнаруживает устройства.
1. Проверка состояния серверов Razer
Перед тем, как попробовать любое другое исправление, вы должны убедиться, что действительно имеете дело с проблемой сервера.
При работе в онлайн-режиме Razer Synapse проверяет учетные данные вашей учетной записи в своей собственной базе данных до завершения проверки. Но если серверы не работают должным образом, вы, вероятно, застрянете с сообщением «Вход в систему …».
Самый быстрый способ проверить наличие проблем с сервером – это проверить состояние серверов Razer. Существуют определенные услуги, которые позволят вам сделать это. Вот несколько вариантов:
 Проблемы с серверами Razer
Проблемы с серверами Razer
Примечание. В случае, если в ходе этого расследования будут обнаружены проблемы с серверами Razer, перейдите непосредственно к последнему исправлению (метод 4), чтобы получить инструкции по переключению Razer Synapse в автономный режим.
Если это расследование не выявило каких-либо проблем с сервером Razer Synapse, перейдите к следующему потенциальному исправлению ниже.
2. Мощный велосипедный маршрутизатор / модем
Как сообщили несколько затронутых пользователей, эта проблема также может быть вызвана несогласованностью маршрутизатора или модема. Некоторым пользователям, которые ранее застряли с сообщением «Вход в систему…», удалось решить проблему путем принудительного обновления сети.
Эта операция отличается от сброса сети. В отличие от этого, этот не будет влиять на ваши сетевые учетные данные или любые другие ранее установленные пользовательские настройки сети.
Чтобы выполнить процедуру включения / выключения питания, все, что вам нужно сделать, это нажать кнопку включения / выключения один раз и подождать 20 секунд или более, пока вы не запустите ее снова.
Примечание. Если вы хотите убедиться, что процедура прошла успешно, также отсоедините кабель питания и подождите несколько настроек, прежде чем снова подключить его к электрической розетке.
 Роутер
Роутер
После этого перезагрузите компьютер и дождитесь восстановления сетевого подключения. После восстановления соединения откройте Razer Synapse и посмотрите, решена ли проблема.
Если вы все еще сталкиваетесь с проблемой «Застревание при проверке учетной записи», перейдите к следующему потенциальному исправлению ниже.
3. Отключение сети VPN / Proxy (если применимо)
Как оказалось, эта проблема Razer Synapse также может возникать из-за VPN или прокси-соединения. Есть много сообщений о пользователях, которым удалось решить проблему после того, как они удалили свой VPN-клиент (чаще всего Hamachi VPN) или отключили прокси-сервер.
В зависимости от того, используете ли вы VPN-клиент или прокси-сервер, процесс их отключения будет отличаться. Чтобы охватить оба сценария, мы создали два отдельных руководства для каждого возможного сценария.
Отключение прокси-сервера
- Нажмите клавишу Windows + R, чтобы открыть диалоговое окно «Выполнить». Затем в текстовом поле введите «ms-settings: network-proxy» и нажмите «Enter», чтобы открыть вкладку «Прокси» собственного приложения «Настройки».
 Диалог запуска: ms-settings: network-proxy
Диалог запуска: ms-settings: network-proxy - Перейдя на вкладку «Прокси», прокрутите весь путь до раздела «Настройка прокси вручную», а затем отключите переключатель, связанный с «Использовать прокси-сервер».

- После этого перезагрузите компьютер и попробуйте войти в систему с помощью Razer Synapse после следующего запуска компьютера, чтобы увидеть, была ли устранена проблема.
Удаление VPN-клиента
- Откройте диалоговое окно «Выполнить», нажав клавишу Windows + R. Внутри окна «Выполнить» введите «appwiz.cpl» и нажмите Enter, чтобы открыть меню «Программы и компоненты».
 Введите appwiz.cpl и нажмите Enter, чтобы открыть список установленных программ.
Введите appwiz.cpl и нажмите Enter, чтобы открыть список установленных программ. - На экране «Программы и компоненты» прокрутите вниз список установленных приложений и найдите сторонний VPN, который, как вы подозреваете, вызывает проблему. После этого просто щелкните по нему правой кнопкой мыши и выберите «Удалить» из контекстного меню.
 Удаление инструмента VPN
Удаление инструмента VPN - Когда вы окажетесь в мастере удаления, следуйте инструкциям на экране для завершения этого процесса. После завершения этой процедуры перезагрузите компьютер и проверьте, решена ли проблема при следующем запуске системы.
Если вы все еще застряли в сообщении «Подтверждение аккаунта», перейдите к последнему методу ниже.
4. Перевести Razer Synapse в автономный режим.
Если вы подтвердили, что проблема вызвана проблемой сервера Razer, единственный способ обойти проблему «Застрял при проверке учетной записи» – принудительно запустить приложение в автономном режиме.
Выключив автономный режим, вы обойдете последовательность проверки сервера, которая вызывает ошибку, но вы также остановите функцию автоматического обновления и любые другие функции, требующие подключения к Интернету.
ВАЖНО: имейте в виду, что это больше невозможно с Synapse 3. Следующие шаги будут работать только в том случае, если вы используете классическое приложение Synapse.
Вот краткое руководство по переводу Razer Synapse в автономный режим:
- Откройте проводник и перейдите в следующую папку: C: Users * ИМЯ ПОЛЬЗОВАТЕЛЯ * AppData Local Razer Synapse Accounts
Примечание: * USERNAME * – это просто заполнитель. При переходе к местоположению откройте папку, связанную с именем пользователя, которое вы активно используете.
- Убедитесь, что на вашем компьютере установлен компетентный текстовый редактор. Если у вас его нет, подумайте Notepad ++,
- Как только вы доберетесь до нужного места, щелкните правой кнопкой мыши RazerLoginData.xml и выберите «Редактировать с помощью NotePad +» в появившемся контекстном меню.
 Редактирование файла с помощью Notepad ++
Редактирование файла с помощью Notepad ++ - Внутри вашего текстового редактора найдите строку с надписью
онлайн и изменить его наНе в сети , После этого сохраните изменения и снова запустите Synapse. - Если вы выполнили процедуру правильно, следует избегать этапа проверки.
Программы для Windows, мобильные приложения, игры - ВСЁ БЕСПЛАТНО, в нашем закрытом телеграмм канале - Подписывайтесь:)

 Диалог запуска: ms-settings: network-proxy
Диалог запуска: ms-settings: network-proxy
 Введите appwiz.cpl и нажмите Enter, чтобы открыть список установленных программ.
Введите appwiz.cpl и нажмите Enter, чтобы открыть список установленных программ. Удаление инструмента VPN
Удаление инструмента VPN Редактирование файла с помощью Notepad ++
Редактирование файла с помощью Notepad ++