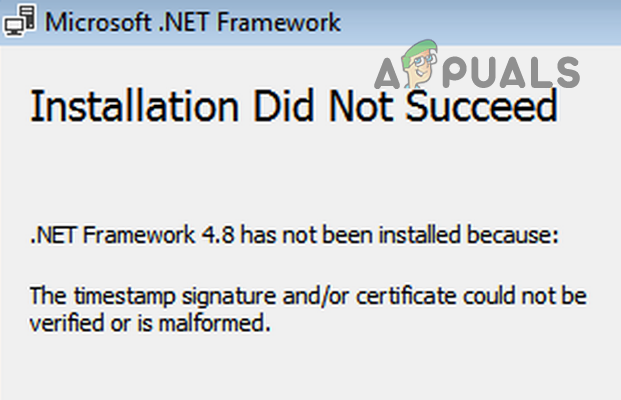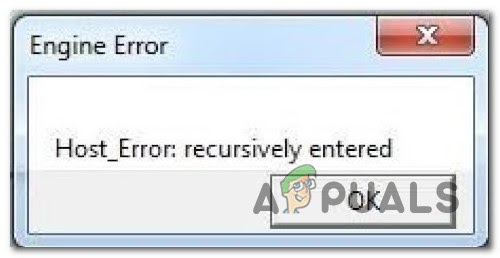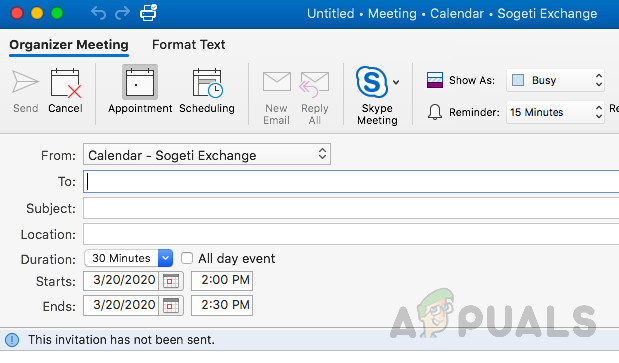Сервер не обнаружил ошибку в Firefox? Устраните неполадки, используя эти шаги
Ошибка «Сервер не найден» – это периодически возникающая проблема, которая затрагивает пользователей Firefox. Большинство пользователей сообщают, что сталкиваются с ошибкой на каждой странице, которую они пытаются загрузить, но после нажатия кнопки «Обновить» страница загружается очень хорошо.
 Ошибка «Сервер не найден» в браузере Firefox
Ошибка «Сервер не найден» в браузере Firefox
Программы для Windows, мобильные приложения, игры - ВСЁ БЕСПЛАТНО, в нашем закрытом телеграмм канале - Подписывайтесь:)
В большинстве случаев эта конкретная проблема возникает из-за несоответствия сервера доменных имен и может быть решена путем изменения значений по умолчанию с помощью пользовательского DNS Google. Если это не сработает, вам следует начать устранение неполадок, связанных с несогласованностью сети, – либо включив и выключив питание вашего маршрутизатора / модема, либо выполнив полный сброс TCP / IP.
Однако стоит заметить, что проблема также может быть вызвана отключенным экземпляром службы DNS-клиента. Другие потенциальные причины включают в себя помехи VPN или прокси или прерывание соединения, вызванное чрезмерно защитным набором межсетевого экрана.
Как исправить ошибку «Сервер не найден» в Firefox?
Способ 1. Изменение DNS на общедоступный DNS Google
Как выясняется, симптомы этой конкретной проблемы указывают на проблему, связанную с настроенным по умолчанию DNS (системой доменных имен). Проблемы «Сервер не найден» чаще всего вызваны несоответствием вашего DNS-адреса.
Несколько затронутых пользователей подтвердили, что смогли исправить проблему после того, как открыли окно «Сетевые подключения» и изменили интернет-протокол версии 4 на адреса пользовательских DNS-серверов Google.
Вот краткое руководство по изменению системы доменных имен по умолчанию на пользовательский адрес Google через окно сетевого подключения:
- Откройте диалоговое окно «Выполнить», нажав клавишу Windows + R. Внутри текстового поля введите «ncpa.cpl» и нажмите Enter, чтобы открыть меню «Сетевые подключения».
 Открытие настроек сети на панели управления
Открытие настроек сети на панели управления - Как только вы окажетесь в меню «Сетевые подключения», выберите нужное подключение, используя Google Public DNS. Если вы хотите сделать это для вашей беспроводной сети, щелкните правой кнопкой мыши Wi-Fi (Wireless Network Connection) и выберите Properties из контекстного меню.
Примечание. Если вы планируете изменить соединение Ethernet (кабельное), щелкните правой кнопкой мыши Ethernet (Local Area Connection). - После того, как вам, наконец, удастся приземлиться на экране свойств Wi-Fi или Ethernet, перейдите на вкладку «Сеть» и перейдите к окну настроек в разделе «Это подключение» используются следующие элементы. Далее выберите Протокол Интернета версии 4 (TCP / IPv4) и нажмите кнопку Свойства.
- Как только вы окажетесь в окне свойств Internet Protocol 4 (TCP / IPv4), перейдите на вкладку General. Затем выберите переключатель, связанный с Использовать следующий адрес DNS-сервера, и замените Предпочитаемый DNS-сервер и Альтернативный DNS-сервер следующими значениями: 8.8.8.8
8.8.4.4 - Сохраните изменения, которые вы только что выполнили на шаге 4, затем повторите шаги 3 и 4 с Интернет-протоколом версии 6 (TCP / IPv6), но на этот раз используйте значения, чтобы изменить предпочитаемый DNS-сервер и альтернативный DNS-сервер. 2001: 4860 : 4860 :: 8888
2001: 4860: 4860 :: 8844 - Как только вы введете это изменение в действие, перезапустите сетевое соединение. После перезапуска соединения откройте браузер, загрузите страницу, на которой ранее произошел сбой, и посмотрите, исправлена ли проблема при следующем запуске системы.
 Настройка DNS от Google
Настройка DNS от GoogleЕсли такая же проблема все еще возникает, перейдите к следующему потенциальному решению ниже.
Способ 2: выключение или перезагрузка маршрутизатора / маршрутизатора
Как выясняется, этой проблеме также может способствовать несоответствие вашего модема или маршрутизатора. Несколько затронутых пользователей, которые столкнулись с той же самой проблемой, подтвердили, что Сервер не найден ‘ошибка была решена после того, как они принудительно обновили свою сеть.
Идеальный способ начать – выполнить простой перезапуск сети. Эта процедура намного менее навязчива и не приводит к каким-либо другим последствиям, влияющим на текущие настройки конфигурации сети. Чтобы выполнить простой сброс настроек маршрутизатора или сети, все, что вам нужно сделать, это нажать кнопку ON / OFF один раз, чтобы выключить сетевое устройство, затем подождать 20 секунд или более и снова нажать кнопку, чтобы снова открыть его.
 Перезапуск роутера / модема
Перезапуск роутера / модема
Примечание. Чтобы убедиться, что процедура завершена успешно, вы также можете отключить физически отключенное питание и подождать около минуты, чтобы полностью разрядить конденсаторы питания.
Если вы уже сделали это, и это не сработало, следующим логическим шагом будет полный сброс маршрутизатора / модема. Но прежде чем приступить к этому, имейте в виду, что эта операция также сбросит все пользовательские учетные данные и пользовательские настройки сети, которые вы ранее установили. В конце этой операции все будет сброшено до значения по умолчанию.
Примечание. У большинства производителей маршрутизаторов логин и пароль будут возвращены администратору.
Если вы решили выполнить сброс маршрутизатора или модема, просто нажмите и удерживайте кнопку сброса в течение примерно 10 секунд. В зависимости от модели вашего маршрутизатора / модема вам понадобится зубочистка или игла для доступа к кнопке сброса на задней панели.
На большинстве модемов маршрутизаторов вы заметите прерывистую вспышку, сигнализирующую о завершении операции.
Если вы уже перезапустили маршрутизатор или модем, но улучшения не произошло, перейдите к следующему потенциальному исправлению ниже.
Способ 3. Выполнение полного сброса TCP / IP
Если первые два метода не позволяют решить проблему, скорее всего, проблема связана с общей несогласованностью сети, связанной с вашей конфигурацией TCP / IP. Нам удалось идентифицировать отчеты нескольких пользователей, которым удалось получить сообщение «Сервер не найден». Ошибка Firefox была устранена после того, как они воссоздали интернет-соединение с нуля с помощью расширенного приглашения CMD.
Если вы хотите пойти по этому пути, вот краткое руководство по выполнению полного сброса TCP / IP с терминала командной строки с повышенными правами:
- Откройте диалоговое окно «Выполнить», нажав клавишу Windows + R. Внутри текстового поля введите «cmd» во вновь появившемся текстовом поле и нажмите Ctrl + Shift + Enter, чтобы открыть окно CMD с повышенными правами. Когда вы увидите приглашение UAC (Контроль учетных записей), нажмите Да, чтобы предоставить доступ администратора.
 Запуск командной строки
Запуск командной строки - Как только вам удастся войти в командную строку CMD с повышенными правами, введите следующие команды (в том же порядке, в котором мы их перечислили) и нажмите Enter после каждой команды: введите ‘ipconfig / flushdns’ и нажмите Enter
Введите netsh winsock reset и нажмите Enter.
Введите «netsh int ip reset» и нажмите Enter.
Введите «ipconfig / release» и нажмите Enter.
Введите «ipconfig / renew» и нажмите Enter. - После того, как вам удастся выполнить все указанные выше команды, вы фактически выполните полный сброс TCP / IP. Как только вы это сделаете, продолжайте, закрыв приглашение CMD с повышенными правами и проверьте, решена ли проблема при следующем запуске системы.
После перезагрузки компьютера повторите действие, которое ранее вызывало ошибку «Сервер не найден», и проверьте, устранена ли проблема. В случае, если та же проблема по-прежнему периодически, перейдите к следующему потенциальному решению ниже.
Способ 4: запуск службы DNS-клиента
Если вы внесли некоторые изменения вручную в службу DNS-клиента или запустили инструмент оптимизации сети, также возможно, что вы столкнулись с ошибкой «Сервер не найден» из-за того, что служба отвечает за использование систем доменных имен по умолчанию на самом деле запрещено работать.
Если этот сценарий применим, вы сможете исправить проблему, открыв утилиту services.msc, установив состояние DNS-клиента на Автоматически и принудительно запустив службу.
Вот краткое руководство о том, как убедиться, что служба DNS-клиента работает и что ее Тип запуска установлен на Автоматический:
- Нажмите клавишу Windows + R, чтобы открыть диалоговое окно «Выполнить». Затем введите «service.msc» и нажмите Enter, чтобы открыть экран «Службы». Когда вас попросит UAC (Контроллер учетных записей пользователей), нажмите Да, чтобы предоставить доступ администратора.
 Введите «services.msc» в диалоговом окне «Выполнить» и нажмите Enter
Введите «services.msc» в диалоговом окне «Выполнить» и нажмите Enter - Как только вы окажетесь в окне «Службы», перейдите в правый раздел и прокрутите вниз список локальных служб, пока не найдете DNS-клиент. Когда вы увидите его, щелкните по нему правой кнопкой мыши и выберите «Свойства» в контекстном меню.
 Экран свойств
Экран свойств - Когда вам удастся попасть на экран свойств DNS-клиента, выберите вкладку «Общие» из списка подменю. Как только вы туда доберетесь, установите Тип запуска на Автоматический и убедитесь, что Статус установлен на Запуск.
 Установка типа запуска DNS-клиента на автоматический
Установка типа запуска DNS-клиента на автоматическийПримечание. Если статус не установлен на «Выполнено», нажмите кнопку «Пуск» ниже.
- После запуска и правильной работы DNS-клиента повторите действие, которое ранее вызывало ошибку «Сервер не найден», и проверьте, устранена ли проблема.
Если вы все еще сталкиваетесь с той же проблемой, перейдите к следующему потенциальному исправлению ниже.
Способ 5: отключить VPN или прокси-сервер
Как оказалось, эта конкретная ошибка «Сервер не найден» также может быть вызвана прямым вмешательством, вызванным VPN-соединением или прокси-сервером, который завершает блокировку связи между вашим браузером и внешними серверами.
Некоторые пользователи, которые также сталкивались с этой проблемой, подтвердили, что им удалось решить проблему, либо удалив VPN-клиент или отключив прокси-сервер (в зависимости от того, какой сценарий применим).
Этот метод, скорее всего, решит проблему, если вы столкнулись с проблемой только при попытке доступа к определенным веб-адресам.
Чтобы учесть оба возможных сценария, мы создали два руководства, которые покажут вам, как исправить ошибку «Сервер не найден», если она вызвана VPN или прокси-сервером.
Отключение сбора VPN
Вот краткое руководство по отключению VPN или прокси-сервера для исправления ошибки «Сервер не найден»:
- Нажмите клавишу Windows + R, чтобы открыть диалоговое окно «Выполнить». Затем введите «appwiz.cpl» и нажмите Enter, чтобы открыть меню «Программы и компоненты».
 Введите appwiz.cpl и нажмите Enter, чтобы открыть список установленных программ.
Введите appwiz.cpl и нажмите Enter, чтобы открыть список установленных программ. - После того, как вам удастся попасть на экран «Программы и компоненты», прокрутите список установленных приложений и найдите VPN-клиента, который вы активно используете. Когда вам удастся найти приложение, щелкните его правой кнопкой мыши и выберите «Удалить» из появившегося контекстного меню.
 Удаление инструмента VPN
Удаление инструмента VPN - На экране удаления следуйте инструкциям на экране для завершения удаления, а затем перезагрузите компьютер после завершения процесса.
- После завершения следующего запуска компьютера попытайтесь установить сбойное обновление еще раз и посмотрите, решена ли теперь проблема.
Отключить прокси-сервер
- Откройте диалоговое окно «Выполнить», нажав клавишу Windows + R. Как только вы окажетесь внутри текстового поля, введите «ms-settings: network-proxy» и нажмите Enter, чтобы открыть вкладку «Прокси» в меню «Настройки».
 Запуск служб в диалоговом окне «Выполнить»
Запуск служб в диалоговом окне «Выполнить» - Как только вы доберетесь до вкладки Proxy, прокрутите вниз до раздела Manual proxy setup. Как только вы попадете в нужное место, прокрутите вниз и отключите переключатель, связанный с «Использовать прокси-сервер».
 Отключение использования прокси-сервера
Отключение использования прокси-сервера - После того, как вам удастся применить эту модификацию, перезагрузите компьютер и посмотрите, будет ли проблема решена при следующем запуске системы.
Если вы все еще сталкиваетесь с ошибкой «Сервер не найден» при попытке доступа к определенным веб-сайтам через Firefox, перейдите к последнему исправлению, приведенному ниже.
Способ 6: отключение чрезмерно защитного брандмауэра
Если вы столкнулись с проблемой только при попытке получить доступ к определенному веб-адресу и используете сторонний пакет безопасности, возможно, из-за ложного срабатывания ваш AV или брандмауэр прерывает соединение.
Согласно некоторым пользовательским отчетам, эта проблема в основном возникает, когда AV в конечном итоге действует как MITM (человек посередине), что в итоге прерывает соединение. Скорее всего, это связано с тем, что браузер (в данном случае Firefox) отправляет сведения о ваших (IIRC) соединениях.
В случае, если этот сценарий применим, вы должны быть в состоянии решить проблему, отключив функцию брандмауэра на вашем AV. Конечно, шаги этого будут отличаться в зависимости от того, какой AV-плеер стороннего производителя вы используете.
В Avast вы можете сделать это, выбрав «Настройки»> «Брандмауэр» и отключив переключатель, связанный с брандмауэром.
 Отключение брандмауэра Avast
Отключение брандмауэра Avast
Однако, если это не сработало или ваш AV-пакет не имеет возможности отключить компонент брандмауэра, удаление стороннего пакета с вашего компьютера должно помочь. Вот краткое руководство о том, как это сделать:
- Откройте диалоговое окно «Выполнить», нажав клавишу Windows + R. Далее введите «appwiz.cpl» внутри текстового поля, затем нажмите Enter, чтобы открыть меню «Программы и компоненты».
 Введите appwiz.cpl и нажмите Enter, чтобы открыть список установленных программ.
Введите appwiz.cpl и нажмите Enter, чтобы открыть список установленных программ. - Как только вы окажетесь в меню «Программы и компоненты», прокрутите список приложений и найдите запись, связанную с вашим AV. Как только вы определили список, щелкните правой кнопкой мыши на нем и выберите «Удалить» из контекстного меню, чтобы начать процедуру удаления.
 Выберите Avast и нажмите кнопку Удалить
Выберите Avast и нажмите кнопку Удалить - В подсказке удаления следуйте инструкциям на экране для завершения процедуры удаления.
Примечание. Если вы хотите сохранить оставшиеся файлы, удалите оставшиеся файлы, принадлежащие вашему AV. - Перезагрузите компьютер и проверьте, решена ли проблема после завершения следующего запуска.
Программы для Windows, мобильные приложения, игры - ВСЁ БЕСПЛАТНО, в нашем закрытом телеграмм канале - Подписывайтесь:)

 Открытие настроек сети на панели управления
Открытие настроек сети на панели управления Настройка DNS от Google
Настройка DNS от Google Запуск командной строки
Запуск командной строки Введите «services.msc» в диалоговом окне «Выполнить» и нажмите Enter
Введите «services.msc» в диалоговом окне «Выполнить» и нажмите Enter Экран свойств
Экран свойств Установка типа запуска DNS-клиента на автоматический
Установка типа запуска DNS-клиента на автоматический Введите appwiz.cpl и нажмите Enter, чтобы открыть список установленных программ.
Введите appwiz.cpl и нажмите Enter, чтобы открыть список установленных программ. Удаление инструмента VPN
Удаление инструмента VPN Запуск служб в диалоговом окне «Выполнить»
Запуск служб в диалоговом окне «Выполнить» Отключение использования прокси-сервера
Отключение использования прокси-сервера Введите appwiz.cpl и нажмите Enter, чтобы открыть список установленных программ.
Введите appwiz.cpl и нажмите Enter, чтобы открыть список установленных программ. Выберите Avast и нажмите кнопку Удалить
Выберите Avast и нажмите кнопку Удалить