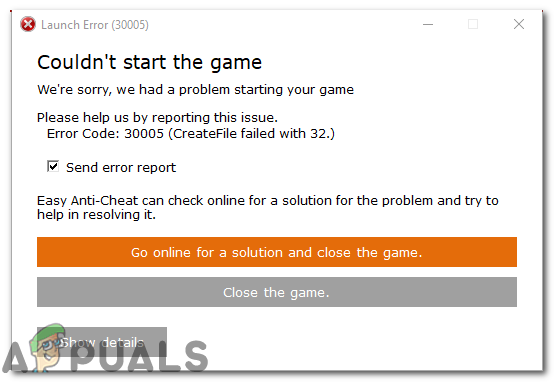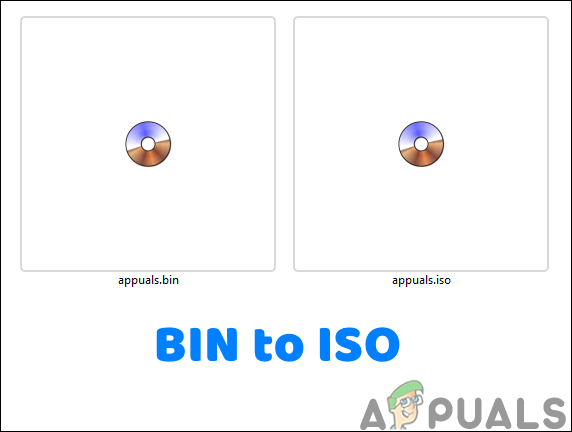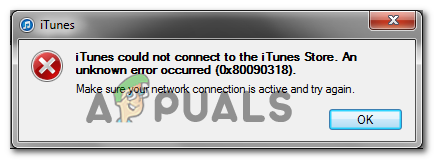WiFi не имеет действительной конфигурации IP? Попробуйте эти исправления
Различные пользователи обеспокоены сообщением об ошибке «WiFi не имеет допустимой конфигурации IP» в своих системах. Сообщение об ошибке отображается в результате диагностики средства устранения неполадок сети, что является очевидным выбором, когда вы сталкиваетесь с отсутствием подключения к Интернету. Рассматриваемая проблема может возникнуть из-за нескольких факторов, таких как требуемая служба WLAN, не работающая в фоновом режиме, или даже стороннее вмешательство. Независимо от причины, в этой статье мы покажем вам, как устранить сообщение об ошибке, упомянутое выше, поэтому просто следуйте рекомендациям, которые мы предоставим ниже.
 WiFi не имеет действительного сообщения об ошибке конфигурации IP
WiFi не имеет действительного сообщения об ошибке конфигурации IP
Программы для Windows, мобильные приложения, игры - ВСЁ БЕСПЛАТНО, в нашем закрытом телеграмм канале - Подписывайтесь:)
Как оказалось, наличие надлежащего интернет-соединения имеет первостепенное значение в этом мире. Несколько вещей влияют на подключение вашей системы к Интернету. Если ваш Wi-Fi не имеет действительной конфигурации IP, вы не сможете получить доступ к Интернету, поскольку ваше устройство не имеет действительного адреса для доступа в Интернет. Прежде чем мы перейдем к различным методам, которые вы можете использовать для обхода упомянутого выше сообщения об ошибке, давайте сначала рассмотрим несколько причин проблемы, чтобы вы лучше поняли проблему.
Что вызывает ошибку «Wi-Fi не имеет допустимой конфигурации IP»?
- Служба автонастройки WLAN остановлена. Одна из причин, по которой может возникнуть данная проблема, заключается в том, что служба автонастройки WLAN не работает в фоновом режиме. Чтобы решить эту проблему, вам просто нужно запустить службу.
- Драйверы беспроводной сети. В некоторых сценариях проблема также может быть связана с драйверами сетевого адаптера. Если драйверы не работают должным образом, вам не будет присвоен IP-адрес, и поэтому появится сообщение об ошибке.
- Сторонние программы. Как оказалось, еще одна причина, по которой может появиться указанное выше сообщение об ошибке, — это вмешательство сторонней программы в фоновом режиме. Хотя обычно это связано со сторонней антивирусной программой в вашей системе, она не всегда может быть единственным виновником.
Теперь, когда мы рассмотрели различные возможные причины, из-за которых может возникнуть проблема, давайте начнем с различных методов, которые вы можете применить для решения рассматриваемой проблемы. Итак, без дальнейших церемоний, давайте сразу приступим к делу.
Запустите службу автонастройки WLAN
Первое, что вы должны сделать, столкнувшись с рассматриваемой проблемой, — убедиться, что требуемая служба работает в фоновом режиме. Служба WLAN AutoConfig используется для обеспечения логики, необходимой для правильного подключения к WiFi-соединению. Если служба не запущена, очевидно, что соединение не будет установлено плавно.
Таким образом, вам нужно будет убедиться, что служба работает в фоновом режиме. Для этого следуйте инструкциям, приведенным ниже:
- Для начала откройте диалоговое окно «Выполнить», нажав клавишу Windows + R на клавиатуре.
- В диалоговом окне «Выполнить» введите services.msc и нажмите клавишу Enter.
 Открытие услуг
Открытие услуг - Это откроет окно Службы. В списке предоставляемых услуг найдите службу WLAN AutoConfig. Вы найдете его внизу.
 Служба автонастройки беспроводной сети
Служба автонастройки беспроводной сети - Найдя его, дважды щелкните по нему, чтобы открыть окно свойств.
- В окне «Свойства» убедитесь, что для параметра «Тип запуска» установлено значение «Автоматически».
 Свойства автонастройки беспроводной сети
Свойства автонастройки беспроводной сети - Кроме того, если служба остановлена, запустите ее, нажав кнопку «Пуск».
- Наконец, нажмите «Применить», а затем нажмите «ОК».
- После этого посмотрите, сохраняется ли проблема.
Переустановите драйвер беспроводной сети
Сетевой адаптер в вашей системе играет жизненно важную роль в установлении подключения к Интернету. Чтобы адаптер работал правильно, драйверы, установленные в вашей системе, также должны быть в порядке. В некоторых случаях проблема может быть вызвана повреждением или повреждением драйверов.
Если этот случай применим, вы можете легко переустановить драйверы, чтобы решить проблему. Следуйте инструкциям, приведенным ниже, чтобы сделать это:
- Прежде всего, откройте диспетчер устройств, выполнив поиск в меню «Пуск».
 Открытие диспетчера устройств
Открытие диспетчера устройств - В окне диспетчера устройств разверните список сетевых адаптеров.
 Диспетчер устройств
Диспетчер устройств - Щелкните правой кнопкой мыши беспроводной адаптер и в раскрывающемся меню выберите параметр «Удалить устройство».
 Удаление драйвера Wi-Fi
Удаление драйвера Wi-Fi - После удаления драйвера перезагрузите компьютер.
- Windows автоматически установит драйверы для вас снова после перезапуска.
- После переустановки драйвера проверьте, сохраняется ли проблема.
Сбросить DNS
Система доменных имен или DNS-сервер, который вы используете, в некоторых случаях могут привести к появлению упомянутого выше сообщения об ошибке. Один из способов решить эту проблему — сбросить DNS, что по существу сбросит DNS-сервер в вашей системе. Это решило проблему для различных пользователей. Для этого следуйте инструкциям, приведенным ниже:
- Для начала откройте меню «Пуск» и найдите командную строку. Щелкните правой кнопкой мыши показанный результат и в раскрывающемся меню выберите «Запуск от имени администратора». Кроме того, вы можете щелкнуть соответствующую опцию справа.
 Открытие командной строки от имени администратора
Открытие командной строки от имени администратора - Когда откроется окно командной строки, введите команду «ipconfig /flushdns» без кавычек.
 Сброс DNS
Сброс DNS - После этого перезагрузите систему и посмотрите, решена ли проблема.
Сбросить TCP/IP
Как оказалось, в некоторых случаях проблема может возникнуть, когда беспроводной адаптер видит доступное соединение, но не принимает TCP/IP-адрес. Таким образом, система не будет иметь допустимой конфигурации IP, и появится сообщение об ошибке. Чтобы это исправить, вы можете сбросить настройки winsock. Следуйте инструкциям, приведенным ниже:
- Прежде всего, откройте меню «Пуск» и найдите командную строку. Нажмите на предоставленную опцию «Запуск от имени администратора».
 Открытие командной строки от имени администратора
Открытие командной строки от имени администратора - В окне командной строки введите следующие команды одну за другой и нажмите Enter: netsh winsock reset netsh int ip reset ipconfig /release ipconfig /renew
 Сброс Винсока
Сброс Винсока - Сделав это, перезагрузите компьютер.
- Как только ваш компьютер загрузится, проверьте, можете ли вы подключиться к Интернету.
Сбросить настройки сети
В некоторых случаях, когда вы не можете подключиться к сети, может помочь сброс сети, который, по сути, сбрасывает все, от сетевых адаптеров до других сетевых компонентов. Следуйте приведенным ниже инструкциям, чтобы сбросить настройки сети:
- Прежде всего, откройте окно настроек Windows, нажав клавишу Windows + I на клавиатуре.
- В окне «Настройки» щелкните параметр или вкладку «Сеть и Интернет» в зависимости от установленной версии Windows.
 Параметры Windows
Параметры Windows - Там выберите опцию «Дополнительные параметры сети».
 Настройки сети
Настройки сети - После этого нажмите на предоставленную опцию сброса сети.
 Расширенные настройки сети
Расширенные настройки сети - Наконец, нажмите кнопку «Сбросить сейчас», чтобы сбросить настройки сети.
 Сброс сети
Сброс сети - Как только ваш компьютер загрузится, проверьте, сохраняется ли проблема.
Выполните чистую загрузку
Наконец, если ни один из вышеперечисленных методов не сработал, и вы по-прежнему сталкиваетесь с ошибкой конфигурации Wi-Fi, не имеющей действительного IP-адреса, весьма вероятно, что проблема вызвана сторонней программой в вашей системе. В большинстве случаев это связано с антивирусной программой, установленной на вашем компьютере. Чтобы убедиться, что проблема действительно вызвана сторонней программой, вы можете выполнить чистую загрузку.
Чистая загрузка запустит ваш компьютер только с необходимыми службами и приложениями, работающими в фоновом режиме. Если проблема исчезнет при чистой загрузке, то будет очевидно, что за сообщение об ошибке отвечает сторонняя программа. Таким образом, вы можете включать службы одну за другой, чтобы найти виновного. Следуйте приведенным ниже инструкциям, чтобы выполнить чистую загрузку:
- Для начала откройте диалоговое окно «Выполнить», нажав клавишу Windows + R на клавиатуре.
- В диалоговом окне «Выполнить» введите msconfig и нажмите клавишу Enter.
 Открытие конфигурации системы
Открытие конфигурации системы - В окне «Конфигурация системы» перейдите на вкладку «Службы».
- Там, вперед, установите флажок «Скрыть все службы Microsoft».
 Скрытие служб Microsoft
Скрытие служб Microsoft - Затем нажмите кнопку «Отключить все» и нажмите «Применить».
 Отключение сторонних сервисов
Отключение сторонних сервисов - После этого перейдите на вкладку «Автозагрузка» и нажмите «Открыть диспетчер задач».
 Открытие диспетчера задач
Открытие диспетчера задач - В окне диспетчера задач выберите приложения, предоставленные одно за другим, и нажмите кнопку «Отключить».
 Отключение сторонних приложений
Отключение сторонних приложений - Наконец, продолжайте и перезагрузите компьютер.
- Посмотрите, сохраняется ли проблема после загрузки компьютера.
Если ни один из этих способов вам не подходит, попробуйте временно отключить антивирус, поскольку он также может мешать сетевому соединению из-за встроенного брандмауэра. Если отключение антивируса устраняет вашу проблему, вам следует попробовать переустановить его, так как возможно, что есть некоторые проблемы с сетевой конфигурацией вашего антивируса. Если вы все еще сталкиваетесь с этой проблемой, возможно, у вашего интернет-провайдера есть некоторые проблемы, мы рекомендуем вам связаться с вашим интернет-провайдером, чтобы решить эту проблему.
Программы для Windows, мобильные приложения, игры - ВСЁ БЕСПЛАТНО, в нашем закрытом телеграмм канале - Подписывайтесь:)

 Открытие услуг
Открытие услуг Служба автонастройки беспроводной сети
Служба автонастройки беспроводной сети Свойства автонастройки беспроводной сети
Свойства автонастройки беспроводной сети Открытие диспетчера устройств
Открытие диспетчера устройств Диспетчер устройств
Диспетчер устройств Удаление драйвера Wi-Fi
Удаление драйвера Wi-Fi Открытие командной строки от имени администратора
Открытие командной строки от имени администратора Сброс DNS
Сброс DNS Сброс Винсока
Сброс Винсока Параметры Windows
Параметры Windows Настройки сети
Настройки сети Расширенные настройки сети
Расширенные настройки сети Сброс сети
Сброс сети Открытие конфигурации системы
Открытие конфигурации системы Скрытие служб Microsoft
Скрытие служб Microsoft Отключение сторонних сервисов
Отключение сторонних сервисов Открытие диспетчера задач
Открытие диспетчера задач Отключение сторонних приложений
Отключение сторонних приложений