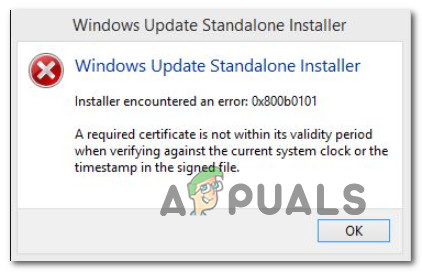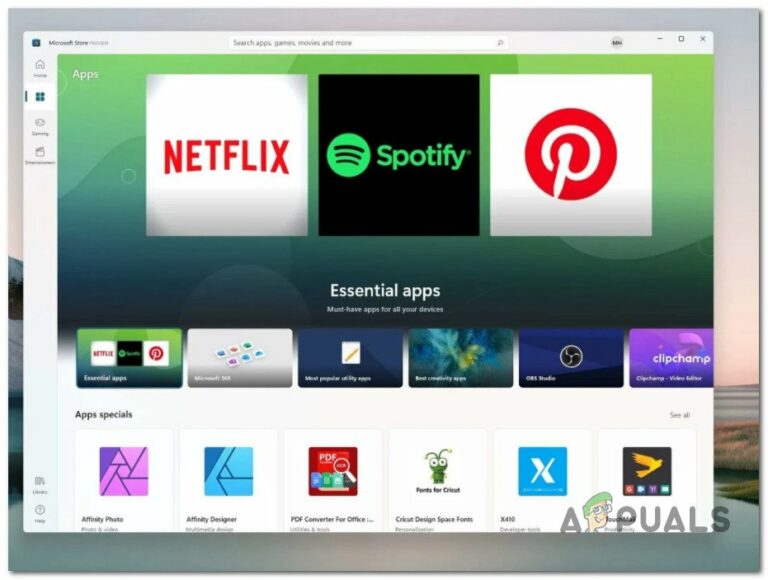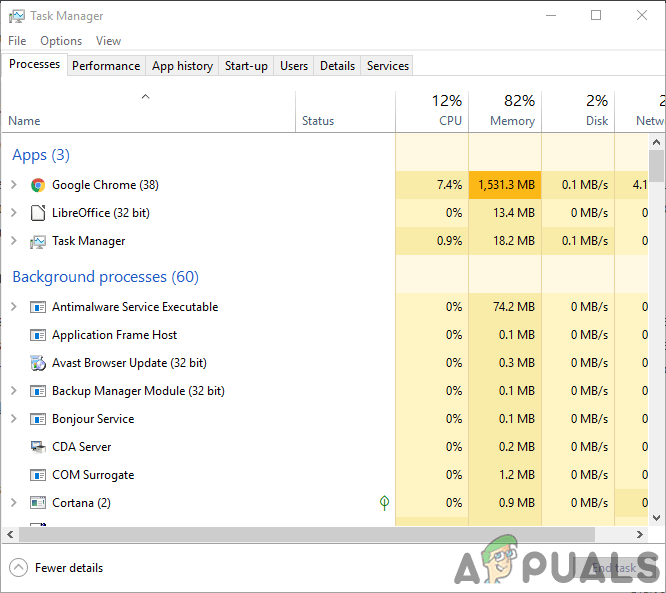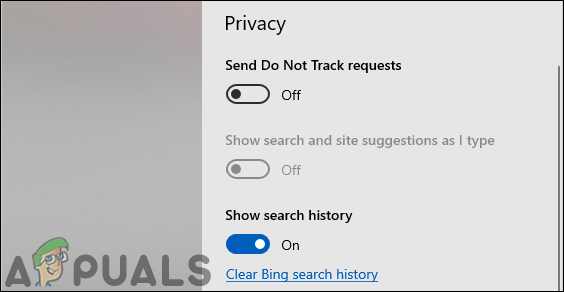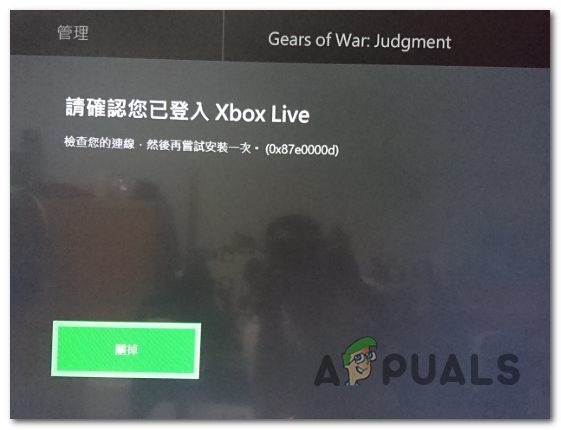Чит-движок (полное руководство) для начинающих
Cheat Engine – один из ведущих инструментов для ОС Windows, используемый игроками для редактирования различных значений игры в соответствии с их требованиями для преодоления различных ограничений игры (или просто для развлечения). Он сканирует память и использует функцию отладчика для выполнения своей операции (например, мошенничества в играх).
 Как использовать чит-движок
Как использовать чит-движок
Программы для Windows, мобильные приложения, игры - ВСЁ БЕСПЛАТНО, в нашем закрытом телеграмм канале - Подписывайтесь:)
Будучи одним из лучших инструментов в своей нише, он не имеет одного из лучших пользовательских интерфейсов для новичков и требует определенного уровня знаний для работы с ним. Итак, мы составили руководство для новичков, чтобы упростить новичку и научить его, как правильно использовать чит-движок.
Но прежде чем продолжить, имейте в виду, что не каждое значение игры может быть отредактировано Cheat Engine, особенно большинство серверных или онлайн-игр (которые обрабатывают пользовательские данные на своей стороне, а не на пользовательской машине) значения для этих типов. игр нельзя редактировать с помощью Cheat Engine.
Предупреждение: действуйте на свой страх и риск, поскольку некоторые игры или платформы (например, Steam) могут заблокировать вашу учетную запись за попытку неэтичных методов манипулирования игровыми модулями и использование Cheat Engine. Обсуждаемые здесь методы предназначены только для образовательных целей.
1. Загрузите и установите Cheat Engine.
Хотя вы можете найти множество онлайн-ресурсов для загрузки Cheat Engine, всегда лучше загрузить последнюю версию Cheat Engine (в настоящее время версия 7.2) с веб-сайта официальный сайт Cheat Engine.
 Загрузите Cheat Engine с официального сайта
Загрузите Cheat Engine с официального сайта
После того, как вы загрузили Cheat Engine, дважды щелкните его, чтобы запустить, и следуйте инструкциям, чтобы завершить процесс. Убедитесь, что вы отклонили любую панель инструментов браузера, например панель инструментов Mcafee, или любое другое рекламное ПО.
 Отказаться от установки PUP при установке Cheat Engine
Отказаться от установки PUP при установке Cheat Engine
Кроме того, рекомендуется установить его на системный диск в предполагаемое место по умолчанию. После установки запустите Cheat Engine (нажмите Да, если получено приглашение UAC). Если будет предложено, пропустите любое диалоговое окно, в котором запрашивается сервер сообщества и т. Д.
2. Ноу-хау в пользовательском интерфейсе
В верхней части окна Cheat Engine у вас есть следующие пять меню:
- Файл
- Редактировать
- Таблица
- D3D
- Помощь
 Меню Cheat Engine
Меню Cheat Engine
Под меню у вас есть панель инструментов быстрого доступа, на которой есть три следующих значка:
- Обозреватель процессов
- Открытые чит-таблицы
- Сохранить текущие данные
![]() Значки на панели быстрого доступа Cheat Engine
Значки на панели быстрого доступа Cheat Engine
3. Базовый рабочий процесс Cheat Engine
Во-первых, пользователь щелкает Process Explorer (чтобы открыть запущенные процессы в системе), и пользователю отображаются три вкладки, а именно:
- Приложения
- Процессы
- Окна
 Список процессов, показывающий приложения, процессы, вкладки Windows
Список процессов, показывающий приложения, процессы, вкладки Windows
Вы можете использовать любую из вкладок Process Explorer, чтобы узнать о процессе игры. Узнать связанный процесс немного сложнее, как вы можете видеть на изображении ниже:
 Выберите процесс HD Player в списке процессов Process Explorer
Выберите процесс HD Player в списке процессов Process Explorer
Как вы можете видеть на картинке выше, BlueStacks имеет множество процессов, и чтобы найти связанный, вам, возможно, придется использовать метод проверки и пробной версии (или проверьте форумы сообщества, чтобы узнать о процессе, найденном другими игроками). После выбора процесса нажмите кнопку «Открыть», и может появиться окно следующего типа:
 Окно после выбора процесса в Cheat Engine
Окно после выбора процесса в Cheat Engine
Как видите, мы можем примерно разделить это окно на 4 части:
- Выбранный процесс
- Параметры сканирования
- Обнаружены процессы (эти процессы будут показаны только после сканирования операций выбранного процесса).
- Выбранные процессы и редактирование их значений (вы можете редактировать значения найденных процессов в этом разделе).
4. Используйте Cheat Engine на BlueStacks [Step by Step]
Довольно основного обсуждения, давайте погрузимся в океан модификаций игры. В качестве примера использования мы обсудим процесс для эмулятора BlueStacks Android, и тот же процесс можно использовать для редактирования значений в других играх (на базе Windows или эмулятора).
 Использование Cheat Engine на BlueStacks [Step by Step]Чтобы использовать Cheat Engine в играх BlueStacks, Cheat Engine может использовать процесс HD-Player или сканировать физическую память устройства для выполнения своих команд.
Использование Cheat Engine на BlueStacks [Step by Step]Чтобы использовать Cheat Engine в играх BlueStacks, Cheat Engine может использовать процесс HD-Player или сканировать физическую память устройства для выполнения своих команд.
5. Используйте процесс HD-Player для редактирования значений игры.
Вы можете использовать вкладку процесса Cheat Engine, чтобы узнать игровую ценность игры в BlueStacks, а затем отредактировать ее соответствующим образом.
- Запустите Cheat Engine и откройте эмулятор BlueStacks.
- Теперь в Cheat Engine щелкните значок Process Explorer и перейдите на вкладку Processes.
 Откройте обозреватель процессов Cheat Engine
Откройте обозреватель процессов Cheat Engine - Затем выберите процесс, который завершается в HD-Player.exe (например, 00003294-HD-Player.exe), и нажмите «Открыть».
 Откройте процесс HD-Player exe в Cheat Engine
Откройте процесс HD-Player exe в Cheat Engine - Теперь в BlueStacks запустите игру (например, Subway Surfer) и соберите несколько монет (например, 3).
- Затем поставьте игру на паузу и перейдите в окно Cheat Engine.
 Собирайте монеты в Subway Surfer и приостанавливайте игру
Собирайте монеты в Subway Surfer и приостанавливайте игру - Теперь введите количество собранных монет в поле «Значение» (например, 3) и установите для параметра Тип сканирования значение «Точное значение».
 Установите значение 3 и нажмите кнопку первого сканирования в Cheat Engine.
Установите значение 3 и нажмите кнопку первого сканирования в Cheat Engine. - Затем установите Тип значения на 4 байта и нажмите кнопку «Первое сканирование».
- Теперь в BlueStacks соберите еще несколько монет (например, всего 14 монет) и поставьте игру на паузу.
- Затем введите 14 в поле «Значение» и нажмите кнопку «Следующее сканирование».
 Соберите еще немного монет в Subway Surfer и приостановите игру
Соберите еще немного монет в Subway Surfer и приостановите игру - Теперь проверьте, есть ли несколько процессов, отображаемых на левой панели, если нет, повторяйте вышеуказанные шаги, пока несколько процессов не отобразятся на левой панели.
 Введите стоимость монет в Cheat Engine и нажмите кнопку «Следующее сканирование».
Введите стоимость монет в Cheat Engine и нажмите кнопку «Следующее сканирование». - Затем дважды щелкните первый процесс и установите для него значение 8000.
 Установите значение 8000 для первого найденного процесса в Cheat Engine.
Установите значение 8000 для первого найденного процесса в Cheat Engine. - Теперь поиграйте в игру и проверьте, увеличилось ли количество монет.
- Если нет, то поставьте игру на паузу и в Cheat Engine установите значение одного из других найденных процессов на 8000.
 Установите значение других найденных процессов на 8000.
Установите значение других найденных процессов на 8000. - Теперь поиграйте в игру и проверьте, увеличилось ли количество монет в соответствии с вашими требованиями.
 Установите значение других найденных процессов на 8000.
Установите значение других найденных процессов на 8000. - Если нет, повторите то же самое для других найденных процессов (один за другим) в Cheat Engine, пока не будет найден требуемый процесс. Найдя их, вы можете увеличить количество монет в соответствии с вашими требованиями.
Вы можете выполнить ту же процедуру, чтобы изменить значения других параметров игры (например, очков и т. Д.). Этот же прием можно использовать для редактирования игровых параметров других игр.
6. Используйте процесс физической памяти для редактирования значений игры.
Если описанный выше метод не помог, попробуйте метод ниже, который использует процесс физической памяти для поиска игровых значений (но этот метод может занять много времени для сканирования и замедления вашего ПК):
- Откройте настройки приложения Cheat Engine и на левой панели перейдите на вкладку «Параметры отладчика».
 Откройте настройки чит-движка
Откройте настройки чит-движка - Теперь выберите Use VEH Debugger и откройте вкладку Extra.
 Включить использование отладчика VEH в Cheat Engine
Включить использование отладчика VEH в Cheat Engine - Затем отметьте опцию «Чтение / запись памяти процесса» и нажмите OK.
 Включить чтение / запись памяти процесса в Cheat Engine
Включить чтение / запись памяти процесса в Cheat Engine - Теперь запустите игру в BlueStacks и соберите несколько монет.
- Затем выполните шаги с 5 по 14 метода HD Player (обсуждаемого выше) и, надеюсь, вы сможете изменить значение игры в соответствии с вашими требованиями.
Имейте в виду, что в процессе физической памяти первое сканирование может занять больше времени, но последующие сканирования могут занять меньше времени. Если приложение Cheat Engine или система дает сбой во время процесса сканирования, вы можете попробовать следующие шаги:
- Во-первых, отключите параметр «Чтение / запись памяти процесса» на вкладке «Дополнительно» (шаг 3) программы Cheat Engine и перейдите на вкладку «Параметры сканирования».
- Теперь включите MEM_Mapped в настройках сканирования и попробуйте еще раз описанный выше метод.
 Включите MEM_Mapped в настройках сканирования Cheat Engine
Включите MEM_Mapped в настройках сканирования Cheat Engine
Для более продвинутых вариантов редактирования значений игры вам, возможно, придется выполнить рутирование версии BlueStacks для Android и установить CE Server на BlueStacks (но это обсуждение не входит в объем данной статьи) или вы можете попробовать Cheat Engine с другим эмулятором Android. .
Теперь, когда у вас есть общее представление о том, как работает Cheat Engine, самое время пройти внутреннее руководство по Cheat Engine в меню «Справка».
 Откройте руководство по Cheat Engine в меню справки
Откройте руководство по Cheat Engine в меню справки
По завершении обучения вы можете попробовать изменить значения в другой игре (например, Plants Vs Zombies). Для более продвинутых игр вы можете использовать значения / процесс, отслеживаемые другими игроками (или таблицы импорта), опубликованные на форумах сообщества. Кроме того, сейчас самое время использовать сервер CE Community для импорта игровых значений, процессов или таблиц и улучшения ваших игровых навыков. Этого достаточно для базового руководства Cheat Engine, так что продолжайте наслаждаться игрой и получайте удовольствие!
Программы для Windows, мобильные приложения, игры - ВСЁ БЕСПЛАТНО, в нашем закрытом телеграмм канале - Подписывайтесь:)

 Откройте обозреватель процессов Cheat Engine
Откройте обозреватель процессов Cheat Engine Откройте процесс HD-Player exe в Cheat Engine
Откройте процесс HD-Player exe в Cheat Engine Собирайте монеты в Subway Surfer и приостанавливайте игру
Собирайте монеты в Subway Surfer и приостанавливайте игру Установите значение 3 и нажмите кнопку первого сканирования в Cheat Engine.
Установите значение 3 и нажмите кнопку первого сканирования в Cheat Engine. Соберите еще немного монет в Subway Surfer и приостановите игру
Соберите еще немного монет в Subway Surfer и приостановите игру Введите стоимость монет в Cheat Engine и нажмите кнопку «Следующее сканирование».
Введите стоимость монет в Cheat Engine и нажмите кнопку «Следующее сканирование». Установите значение 8000 для первого найденного процесса в Cheat Engine.
Установите значение 8000 для первого найденного процесса в Cheat Engine. Установите значение других найденных процессов на 8000.
Установите значение других найденных процессов на 8000. Установите значение других найденных процессов на 8000.
Установите значение других найденных процессов на 8000. Откройте настройки чит-движка
Откройте настройки чит-движка Включить использование отладчика VEH в Cheat Engine
Включить использование отладчика VEH в Cheat Engine Включить чтение / запись памяти процесса в Cheat Engine
Включить чтение / запись памяти процесса в Cheat Engine Включите MEM_Mapped в настройках сканирования Cheat Engine
Включите MEM_Mapped в настройках сканирования Cheat Engine