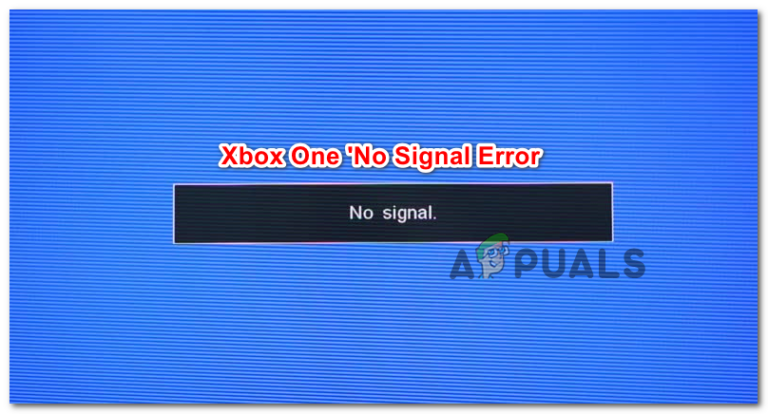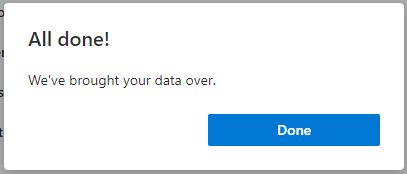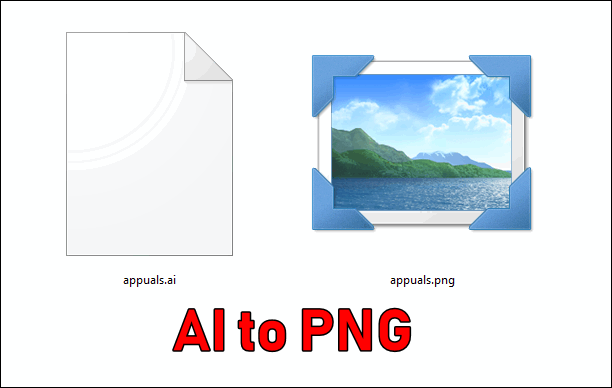Как отключить заставку для обычных пользователей в Windows 10?
Заставка – это компьютерная программа, которая настроена на запуск движущихся изображений или черного экрана после периода бездействия пользователя. У старых мониторов была проблема с записью изображения на дисплей, если одно и то же изображение отображалось на экране в течение длительного периода времени. Заставки были введены, чтобы предотвратить повреждение старых мониторов. Однако новые мониторы не сталкиваются с теми же проблемами, что раньше. Вот почему в наши дни скринсейверы используются реже. Некоторые пользователи по-прежнему будут использовать их на своих устройствах для развлечения или защиты. Как администратор, вы можете отключить Заставку для обычных пользователей. Они не смогут включить заставку в системе.
 Отключенная заставка в Windows
Отключенная заставка в Windows
Программы для Windows, мобильные приложения, игры - ВСЁ БЕСПЛАТНО, в нашем закрытом телеграмм канале - Подписывайтесь:)
Параметр для этой конкретной задачи можно найти в редакторе групповой политики в вашей системе. Однако мы также включили метод редактора реестра для пользователей, не имеющих доступа к редактору групповой политики.
Метод 1. Отключение с помощью редактора локальной групповой политики
Редактор локальной групповой политики содержит все параметры, с помощью которых пользователи могут управлять рабочей средой своей операционной системы. Некоторые настройки могут быть недоступны в Панели управления или в приложении «Настройки», но их легко найти в групповой политике. Эти параметры политики легко настроить и не требуют каких-либо технических действий. Параметр политики для заставки, который мы используем в этом методе, отключит заставку и раздел заставки в приложении «Настройки» и на панели управления. Обычные пользователи не смогут изменять какие-либо параметры Заставки в системе.
Примечание. Если вы используете операционную систему Windows 10 Home edition, пропустите этот метод и попробуйте использовать метод редактора реестра. Это потому, что редактор групповой политики доступен только в выпусках Windows 10 Education, Enterprise и Pro.
- Нажмите одновременно клавиши Windows + R на клавиатуре, чтобы открыть диалоговое окно «Выполнить». Теперь вам нужно ввести «gpedit.msc» и нажать клавишу Enter или нажать кнопку «ОК». В вашей системе откроется окно редактора локальной групповой политики.
 Открытие редактора групповой политики
Открытие редактора групповой политики - В окне редактора локальной групповой политики перейдите по следующему пути: Конфигурация пользователя Административные шаблоны Панель управления Персонализация
 Переход к настройке
Переход к настройке - Теперь дважды щелкните политику с именем «Включить заставку», и откроется другое окно. Затем измените параметр переключения на Отключено, как показано на снимке экрана.
 Отключение заставки
Отключение заставки - После этого нажмите кнопки «Применить» и «ОК», чтобы сохранить эти изменения.
- В большинстве случаев групповая политика автоматически обновляет изменения. Если нет, то вам необходимо принудительно обновить групповую политику.
- Найдите командную строку в функции поиска Windows и запустите ее от имени администратора. Теперь введите следующую команду в командной строке (администратор) и нажмите клавишу Enter. Вы также можете сделать это, просто перезапустив систему. Gpupdate / force
 Обновление групповой политики
Обновление групповой политики - Теперь заставка отключена для этого конкретного стандартного пользователя.
Метод 2: отключение через редактор реестра
Другой способ – отключить заставку с помощью редактора реестра в вашей системе. Реестр Windows – это база данных, содержащая всю информацию о вашей операционной системе и приложениях. Если вы использовали метод редактора групповой политики для этого параметра, то значение уже будет доступно в редакторе реестра с настроенным параметром. Если вы используете этот метод напрямую, вам может потребоваться создать ключ и значение для отключения заставки. Постарайтесь внимательно выполнить следующие шаги, не допуская ошибок:
- Сначала откройте диалоговое окно «Выполнить», одновременно нажав клавиши Windows и R на клавиатуре. Затем вам нужно ввести «regedit» в поле и нажать клавишу Enter, чтобы открыть редактор реестра. Если появится запрос UAC (Контроль учетных записей пользователей), нажмите кнопку Да.
 Открытие редактора реестра
Открытие редактора реестра - Чтобы создать резервную копию реестра перед внесением новых изменений, щелкните меню «Файл» и выберите параметр «Экспорт». Выберите путь и назовите файл как хотите. Наконец, нажмите кнопку «Сохранить», чтобы создать резервную копию реестра.
 Создание резервной копии реестра
Создание резервной копии реестраПримечание. Вы всегда можете восстановить резервную копию, щелкнув «Файл»> «Импорт», а затем выбрав недавно созданный файл резервной копии.
- В окне редактора реестра перейдите в следующее расположение: HKEY_CURRENT_USER Software Policies Microsoft Windows Control Panel Desktop
Примечание. Если клавиша рабочего стола отсутствует, просто щелкните правой кнопкой мыши доступную клавишу и выберите «Создать»> «Ключ». Затем назовите этот вновь созданный ключ «Рабочий стол».
- Щелкните правой кнопкой мыши на правой панели клавиши «Рабочий стол» и выберите «Создать»> «Строковое значение». Затем переименуйте значение в «ScreenSaveActive» и сохраните его.
 Создание новой ценности
Создание новой ценности - Дважды щелкните значение ScreenSaveActive, и откроется небольшой диалог. Теперь измените значение данных на 0, чтобы отключить заставку.
 Изменение данных значения для отключения Заставки
Изменение данных значения для отключения Заставки - Наконец, закройте окно редактора реестра и перезапустите систему, чтобы применить эти новые изменения.
Программы для Windows, мобильные приложения, игры - ВСЁ БЕСПЛАТНО, в нашем закрытом телеграмм канале - Подписывайтесь:)

 Открытие редактора групповой политики
Открытие редактора групповой политики Переход к настройке
Переход к настройке Отключение заставки
Отключение заставки Обновление групповой политики
Обновление групповой политики Открытие редактора реестра
Открытие редактора реестра Создание резервной копии реестра
Создание резервной копии реестра Создание новой ценности
Создание новой ценности Изменение данных значения для отключения Заставки
Изменение данных значения для отключения Заставки