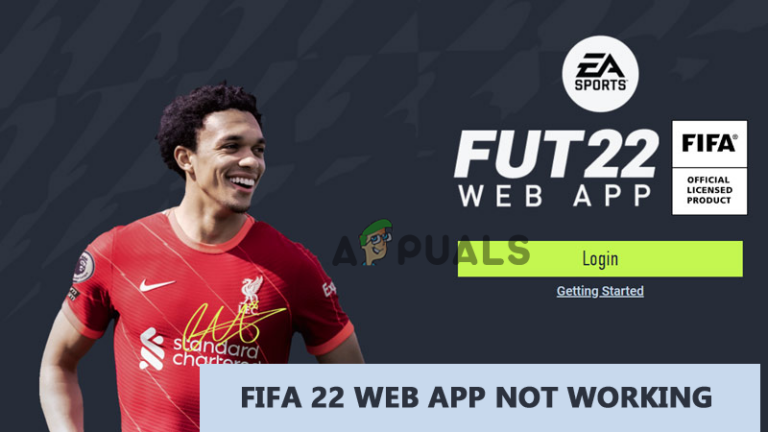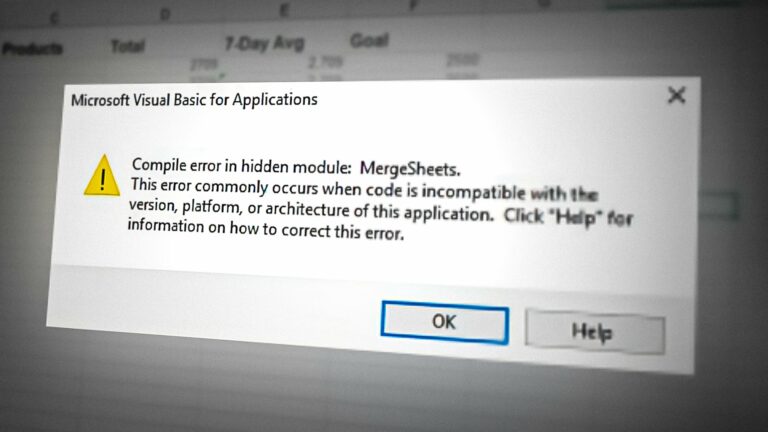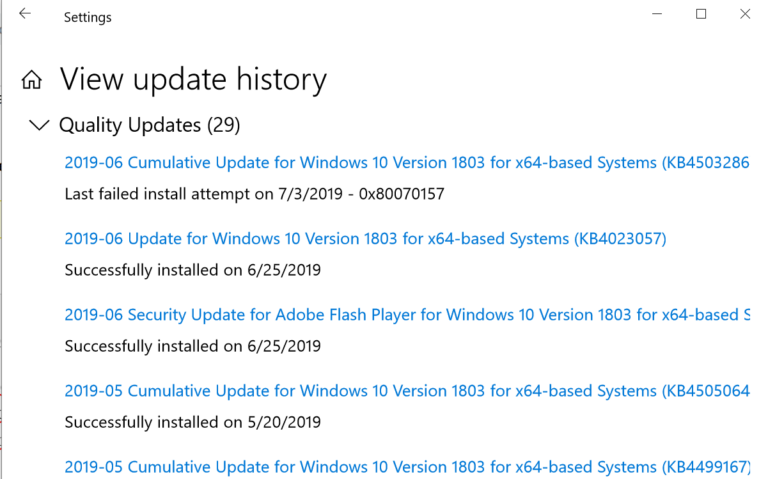Варианты восстановления и альтернативы для утерянного ключа восстановления BitLocker
BitLocker — это технология шифрования для операционной системы Windows. Он шифрует ваш жесткий диск, чтобы предотвратить несанкционированный доступ. При срабатывании определенных параметров безопасности он запрашивает ключ восстановления BitLocker, чтобы разрешить доступ к диску.
 Потерян ключ восстановления BitLocker
Потерян ключ восстановления BitLocker
Программы для Windows, мобильные приложения, игры - ВСЁ БЕСПЛАТНО, в нашем закрытом телеграмм канале - Подписывайтесь:)
Запрос ключа восстановления BitLocker может быть вызван по нескольким причинам:
- Powered Off: Длительные периоды отключения питания системы (например, более месяца).
- Обновление: обновление Windows для ПК, особенно те, которые затрагивают безопасную загрузку или TPM.
- Azure AD: повторное присоединение компьютера к Azure AD.
- Переключение твердотельных накопителей: перемещение твердотельного накопителя в другую систему.
- Материнская плата: Замена материнской платы ПК.
Когда BitLocker запрашивает ключ восстановления, вы обычно вводите ключ, чтобы разблокировать его. Однако все усложняется, если вы потеряете ключ или если вам никогда не передавали его.
1. Понимание механизма
Если бы шифрование BitLocker можно было обойти, это лишило бы его цели. Шифрование не работает как обычный замок, который можно обойти или открыть альтернативными способами. Он меняет фундаментальное представление двоичных данных, делая их доступными только с помощью определенного ключа. Более того, человеку математически невозможно воссоздать утерянный ключ.
Тем не менее, следующие методы могут помочь вам получить доступ.
2. Проверьте распечатки
Люди часто распечатывают свой ключ восстановления BitLocker. Прежде чем продолжить, просмотрите свои распечатки, чтобы убедиться, что ключ существует в физическом формате.
3. Перезагрузите систему.
В качестве простого начального шага выполните полную перезагрузку системы. Это может вернуть службу шифрования или безопасную загрузку в прежнее состояние и решить проблему.
- Выключите систему, а затем снова включите ее.
- Перезагрузите систему несколько раз (4–5 раз) и проверьте, сохраняется ли проблема.
- Если это не удастся, на экране восстановления BitLocker нажмите и удерживайте кнопку питания, чтобы принудительно выключить систему, затем снова включите ее и оцените результат.
- Если проблема не устранена, отсоедините кабель питания, оставьте его отключенным на ночь, а затем включите систему, повторно подключив шнур питания на следующий день.
 Отключите кабель питания ПК
Отключите кабель питания ПК
4. Отключите недавно подключенные дополнительные жесткие диски.
Дополнительные жесткие диски, подключенные к вашей системе, могут вызвать запрос на восстановление BitLocker, если они зашифрованы BitLocker в другой системе. Удаление недавно подключенных дисков может решить проблему.
- Выключите систему и отсоедините кабель питания.
- Отсоедините все недавно установленные жесткие диски, а затем снова подключите кабель питания, чтобы загрузить компьютер.
- Если улучшения не наблюдается, попробуйте использовать новый кабель SATA для подключения основного жесткого диска и посмотрите, решит ли это проблему.
- Если проблемный диск возник в другой системе, попробуйте переустановить его в исходной системе и проверьте результаты.
 Отключите дополнительные жесткие диски от системы
Отключите дополнительные жесткие диски от системы
5. Проверьте учетную запись Microsoft.
При шифровании жесткого диска с помощью BitLocker ключ восстановления часто сохраняется в вашей учетной записи Microsoft. Если вы не можете найти его в своей основной учетной записи, возможно, он связан с другим.
5.1. Проверьте свои учетные записи Microsoft
- Откройте веб-браузер и посетите Страница учетной записи Майкрософт с помощью телефона или другого компьютера.
- Войдите в систему, используя свои основные учетные данные.
- Перейдите в «Управление устройствами», найдите заблокированное устройство и разверните параметры.
- Выберите «Просмотреть ключи BitLocker», затем выберите «Показать ключ восстановления», чтобы получить его.
 Просмотр ключа восстановления BitLocker в учетной записи Microsoft
Просмотр ключа восстановления BitLocker в учетной записи Microsoft - Разблокируйте уязвимую систему или устройство с помощью ключа восстановления.
- Если вы не нашли ключ в своей основной учетной записи, изучите другие учетные записи Microsoft, которые вы, возможно, использовали.
- Кроме того, проверьте свои рабочие учетные записи, особенно если вы ранее использовали в системе учетную запись Office 365. Для доступа к такой учетной записи может потребоваться активная подписка.
- Продолжайте решать проблему, просмотрев различные варианты учетной записи Microsoft, чтобы определить правильный.Страница учетной записи на веб-сайте Microsoft
Страница моей учетной записи на веб-сайте Microsoft
5.2. Проверьте учетную запись Microsoft другого человека
Если вы по-прежнему не можете найти ключ в своей основной учетной записи Microsoft, возможно, он находится в учетной записи другого человека, который мог изначально настраивать систему или ранее ею владел.
Этим человеком может быть член семьи, коллега или кто-то другой, особенно те, кто использует службу, отличную от Microsoft, в качестве псевдонима для своей учетной записи. Например, если кто-то использовал свой Gmail в качестве псевдонима для учетной записи Microsoft, найдите ключ восстановления BitLocker в этой учетной записи.
6. Проверьте OneDrive или другие облачные службы.
Поскольку облачное хранилище популярно для хранения личных данных, возможно, вы сохранили ключ в облаке. Сканирование этих сервисов может помочь вам восстановить ключ.
- Откройте веб-сайт OneDrive в веб-браузере.
- Войдите в систему и найдите ключ восстановления BitLocker внутри.
- Если его нет в OneDrive, проверьте другие облачные службы хранения, такие как Google Drive или Dropbox, чтобы найти ключ.
7. Проверьте USB-накопители на наличие ключа восстановления BitLocker.
Когда BitLocker блокирует диск, ключ восстановления может быть сохранен на USB-накопителе, а не привязан к вашей учетной записи Microsoft. Проверка всех ваших USB-накопителей может помочь вам найти ключ.
- Соберите все USB-накопители, которые вы использовали, включая взятые напрокат, и подключите один к другому компьютеру для поиска ключа. Повторите это с каждым диском.
 Загрузите ключ восстановления BitLocker с USB-накопителя.
Загрузите ключ восстановления BitLocker с USB-накопителя.
8. Проверьте Azure Active Directory.
Если ваше устройство подключено к Azure Active Directory, вы можете найти ключ восстановления BitLocker на портале Azure.
- Перейдите на портал Azure, выберите Azure Active Directory > Устройства > Все устройства.
- Определите соответствующее устройство, выберите «Ключи BitLocker», затем нажмите «Показать ключи восстановления», чтобы получить ключ.
 Восстановите ключ BitLocker из Azure Active Directory.
Восстановите ключ BitLocker из Azure Active Directory. - В случае неудачи обратитесь в ИТ-отдел вашей организации и узнайте, есть ли у них ключ.
9. Проверьте резервные копии системы
Ключ восстановления BitLocker также может храниться в одной из резервных копий вашей системы, из которой его потенциально можно получить.
В качестве альтернативы рассмотрите возможность восстановления системы из более ранней резервной копии с помощью восстановления системы, при условии, что TPM не был изменен или сброшен.
10. Сбросьте настройки BIOS до заводских настроек.
Если изменения в настройках BIOS активировали механизмы безопасности BitLocker, сброс BIOS до заводских настроек по умолчанию может решить проблему.
- Загрузитесь в BIOS и нажмите клавишу F5 или клавишу, соответствующую марке вашего ПК, чтобы сбросить настройки BIOS. Подробные инструкции можно найти в руководстве пользователя или на веб-сайте вашего OEM-производителя.
- Подтвердите сброс, затем выйдите из BIOS, сохранив изменения.
 Сбросьте BIOS системы к заводским настройкам по умолчанию.
Сбросьте BIOS системы к заводским настройкам по умолчанию.
11. Используйте Diskpart или создайте загрузочный USB-накопитель.
Если ничего не помогает, данные могут оказаться невосстановимыми, и освободить место на диске можно только путем форматирования. Если на диске установлена ОС, создайте загрузочный USB-накопитель с Windows и выполните чистую установку ОС. Обратите внимание, что опция «Сбросить настройки этого компьютера» не будет работать, когда BitLocker ожидает ключа восстановления.
Для дисков, отличных от ОС, рассмотрите возможность использования команд Diskpart для форматирования диска.
Наконец, остерегайтесь мошенников, утверждающих, что они могут восстановить диски, защищенные BitLocker. Для получения дополнительной помощи обратитесь в службу поддержки Microsoft.
12. Избегайте повторения в будущем
Чтобы предотвратить подобные случаи в будущем, рассмотрите следующие рекомендации:
- Прежде чем переносить новую или использованную систему, убедитесь, что BitLocker отключен, если в этом нет особой необходимости.
- Если BitLocker включен, убедитесь, что ключ восстановления доступен в различных местах, таких как USB-накопители, учетная запись Microsoft, печатные копии, облачное хранилище и менеджеры паролей.
- Регулярно создавайте резервные копии важных данных, которые вы собираетесь зашифровать.
- Для систем, интегрированных с Azure, активируйте объект групповой политики (GPO), чтобы обязать хранить ключ восстановления в Active Directory. Вы также можете использовать MDOP для централизованного управления.
Программы для Windows, мобильные приложения, игры - ВСЁ БЕСПЛАТНО, в нашем закрытом телеграмм канале - Подписывайтесь:)

 Отключите кабель питания ПК
Отключите кабель питания ПК Просмотр ключа восстановления BitLocker в учетной записи Microsoft
Просмотр ключа восстановления BitLocker в учетной записи Microsoft Загрузите ключ восстановления BitLocker с USB-накопителя.
Загрузите ключ восстановления BitLocker с USB-накопителя. Восстановите ключ BitLocker из Azure Active Directory.
Восстановите ключ BitLocker из Azure Active Directory. Сбросьте BIOS системы к заводским настройкам по умолчанию.
Сбросьте BIOS системы к заводским настройкам по умолчанию.