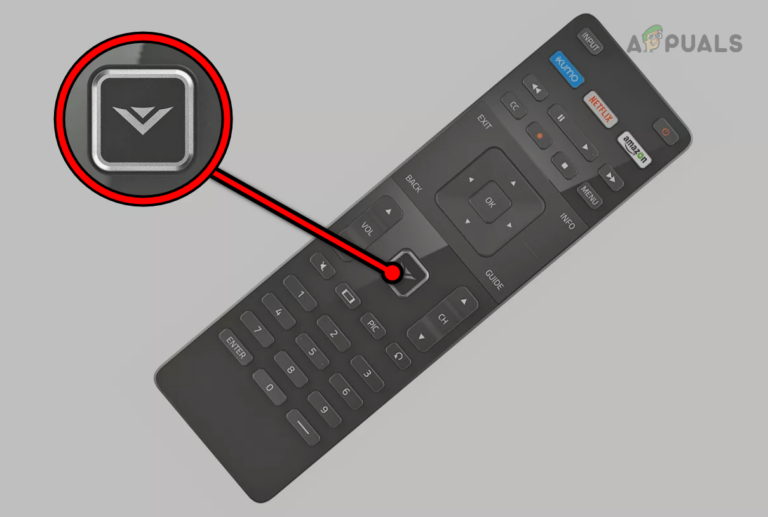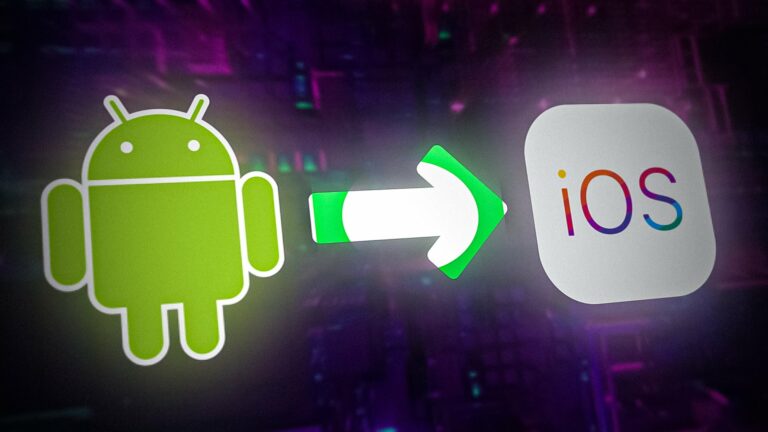Как исправить ошибку Центра обновления Windows 0x80070157 на вашем компьютере?
При попытке установить обновление Windows вы можете столкнуться с ошибкой «0x80070157». Эта ошибка не позволяет вам обновлять Windows и вызывает проблемы при установке обновлений. Это может произойти по разным причинам, например, из-за повреждения системных файлов, проблем с компонентами Центра обновления Windows, недостаточного места на диске или конфликтующих программ.

Программы для Windows, мобильные приложения, игры - ВСЁ БЕСПЛАТНО, в нашем закрытом телеграмм канале - Подписывайтесь:)
В этой статье мы узнаем, как решить эту проблему и обновить Windows до последней версии.
1. Запустите средство устранения неполадок Центра обновления Windows.
Средство устранения неполадок Центра обновления Windows — это утилита Windows, предназначенная для выявления проблем, возникающих во время установки обновлений, и попыток их устранения. Рекомендуется запустить средство устранения неполадок Центра обновления Windows, прежде чем пытаться использовать другие методы.
- Откройте панель поиска, введите «Настройки устранения неполадок» и откройте ее.

- В настройках устранения неполадок нажмите «Дополнительные средства устранения неполадок».

- Выберите «Центр обновления Windows» и нажмите «Запустить средство устранения неполадок».

- Следуйте инструкциям на экране, чтобы увидеть, решена ли проблема.
2. Сброс компонентов Центра обновления Windows.
Для установки обновлений компоненты Центра обновления Windows должны работать правильно. Проблема с этими компонентами может помешать обновлению Windows и отобразить ошибку.
Чтобы это исправить, мы можем сбросить все компоненты обновления к настройкам по умолчанию. Вам нужно будет запускать различные команды в командной строке, но чтобы упростить процесс, мы создали для вас пакетный файл. Он содержит предопределенные команды, необходимые для сброса компонентов. Просто скачайте этот файл и запустите его с правами администратора.
- Загрузите пакетный файл, нажав здесь.
- Нажмите «Все равно скачать».

- Щелкните правой кнопкой мыши загруженный файл и выберите «Запуск от имени администратора».

- В диалоговом окне безопасности нажмите «Подробнее», затем выберите «Выполнить в любом случае».
 Запустите командный файл
Запустите командный файл - Нажмите «Да» в диалоговом окне «Контроль учетных записей».
- После завершения процесса перезагрузите компьютер и проверьте, решена ли проблема.
3. Запустите SFC и DISM.
Поврежденные файлы системы или обновления Windows могут создать проблемы во время установки обновления. Запуск утилит проверки системных файлов (SFC) и обслуживания образов развертывания и управления ими (DISM) позволит сканировать, исправлять и восстанавливать поврежденные файлы. SFC исправляет поврежденные системные файлы, а DISM решает системные проблемы и может добавлять обновления или драйверы.
- Откройте меню «Поиск», введите cmd и запустите командную строку от имени администратора.

- Введите следующие команды в командной строке: sfc/scannowDism/Online/Cleanup-Image/RestoreHealth.

- После завершения процесса закройте командную строку и перезагрузите компьютер.
4. Редактировать реестр
Ключи реестра имеют решающее значение для Windows, и если существует конфликт или неправильное значение, это может привести к сбою установки обновлений Windows. Редактирование разделов реестра может решить проблему, но действуйте с осторожностью; неправильные изменения в реестре могут привести к сбоям в работе системы.
Примечание. Будьте осторожны при редактировании реестра, поскольку неправильные изменения могут привести к неправильной работе системы.
- Щелкните правой кнопкой мыши на рабочем столе и создайте новый текстовый документ.
 Новый текстовый документ
Новый текстовый документ - Введите в документе следующий текст: Редактор реестра версии 5.00 (HKEY_LOCAL_MACHINE\SOFTWARE\Microsoft\WindowsUpdate\UX) «IsConvergedUpdateStackEnabled»=dword:00000000 (HKEY_LOCAL_MACHINE\SOFTWARE\Microsoft\WindowsUpdate\UX\Settings) «UxOption»=dword:0000 0000

- Нажмите «Файл» > «Сохранить как».
 Сохраните документ
Сохраните документ - Измените тип сохранения на «Все файлы» и назовите файл обновления key.reg.
Примечание. Убедитесь, что расширение файла — .reg, поскольку оно указывает на файл редактора ключей реестра.
- Запустите файл .reg и подтвердите все появившиеся запросы.
- После завершения редактирования перезагрузите компьютер и попробуйте установить обновления.
5. Используйте Помощник по обновлению Windows или инструмент создания мультимедиа.
Проблемы со стандартным средством обновления Windows могут вызывать проблемы. В таких случаях для загрузки и установки обновлений можно использовать Помощник по обновлению Microsoft Windows 10 — альтернативу программе обновления по умолчанию.
Подробную информацию об использовании Помощника по обновлению Windows 10 можно найти на этой странице.
Если помощник по обновлению Windows 10 не решит вашу проблему, рассмотрите возможность использования средства создания носителя. Этот инструмент Microsoft обходит обычный процесс обновления, обеспечивая непрерывную установку Windows и обновлений.
Чтобы узнать об использовании Media Creation Tool, прочтите нашу статью, объясняющую этот процесс.
6. Загрузите обновления из каталога Центра обновления Microsoft.
Если предыдущие решения не увенчались успехом, рассмотрите возможность загрузки и установки обновлений вручную из каталога Центра обновления Microsoft. Этот веб-сайт предназначен специально для загрузки и установки обновлений без использования каких-либо инструментов. Найдите обновление, вызывающее проблемы, и следуйте предоставленным инструкциям, чтобы загрузить и установить его из каталога Центра обновления Microsoft.
Программы для Windows, мобильные приложения, игры - ВСЁ БЕСПЛАТНО, в нашем закрытом телеграмм канале - Подписывайтесь:)






 Запустите командный файл
Запустите командный файл

 Новый текстовый документ
Новый текстовый документ
 Сохраните документ
Сохраните документ