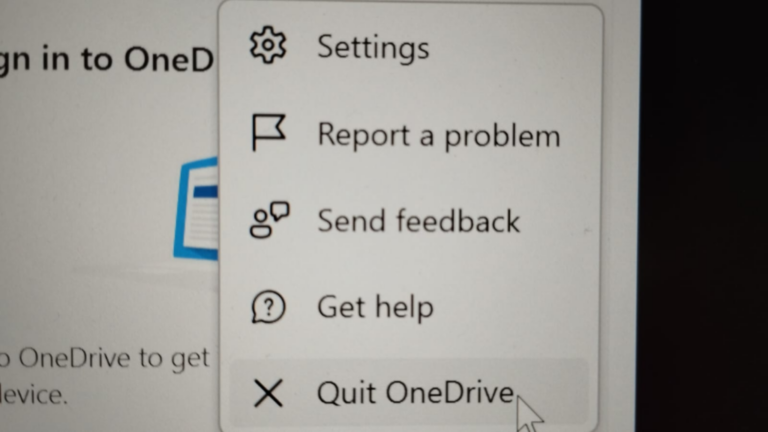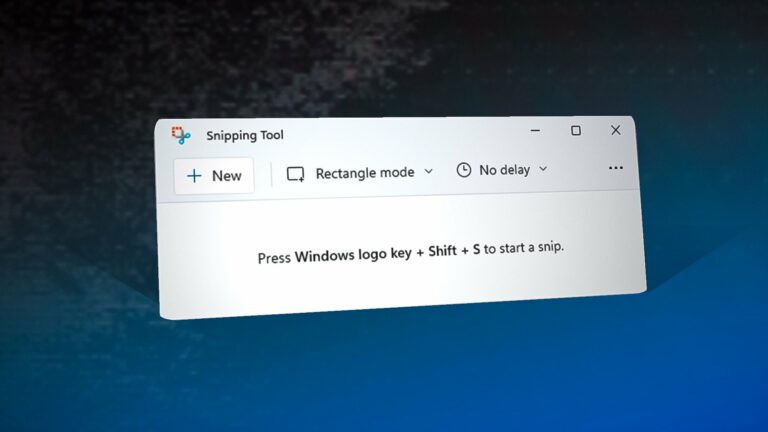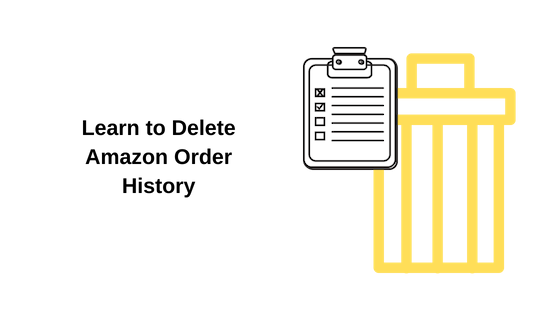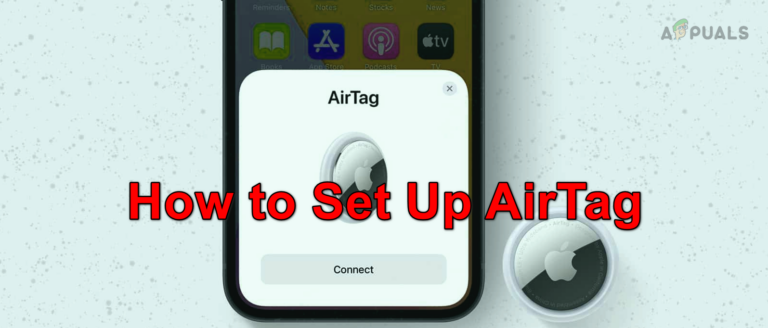Как исправить «Ошибка создания ключа или ошибка создания значения» в редакторе реестра?
При попытке создать или внести изменения в определенные ключи или значения в редакторе реестра пользователи могут столкнуться с сообщением об ошибке «Ошибка создания ключа или ошибка создания значения». Эта ошибка обычно предполагает, что учетная запись пользователя, пытающаяся выполнить действие, не имеет необходимых разрешений безопасности.

Программы для Windows, мобильные приложения, игры - ВСЁ БЕСПЛАТНО, в нашем закрытом телеграмм канале - Подписывайтесь:)
Разрешения безопасности определяют уровень доступа, предоставленный учетной записи пользователя, который, в свою очередь, разрешает или запрещает учетной записи изменять определенные ресурсы в Windows.
Другие факторы, которые могут привести к этой ошибке, включают использование стандартной учетной записи, вмешательство сторонних программ или запуск редактора реестра без прав администратора.
1. Запуск от имени администратора
Запуск редактора реестра с правами администратора обеспечивает учетной записи пользователя более высокий уровень доступа, тем самым позволяя вносить запланированные изменения в разделы или значения реестра.
- Нажмите меню «Пуск», введите regedit, затем щелкните правой кнопкой мыши «Редактор реестра» и выберите «Запуск от имени администратора».

2. Предоставьте необходимые разрешения безопасности
Стандартная учетная запись пользователя может не иметь необходимых разрешений безопасности для изменения определенных ключей или значений. Предоставление этих разрешений может повысить привилегии пользователя и потенциально решить проблему. Перед продолжением рекомендуется создать резервную копию реестра, чтобы при необходимости восстановить конфигурации по умолчанию.
- Щелкните правой кнопкой мыши меню «Пуск», введите regedit, затем щелкните правой кнопкой мыши «Редактор реестра» и выберите «Запуск от имени администратора».

- Перейдите к ключу, вызывающему ошибку, щелкните его правой кнопкой мыши и выберите «Разрешения».

- В окне «Разрешения» найдите свою учетную запись пользователя в разделе «Группа» или «Имена пользователей» и щелкните, чтобы выбрать ее.
- Установите флажок «Разрешить» рядом с разрешением «Полный доступ» и нажмите «Применить».

- Если появляется сообщение об ошибке «Невозможно сохранить разрешения» или ваша учетная запись пользователя отсутствует в списке, нажмите кнопку «Дополнительно» в разделе «Разрешения».

- В окне «Дополнительные параметры безопасности» нажмите кнопку «Изменить» рядом с надписью «Владелец».

- Введите свое имя пользователя в поле «Введите имя объекта для выбора», затем нажмите кнопку «Проверить имена». Убедитесь, что ваша учетная запись отображается правильно, и нажмите «ОК».

- В дополнительных настройках безопасности выберите следующие параметры и нажмите «Применить»:
«Заменить владельца подконтейнеров и объектов»
«Заменить все записи разрешений дочернего объекта на записи разрешений, наследуемые от этого объекта»
- Вернитесь к выделению вашей учетной записи пользователя из списка, убедитесь, что флажок «Разрешить» рядом с надписью «Полный доступ» установлен, и нажмите «Применить».

3. Загрузитесь в безопасном режиме, чтобы внести изменения.
Иногда стороннее программное обеспечение или программы могут мешать изменениям реестра. Загрузка в безопасном режиме запускает Windows только с необходимыми программами и драйверами, которые могут разрешить потенциальные конфликты.
- Нажмите Windows + R, чтобы открыть команду «Выполнить», введите msconfig и нажмите «ОК».

- В окне «Конфигурация системы» выберите вкладку «Загрузка», затем в разделе «Параметры загрузки» выберите «Безопасная загрузка», а затем «Минимальную». Нажмите «Применить» и «ОК».

- В следующем запросе нажмите «Перезагрузить», чтобы перезагрузить компьютер в безопасном режиме.

- После загрузки Windows в безопасном режиме повторите попытку внесения изменений в реестр.
- После этого снова откройте «msconfig», снимите флажок с параметра безопасной загрузки, а затем перезагрузите компьютер.
Программы для Windows, мобильные приложения, игры - ВСЁ БЕСПЛАТНО, в нашем закрытом телеграмм канале - Подписывайтесь:)