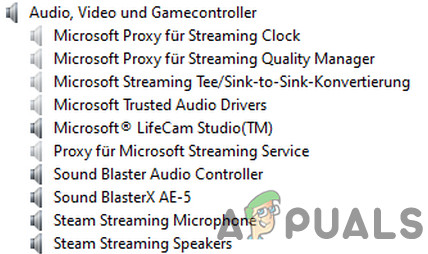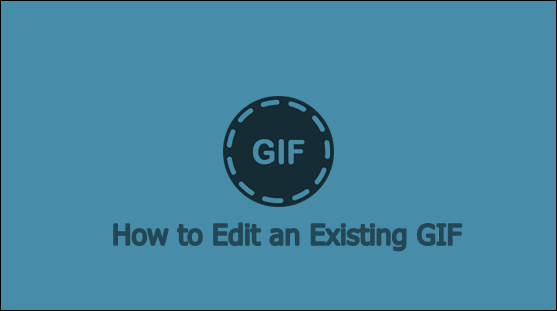Устранение неполадок на этом ПК не запускается Windows 11: TPM 2.0 и безопасная загрузка
После недавнего объявления о выходе Windows 11 в конце этого года многие пользователи Windows 10 используют приложение PC Health Check, чтобы проверить, соответствует ли их компьютер минимальным требованиям для установки Windows 11. К сожалению для многих пользователей, PC Health. Приложение Check показывает ошибку «Этот компьютер не может запустить Windows 11».
 Этот компьютер не может запустить Windows 11 Ошибка
Этот компьютер не может запустить Windows 11 Ошибка
Программы для Windows, мобильные приложения, игры - ВСЁ БЕСПЛАТНО, в нашем закрытом телеграмм канале - Подписывайтесь:)
Вы также можете увидеть краткое объяснение того, почему обновление до Windows 11 невозможно:
- Этот компьютер должен поддерживать безопасную загрузку
- Этот компьютер должен поддерживать TMP 2.0.
В то время как некоторые пользователи получают в приложении PC Health Check четкое объяснение того, почему нельзя установить новую ОС, другие видят неоднозначное сообщение, в котором ничего не говорится о том, какое требование не выполнено.
Но, как оказалось, даже если вы видите сообщение об ошибке «Этот компьютер не может запустить Windows 11», это не означает, что вы не сможете установить Windows 11 – скорее всего, для установки требуется программное обеспечение. Windows 11 не включается из меню настроек BIOS или UEFI.
После изучения этой конкретной проблемы мы составили список возможных причин, по которым отображается это сообщение об ошибке:
- Спецификации оборудования не соблюдаются. Несмотря на то, что технические характеристики оборудования Windows 11 сопоставимы с Windows 10, в более старых системах могут возникать проблемы с его запуском (особенно при спецификациях с низким объемом оперативной памяти). Чтобы убедиться, что это не так, сравните системные требования Windows 10 со своими собственными.
- Устаревшая загрузка предпочтительнее UEFI – как оказалось, вы можете ожидать получить это сообщение об ошибке, если ваша текущая установка Windows 10 подключена для использования устаревшего режима загрузки вместо UEFI (даже если ваша система поддерживает его). В этом случае вы можете убрать сообщение об ошибке, зайдя в настройки BIOS и переключившись на UEFI.
- TMP 2.0 не поддерживается или отключен – TPM 2.0 к настоящему времени стал отраслевым стандартом, и ваш компьютер должен поддерживать его, если у вас нет устаревшей материнской платы. Вам необходимо проверить, поддерживается ли TMP 2.0 на вашей установке, и включить Trusted Platform 2.0 в настройках BIOS или UEFI, чтобы ошибка исчезла.
- Безопасная загрузка не поддерживается или отключена – безопасная загрузка поддерживается на подавляющем большинстве материнских плат, выпущенных за последние 5 лет, но вы можете обнаружить, что эта функция безопасности отключена в настройках BIOS или UEFI. Если вы ранее подтвердили, что на вашем оборудовании поддерживается безопасная загрузка, все, что вам нужно сделать, это включить ее в настройках BIOS или UEFI.
Теперь, когда вам известны все потенциальные причины, которые могут вызвать ошибку «Этот компьютер не запускает Windows 11», начните следовать приведенным ниже инструкциям, чтобы устранить проблему и, возможно, исправить ее, если вы считаете, что система действительно оборудована для поддержки Windows. 10.
1. Проверьте системные требования Windows 11.
Системные требования Windows 10 ни в коем случае не являются высокими, и большинство современных систем должны иметь возможность поддерживать его прямо из коробки.
Однако есть некоторые обновления Windows 10, о которых вам следует знать. Проверьте список требований к системе ниже, чтобы узнать, соответствует ли им ваша текущая система:
- 64-разрядный процессор с тактовой частотой 1 ГГц (32-разрядный больше не поддерживается)
- 4 ГБ оперативной памяти
- 64 ГБ дискового пространства
- Поддержка UEFI (Unified Extensible Firmware Interface)
- Машина с возможностью безопасной загрузки
- Поддержка доверенного платформенного модуля (TPM) 2.0
Если вы не знаете, как сравнить требуемые характеристики Windows 10 со своими собственными, следуйте приведенным ниже инструкциям:
- Нажмите клавишу Windows + R, чтобы открыть диалоговое окно «Выполнить». Внутри текстового поля. введите msinfo32 и нажмите Enter, чтобы открыть экран информации о системе.
 Проверка системных требований Windows 11
Проверка системных требований Windows 11Примечание. Если на экране UAC (Контроль учетных записей пользователей) появится запрос, нажмите «Да», чтобы предоставить доступ администратора.
- Как только вы окажетесь на экране «Информация о системе», нажмите «Сводная информация о системе» в меню слева.
- Затем перейдите в правый раздел и проверьте записи типа системы и процессора. Если он говорит, что компьютер на базе x64 и частота процессора превышает 1 ГГц, ваш процессор достаточно мощный, чтобы поддерживать Windows 10.
 Проверьте, поддерживает ли ЦП Windows 11
Проверьте, поддерживает ли ЦП Windows 11 - Затем прокрутите вниз до «Установленная физическая память (ОЗУ)» и проверьте, составляет ли значение 4 ГБ или больше. Если это правда, то в вашей текущей конфигурации ПК достаточно памяти для поддержки Windows 11.
 Проверьте, достаточно ли у вас оперативной памяти для Windows 11
Проверьте, достаточно ли у вас оперативной памяти для Windows 11 - Затем найдите пункт BIOS Mode и проверьте, установлено ли значение UEFI или нет. Если отображается UEFI, все готово. Если для параметра BIOS Mode указано значение Legacy, ваш компьютер не сможет поддерживать Windows 11.
 Проверка, поддерживает ли ваш компьютер UEFI
Проверка, поддерживает ли ваш компьютер UEFIПримечание. UEFI – это новый метод загрузки, предназначенный для замены BIOS (базовой системы ввода-вывода). Windows 11 больше не сможет загружаться только из BIOS.
- Затем найдите запись с именем Secure Boot State и посмотрите, помечено ли значение как On. Если ваша система не поддерживает безопасную загрузку, вы не сможете запустить Windows 11.
 Проверка, включено ли состояние безопасной загрузки
Проверка, включено ли состояние безопасной загрузки - Наконец, нажмите «Память» с левой стороны, затем перейдите вправо и посмотрите, отображается ли статус Trusted Platform Module 2.0 как «ОК». В этом случае TPM 2.0 поддерживается и включен в конфигурации вашего ПК.
 Проверьте, поддерживается ли доверенный платформенный модуль
Проверьте, поддерживается ли доверенный платформенный модуль
После того, как вы выполнили приведенные выше инструкции, у вас должно быть довольно хорошее представление о том, оборудован ли ваш компьютер для поддержки Windows 11 или нет.
Если он не соответствует минимальным спецификациям из-за ограничений, связанных с оборудованием (например, недостаточная оперативная память или частота процессора), вы ничего не можете сделать, кроме как обновить его более мощным оборудованием.
Но, с другой стороны, если сканирование PC Health Checkup завершилось неудачно из-за того, что безопасная загрузка отключена или TPM 2.0 не настроен в настройках BIOS / UEFI или из-за того, что Windows 10 была установлена в устаревшем режиме загрузки, приведенные ниже инструкции покажут вам, как включить их и устранить ошибку «Этот компьютер не может запустить Windows 11».
2. Переключите режим загрузки на UEFI.
Имейте в виду, что если ваша текущая операционная система (Windows 10) была установлена в устаревшем режиме загрузки, утилита проверки работоспособности ПК не обнаружит, что ваш компьютер действительно оборудован для поддержки UEFI.
Если этот сценарий применим, и ваша текущая настройка подключена к использованию устаревшего режима загрузки, вам нужно будет изменить режим загрузки на UEFI в настройках BIOS, прежде чем утилита проверки работоспособности ПК обнаружит, что ваш компьютер готов к Windows 11. Кроме того, не забудьте преобразовать свой диск из MBR в GPT перед включением UEFI, иначе это не сработает. Обязательно создайте резервную копию, прежде чем вносить какие-либо изменения в раздел, мы не несем ответственности за любой ущерб или потерю данных.
Чтобы упростить вам задачу, мы составили пошаговое руководство, которое покажет вам, как переключить режим загрузки на UEFI из настроек BIOS:
Примечание. Приведенные ниже инструкции будут работать только в том случае, если ваша материнская плата поддерживает UEFI, но настроена на использование устаревшего режима загрузки.
- Запустите компьютер обычным способом и сразу после появления первого экрана нажмите кнопку Setup (BIOS). Обычно вы видите клавишу загрузки в правом нижнем или нижнем левом углу экрана.
 Нажмите кнопку Setup во время загрузки.
Нажмите кнопку Setup во время загрузки. - Как только вы окажетесь в главном меню BIOS, перейдите на вкладку Boot.
- На вкладке Boot измените режим загрузки UEFI / BIOS с Legacy на UEFI.
 Изменение режима загрузки
Изменение режима загрузки - Сохраните изменения и дайте компьютеру нормально загрузиться перед повторной проверкой с помощью утилиты PC Health Check.
Важно: вы можете получить сообщение об ошибке «Загрузочное устройство не найдено» после переключения на UEFI с устаревшей версии. В этом случае вы можете либо настроить установку Windows 10 для UEFI, либо изменить режим загрузки обратно на Legacy до официального запуска Windows 10.
Если ваша система уже настроена на использование UEFI по умолчанию, перейдите к следующему руководству, в котором мы покажем вам, как включить безопасную загрузку.
3. Включите безопасную загрузку.
Как мы уже установили выше, для Windows 11 потребуется машина, поддерживающая безопасную загрузку. Но в некоторых случаях эта функция поддерживается, но отключена в настройках BIOS или UEFI – как оказалось, утилита проверки работоспособности ПК не знает разницы между неподдерживаемым или отключенным.
Примечание. Безопасная загрузка – это отраслевой стандарт, согласованный крупнейшими игроками в индустрии ПК, чтобы гарантировать, что ПК используют ТОЛЬКО программное обеспечение, которому доверяют производители оригинального оборудования (OEM).
Если у вас довольно современная материнская плата, очень велика вероятность, что безопасная загрузка уже поддерживается. В этом случае все, что вам нужно сделать, это получить доступ к настройкам BIOS и включить безопасную загрузку, чтобы утилита проверки работоспособности ПК могла ее обнаружить.
Для этого следуйте приведенным ниже инструкциям:
- Включите компьютер обычным способом и несколько раз нажмите кнопку Setup (загрузка) во время загрузки. Обычно вы можете найти его где-нибудь в нижней части экрана.
 Войдите в настройки BIOS
Войдите в настройки BIOSПримечание: имейте в виду, что в зависимости от производителя вашей материнской платы точные инструкции для этого могут быть разными. В большинстве случаев ваш ключ настройки (ключ BIOS) будет одним из следующих: F1, F2, F4, F8, F12, Esc или Del.
Примечание 2: если ваш компьютер по умолчанию использует UEFI, удерживайте нажатой клавишу SHIFT, одновременно нажимая кнопку «Перезагрузить» на начальном экране входа в систему, чтобы заставить компьютер войти в меню восстановления. Затем перейдите в раздел «Устранение неполадок»> «Дополнительные параметры»> «Настройки прошивки UEFI», чтобы открыть меню UEFI.
 Доступ к меню настроек прошивки UEFI.
Доступ к меню настроек прошивки UEFI. - Как только вы войдете в меню BIOS или UEFI, найдите параметр с именем Secure Boot и включите его.
 Отключение безопасной загрузки
Отключение безопасной загрузкиПримечание. Обычно вы можете найти его на вкладке «Безопасность». Точное имя и расположение зависят от производителя вашей материнской платы.
- После включения функции безопасной загрузки сохраните изменения и загрузите компьютер в обычном режиме.
- После того, как ваш компьютер загрузится, повторите сканирование работоспособности ПК и посмотрите, сообщает ли теперь сканирование, что безопасная загрузка поддерживается в вашей конфигурации ПК.
Если сообщение об ошибке, которое вы получаете при запуске сканирования, неоднозначно или указывает на проблему с TMP (Trusted Platform Module), перейдите к следующему потенциальному исправлению ниже.
4. Включите доверенный платформенный модуль 2.0.
Одно из уникальных требований Windows 11 для этой версии – поддержка TPM 2.0. Если проверка работоспособности ПК возвращает сообщение «ПК должен поддерживать TMP 2.0», возможен один из следующих сценариев:
- TPM (Trusted Platform Module) 2.0 не поддерживается вашим оборудованием
- TPM 2.0 отключен в настройках BIOS или UEFI.
Чтобы проверить, поддерживается ли TPM в вашей системе, выполните следующие действия:
- Нажмите клавишу Windows + R, чтобы открыть диалоговое окно «Выполнить». Затем введите «tpm.msc» в текстовое поле и нажмите Enter, чтобы открыть окно управления доверенным платформенным модулем (TPM) в Windows 10.
 Доступ к экрану модуля TPM в Windows 10
Доступ к экрану модуля TPM в Windows 10 - Как только вы войдете в модуль TPM, проверьте состояние в правом разделе меню TPM.
 Состояние модуля TPM
Состояние модуля TPM
- Если состояние TPM отображается как «TPM готов к использованию», это означает, что TPM 2.0 уже включен, поэтому никаких дальнейших действий не требуется.
- Если состояние TPM отображается как «TPM не поддерживается», это означает, что ваша материнская плата не поддерживает эту технологию. В этом случае вы не сможете установить Windows 11.
- Если состояние TPM отображается как «Не удается найти совместимый доверенный платформенный модуль», это означает, что TPM поддерживается, но не включен в настройках BIOS или UEFI.
Если последний сценарий верен, следуйте инструкциям ниже, чтобы включить TPM 2.0 в настройках BIOS или UEFI:
- Запустите компьютер (или перезагрузите его, если он уже включен) и сразу после появления первого экрана нажмите клавишу настройки (клавишу BIOS).
 Нажмите кнопку Setup во время загрузки.
Нажмите кнопку Setup во время загрузки.Примечание. Обычно вы видите клавишу загрузки в правом нижнем или нижнем левом углу экрана.
- Как только вы окажетесь в главном меню BIOS, перейдите на вкладку «Безопасность» из списка доступных опций на ленточной панели вверху.
- Затем найдите запись с именем Trusted Platform Module и убедитесь, что для нее установлено значение Enabled, как только вы ее найдете.
 Включить TPM
Включить TPMПримечание: точное расположение и расположение этой функции безопасности зависит от производителя вашей материнской платы. Например, на оборудовании Intel вы найдете эту опцию как Intel Platform Trust Technology.
- Убедившись, что TPM включен, загрузите компьютер в обычном режиме и повторите сканирование PC Health Check и посмотрите, исправлена ли ошибка «Этот компьютер не запускает Windows 11».
Программы для Windows, мобильные приложения, игры - ВСЁ БЕСПЛАТНО, в нашем закрытом телеграмм канале - Подписывайтесь:)

 Проверка системных требований Windows 11
Проверка системных требований Windows 11 Проверьте, поддерживает ли ЦП Windows 11
Проверьте, поддерживает ли ЦП Windows 11 Проверьте, достаточно ли у вас оперативной памяти для Windows 11
Проверьте, достаточно ли у вас оперативной памяти для Windows 11 Проверка, поддерживает ли ваш компьютер UEFI
Проверка, поддерживает ли ваш компьютер UEFI Проверка, включено ли состояние безопасной загрузки
Проверка, включено ли состояние безопасной загрузки Проверьте, поддерживается ли доверенный платформенный модуль
Проверьте, поддерживается ли доверенный платформенный модуль Нажмите кнопку Setup во время загрузки.
Нажмите кнопку Setup во время загрузки. Изменение режима загрузки
Изменение режима загрузки Войдите в настройки BIOS
Войдите в настройки BIOS Доступ к меню настроек прошивки UEFI.
Доступ к меню настроек прошивки UEFI. Отключение безопасной загрузки
Отключение безопасной загрузки Доступ к экрану модуля TPM в Windows 10
Доступ к экрану модуля TPM в Windows 10 Состояние модуля TPM
Состояние модуля TPM Включить TPM
Включить TPM