Как редактировать существующий GIF?
В настоящее время GIF довольно распространены на многих сайтах и в социальных сетях. Пользователи могут создавать файлы GIF, выбирая для них множество различных настроек и эффектов. Однако некоторые пользователи захотят редактировать существующий GIF, который они загружают из Интернета. Редактирование файла GIF не так просто, как редактирование одного слоя изображения, оно требует программы, которая может открывать каждый кадр файла GIF для редактирования. В этой статье мы покажем вам методы, с помощью которых вы можете легко редактировать существующие файлы GIF.
 Редактировать существующий GIF
Редактировать существующий GIF
Программы для Windows, мобильные приложения, игры - ВСЁ БЕСПЛАТНО, в нашем закрытом телеграмм канале - Подписывайтесь:)
Редактирование существующего GIF на сайте
Онлайн-сайт – это всегда лучшее и быстрое решение для редактирования файлов GIF. Он не требует установки программного обеспечения, благодаря чему экономит время и место для хранения для пользователя. В настоящее время большинство онлайн-сайтов предоставляют множество функций для редактирования GIF-файлов. Пользователь просто должен загрузить свой GIF на сайт, и он сможет его редактировать. Как только редактирование завершено, оно предоставляет возможность сохранения для загрузки GIF обратно в систему. Есть много разных сайтов, которые предоставляют разное качество и функции, мы собираемся использовать сайт EZGIF. Выполните следующие шаги, чтобы попробовать это:
- Откройте браузер и перейдите к EZGIF сайт. Нажмите на иконку GIF Maker, чтобы открыть страницу.
 Открытие GIF Maker на сайте EZGIF
Открытие GIF Maker на сайте EZGIF - Нажмите кнопку «Выбрать файлы», чтобы выбрать GIF-файл, который вы хотите редактировать. После выбора нажмите «Загрузить» и создайте кнопку GIF, чтобы загрузить файл GIF.
 Загрузка файла GIF
Загрузка файла GIF - Он будет предоставлять различные варианты, где вы можете обрезать, изменять размер, вращать, добавлять текст и редактировать свой GIF с гораздо большим количеством материала. Вы также можете установить время для каждого кадра и пропустить кадры, нажав кнопку пропуска под ним.
 Редактирование файла GIF
Редактирование файла GIF - Также есть опция для цикла GIF внизу. Вы можете добавить количество раз, когда вы хотите, чтобы он воспроизводился, или оставить его пустым для бесконечного цикла. После этого нажмите кнопку «Создать GIF» или «Создать GIF».
 Установка параметров цикла и внесение изменений в GIF
Установка параметров цикла и внесение изменений в GIF - Это позволит применить ваши изменения к GIF и просмотреть его ниже. Вы можете нажать кнопку Сохранить, чтобы сохранить файл GIF в вашей системе.
 Сохранение файла GIF
Сохранение файла GIF
Редактирование существующего GIF в Photoshop
Одной из самых известных программ для редактирования файлов GIF является Adobe Photoshop. Когда дело доходит до редактирования фотографий и GIF-файлов, Photoshop – лучший выбор для большинства пользователей. Photoshop предоставляет функцию временной шкалы, где пользователь может легко редактировать каждый кадр GIF и просматривать его для проверки. Это немного сложно для новичков, но, следуя нашим шагам, вы можете легко получить представление о том, как вы можете редактировать файлы GIF в фотошопе.
- Откройте файл GIF в вашей программе Photoshop, перетаскивая или используя открытую функцию.
- Вы найдете каждый кадр в виде слоя на панели слоев справа. Щелкните меню «Окно» в строке меню и выберите параметр «Временная шкала».
 Открытие окна шкалы времени
Открытие окна шкалы времени - Это принесет временную шкалу внизу, через которую вы можете редактировать временные интервалы между каждым кадром, а также воспроизводить GIF для проверки изменений.
Примечание: Вы также можете выбрать опцию Другое, где вы можете определить пользовательское значение для задержки кадра. Установка времени между каждым кадром
Установка времени между каждым кадром - Вы также можете изменить количество раз, когда GIF должен проигрываться. Для большинства GIF-файлов будет установлено значение «навсегда», однако вы можете изменить его на количество раз, которое вы хотите воспроизвести.
 Настройки цикла для GIF
Настройки цикла для GIF - Вы также можете добавить текст в свой GIF, нажав инструмент «Текст». Добавьте текст о том, что вы хотите, и он появится в новом слое.
 Добавление текста в GIF
Добавление текста в GIF - Теперь вы можете переместить этот текст в любую позицию между слоями. Если вы поместите текстовый слой вверху, он будет отображаться во всех кадрах GIF.
Примечание. Вы также можете объединить текст только с определенным слоем на панели слоев. Перемещение текстового слоя наверх для применения на всех слоях
Перемещение текстового слоя наверх для применения на всех слоях - Наконец, как только вы закончите редактирование вашего GIF. Вы можете нажать в меню «Файл», выбрать «Экспорт» и выбрать «Сохранить в Интернете».
 Экспорт GIF-файла
Экспорт GIF-файла - Вы можете изменить качество GIF в выпадающем меню Preset. Нажмите на кнопку Сохранить и введите имя, чтобы сохранить файл GIF.
 Сохранение файла GIF с другим качеством
Сохранение файла GIF с другим качеством
Редактирование существующего GIF в GIMP
GIMP – еще одна программа для редактирования фотографий, похожая на фотошоп. Тем не менее, GIMP – это бесплатная программа с открытым исходным кодом, которую вы можете легко загрузить с официального сайта. Он также покажет кадры GIF в виде слоев. Сложность редактирования GIF зависит от количества кадров в GIF. В фотошопе вы можете поместить текстовый (отредактированный) слой поверх слоев, чтобы применить его ко всем другим слоям, однако в GIMP этот слой нужно поместить между каждым слоем. В любом случае, редактирование GIF все еще возможно в GIMP, выполните следующие действия, чтобы попробовать его:
- Откройте программу GIMP, дважды щелкнув по ярлыку или выполнив поиск с помощью функции поиска Windows. Нажмите на меню «Файл» в строке меню и выберите опцию «Открыть», чтобы открыть файл GIF в GIMP.
 Открытие GIF-файла в GIMP
Открытие GIF-файла в GIMP - Нажмите «Фильтры», выберите «Анимация», а затем выберите опцию «Неоптимизировать». Это откроет неоптимизированное изображение в новом документе, и будет легче редактировать каждый кадр.
 Неоптимизация GIF
Неоптимизация GIF - Вы можете выбрать и отредактировать каждый слой (фрейм) по-разному или создать новый слой и поместить этот слой между каждым слоем.
Примечание. Вы можете создать текстовый слой и добавить его между каждым слоем, чтобы иметь текст в GIF. Вы можете нажать Ctrl + Shift + D, чтобы дублировать текстовый слой, а затем добавить их между каждым слоем. Создание нового текстового слоя и размещение между всеми слоями
Создание нового текстового слоя и размещение между всеми слоями - Вы можете объединить новые слои редактирования с оригинальными слоями GIF. Щелкните правой кнопкой мыши на текстовом или редактирующем слое и выберите параметр «Объединить вниз», чтобы объединить его.
 Слияние нового текстового слоя с каждым фреймом
Слияние нового текстового слоя с каждым фреймом - После редактирования вы также можете проверить предварительный просмотр GIF, щелкнув меню «Фильтры», выбрав «Анимация», а затем выбрав «Воспроизведение».
- Закончив редактирование, щелкните меню «Фильтры», выберите «Анимация», а затем выберите параметр «Оптимизировать для GIF». Он снова оптимизирует GIF и откроет новый документ.
 Проверка изменений в воспроизведении
Проверка изменений в воспроизведении - Наконец, нажмите на меню «Файл» в строке меню, выберите «Экспортировать как». Укажите имя и расширение GIF. Нажмите кнопку «Экспорт», чтобы сохранить файл GIF.
Программы для Windows, мобильные приложения, игры - ВСЁ БЕСПЛАТНО, в нашем закрытом телеграмм канале - Подписывайтесь:)

 Открытие GIF Maker на сайте EZGIF
Открытие GIF Maker на сайте EZGIF Загрузка файла GIF
Загрузка файла GIF Редактирование файла GIF
Редактирование файла GIF Установка параметров цикла и внесение изменений в GIF
Установка параметров цикла и внесение изменений в GIF Сохранение файла GIF
Сохранение файла GIF Открытие окна шкалы времени
Открытие окна шкалы времени Установка времени между каждым кадром
Установка времени между каждым кадром Настройки цикла для GIF
Настройки цикла для GIF Добавление текста в GIF
Добавление текста в GIF Перемещение текстового слоя наверх для применения на всех слоях
Перемещение текстового слоя наверх для применения на всех слоях Экспорт GIF-файла
Экспорт GIF-файла Сохранение файла GIF с другим качеством
Сохранение файла GIF с другим качеством Открытие GIF-файла в GIMP
Открытие GIF-файла в GIMP Неоптимизация GIF
Неоптимизация GIF Создание нового текстового слоя и размещение между всеми слоями
Создание нового текстового слоя и размещение между всеми слоями Слияние нового текстового слоя с каждым фреймом
Слияние нового текстового слоя с каждым фреймом Проверка изменений в воспроизведении
Проверка изменений в воспроизведении
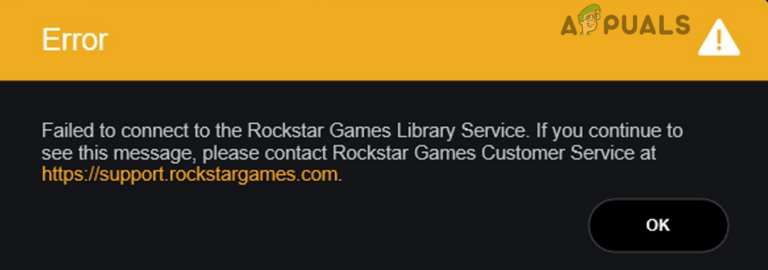
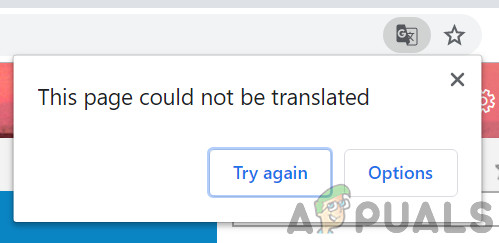
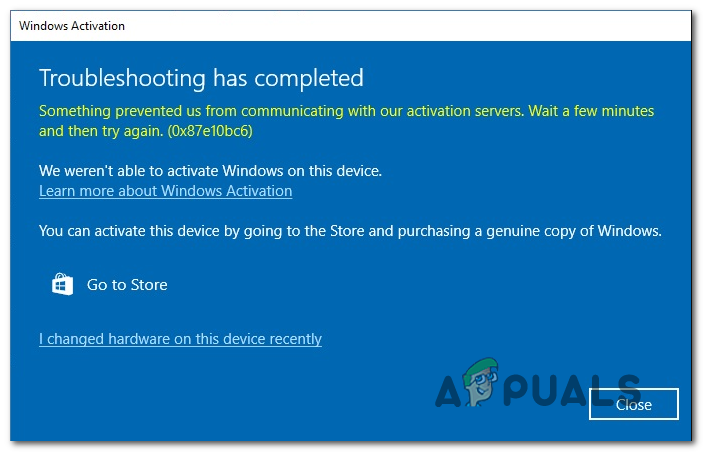

![[FIX] Системе не удалось найти введенный параметр среды](https://ddok.ru/wp-content/uploads/2020/10/System-Cound-Not-Find-The-Environment-Option-that-was-entered.png)