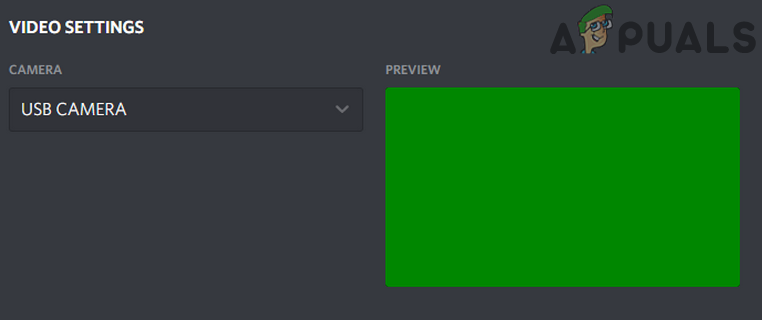Как отключить / включить уведомления в Windows 11
Система уведомлений Windows 11 немного отличается от эквивалента предыдущих версий Windows. И те, которые раньше отключали уведомления в старых версиях ОС, скорее всего, сделают то же самое для Windows 11.
 Отключить или включить уведомления в Windows 11
Отключить или включить уведомления в Windows 11
Программы для Windows, мобильные приложения, игры - ВСЁ БЕСПЛАТНО, в нашем закрытом телеграмм канале - Подписывайтесь:)
Если вы предпочитаете тишину и покой, которую вы получаете, когда отключаете уведомления для определенных приложений или на системном уровне, мы вам поможем.
Эта статья расскажет вам обо всех способах отключения или повторного включения уведомлений для каждого приложения или только для определенных приложений.
На самом деле в Windows 11 есть несколько способов сделать это:
- Вы можете отключить или включить уведомления на системном уровне в меню «Настройки».
- Вы можете отключить или включить уведомления только для определенных приложений и других отправителей в меню «Настройки».
- Вы можете отключить или включить уведомления на системном уровне через редактор реестра.
- Вы можете отключить или включить уведомления для определенных приложений и других отправителей с помощью Центра уведомлений.
Мы рассмотрели все возможные методы, поэтому не стесняйтесь следовать любому из нижеприведенных руководств, в зависимости от того, как вы хотите настроить поведение уведомлений в Windows 11.
Включение или отключение всех уведомлений Windows 11 через меню настроек
- Нажмите клавишу Windows + I, чтобы открыть меню настроек в Windows 11.
- На главном экране настроек используйте меню слева, чтобы выбрать «Система». Если вы не видите параметры по умолчанию, нажмите кнопку действия в верхнем левом углу.
- Как только вы окажетесь на вкладке «Система», перейдите в правое меню и нажмите «Уведомления».
 Доступ к настройкам уведомлений в Windows 11
Доступ к настройкам уведомлений в Windows 11 - Затем в специальном меню уведомлений установите переключатель в положение ВЫКЛ, чтобы отключить уведомления от всех ваших приложений, или установите его в положение ВКЛ, если вы хотите получать каждое уведомление.
 Отключить или включить уведомления
Отключить или включить уведомления - Как только вы измените переключатель, новое поведение будет применено (перезапускать не нужно). На этом этапе вы можете безопасно закрыть экран настроек.
Включение или отключение определенных уведомлений Windows через меню настроек
- Нажмите клавишу Windows + I, чтобы открыть меню настроек.
- Затем щелкните или коснитесь «Система» в вертикальном меню слева.
 Доступ к настройкам уведомлений в Windows 11
Доступ к настройкам уведомлений в Windows 11Примечание. Если вертикальное меню не отображается по умолчанию, нажмите кнопку действия в правом верхнем углу экрана.
- Выбрав вкладку «Система», перейдите на правую панель и нажмите или коснитесь «Уведомления».
- Находясь на странице настроек уведомлений, прокрутите вниз до раздела «Уведомления от приложений и других отправителей» и выключите или включите специальные переключатели в зависимости от того, от каких приложений вы хотите получать уведомления.
 Изменение определенного поведения уведомлений
Изменение определенного поведения уведомлений - После того, как изменения вступят в силу, вы можете безопасно закрыть экран настроек.
Включение или отключение всех уведомлений Windows 11 через редактор реестра
- Нажмите клавишу Windows + R, чтобы открыть диалоговое окно «Выполнить». Затем введите «regedit» в только что появившееся текстовое поле, затем нажмите Ctrl + Shift + Enter, чтобы открыть страницу редактора реестра с правами администратора.
 Откройте редактор реестра.
Откройте редактор реестра. - Когда появится запрос на управление учетными записями пользователей, нажмите Да, чтобы предоставить права администратора.
- Как только вы окажетесь в редакторе реестра, используйте меню с левой стороны, чтобы перейти в следующее место: HKEY_CURRENT_USER Software Microsoft Windows CurrentVersion PushNotifications
Примечание. Вы можете либо перейти к этому месту вручную, либо вставить его в панель в верхней части редактора реестра и нажать Enter, чтобы сразу попасть туда.
- Щелкните правой кнопкой мыши «PushNotifications» в меню слева и выберите «New»> «Dword (32-bit) Value» в только что появившемся контекстном меню.
 Создать новый Dword
Создать новый Dword - Затем перейдите на правую панель и переименуйте вновь созданное слово Dword в ToastEnabled, щелкнув правой кнопкой мыши элемент и выбрав «Переименовать».
 Переименуйте недавно созданное двойное слово
Переименуйте недавно созданное двойное слово - Дважды щелкните только что созданный элемент ToastEnabled, затем установите для Base значение Hexadecimal и значение 1 в зависимости от того, что вы хотите выполнить: 0 – отключить уведомления на системном уровне в Windows 11 1 – включить уведомления в системе уровень в Windows 11
- После внесения изменений закройте редактор реестра и перезагрузите компьютер, чтобы изменения вступили в силу.
Включение или отключение определенных уведомлений Windows 11 через Центр уведомлений
Примечание: вы сможете использовать этот метод только в том случае, если приложение, которое у вас уже есть уведомление от приложения, которое вы хотите изменить поведение уведомления по умолчанию.
- Нажмите клавиши Windows + N, чтобы открыть Центр уведомлений в Windows 11.
- Затем нажмите кнопку действия (значок с тремя точками) в верхней части приложения, для которого вы хотите отключить уведомления.
 Доступ к настройкам уведомлений в Windows 11
Доступ к настройкам уведомлений в Windows 11 - В только что появившемся контекстном меню нажмите «Отключить все уведомления для * имени приложения *».
 Отключить модификации для Skype
Отключить модификации для SkypeПримечание. * Название приложения * является просто заполнителем.
- Закройте приложение «Настройки», так как изменения уже должны быть применены.
Программы для Windows, мобильные приложения, игры - ВСЁ БЕСПЛАТНО, в нашем закрытом телеграмм канале - Подписывайтесь:)

 Доступ к настройкам уведомлений в Windows 11
Доступ к настройкам уведомлений в Windows 11 Отключить или включить уведомления
Отключить или включить уведомления Изменение определенного поведения уведомлений
Изменение определенного поведения уведомлений Откройте редактор реестра.
Откройте редактор реестра. Создать новый Dword
Создать новый Dword Переименуйте недавно созданное двойное слово
Переименуйте недавно созданное двойное слово Доступ к настройкам уведомлений в Windows 11
Доступ к настройкам уведомлений в Windows 11 Отключить модификации для Skype
Отключить модификации для Skype![Загрузка Лиги Легенд слишком медленная [Fixes]](https://ddok.ru/wp-content/uploads/2020/04/1-League-of-Legends-768x432.jpg)