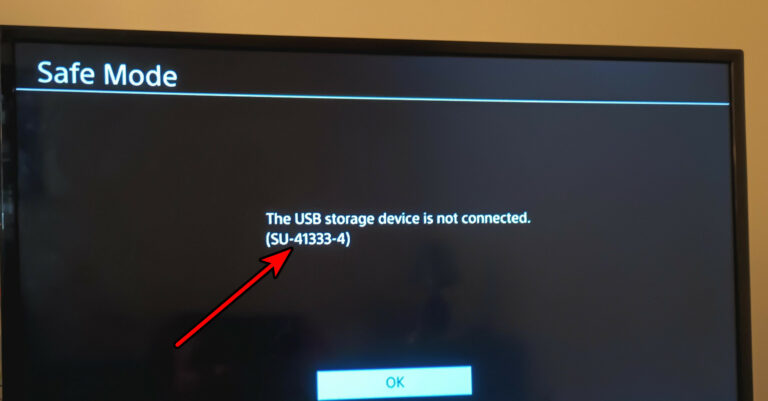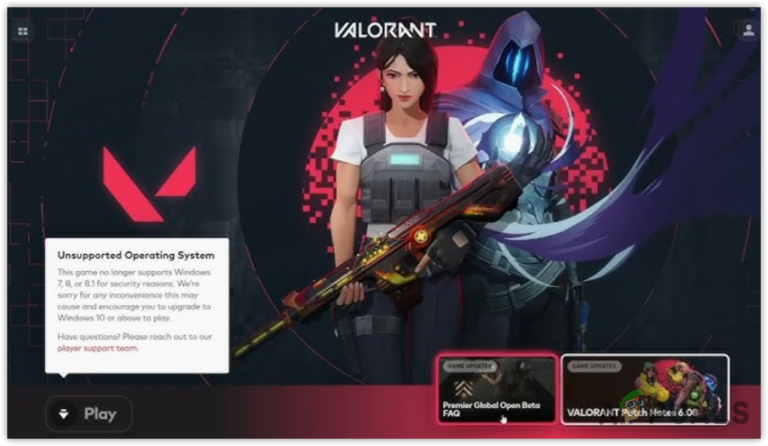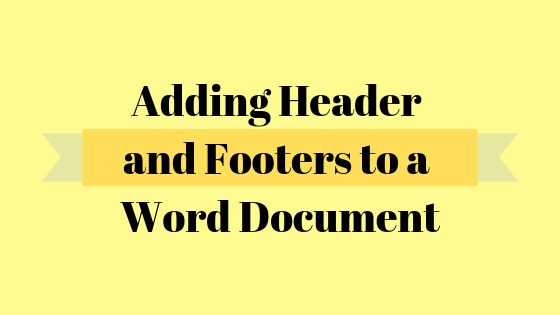«Удаленный репозиторий не найден» Ошибка клонирования GitHub
Ошибка: удаленный репозиторий не найден при клонировании репозитория. Это может произойти по двум конкретным причинам.
- URL-адрес удаленного репозитория, который вы пытаетесь клонировать, неверен.
- Возможно, вы клонируете частный репозиторий, но ваши учетные данные пользователя неверны.
Есть и другие причины, по которым может возникнуть эта ошибка, о которых мы поговорим позже.
Программы для Windows, мобильные приложения, игры - ВСЁ БЕСПЛАТНО, в нашем закрытом телеграмм канале - Подписывайтесь:)

Ниже мы проиллюстрировали несколько примеров этой ошибки вместе с соответствующими решениями. Мы рекомендуем изучить каждый пример и его решение, так как они охватывают большинство сценариев, в которых возникает эта ошибка.
Пример 1: Клонирование неправильного URL-адреса репозитория:
Допустим, мы пытаемся клонировать репозиторий на нашем компьютере и по ошибке вводим неверный URL-адрес для клонирования. Мы получим эту ошибку:
git: удаленный репозиторий не найден

Чтобы решить эту ошибку, нам просто нужно перейти на страницу GitHub репозитория, который мы пытаемся клонировать, и нажать кнопку кода. Затем на локальной вкладке мы нажимаем на опцию буфера обмена рядом с полем https.
Теперь мы можем клонировать этот репозиторий, набрав «git clone [URL-of-repository]” и нажав Enter.

Примечание. Убедитесь, что репозиторий, который вы пытаетесь клонировать, не является частным репозиторием, так как для него потребуется аутентификация в форме закрытого ключа (как аутентификация по имени пользователя и паролю), который был удален с GitHub.

В нашем сценарии мы можем просто использовать «git clone [correct-url-of-repository]» и нажмите ввод. После этого мы можем просмотреть содержимое клонированного репозитория, изменив каталог на локальный клонированный репозиторий и выполнив внутри него команду «ls».
Пример 2: Клонирование частного репозитория:
Если вы клонируете частный репозиторий и сталкиваетесь с этой ошибкой, возможно, у вас нет правильных учетных данных для аутентификации удаленного репо, и вы пытаетесь клонировать этот репозиторий. Для этого сценария есть несколько решений.
1. Правильно настройте git для аутентификации
Вы можете установить свое имя пользователя и адрес электронной почты с помощью команды git config.
Вы можете использовать эту команду для установки вашего имени пользователя:
git config –global user.name “FIRST_NAME LAST_NAME”

Чтобы установить адрес электронной почты, вы можете использовать эту команду:
git config –global user.email “email@example.com”

Затем вам нужно иметь действительный токен личного доступа для вашей учетной записи GitHub, которая имеет доступ на чтение к конкретному репозиторию, который вы пытаетесь клонировать.
Если у вас еще нет токена личного доступа, вы можете создать его, выполнив следующие действия:
- Войдите в свою учетную запись GitHub.
- Нажмите на значок своего профиля и выберите «Настройки».

- Прокрутите вниз и нажмите «Настройки разработчика».

- Нажмите на «Токены личного доступа». Теперь вы можете выбрать токен доступа Fine Grained Access Token или Access Tokens (классический), оба варианта будут работать. Токены мелкозернистого доступа могут быть созданы для аутентификации только с определенным репозиторием. В этом уроке мы будем использовать «Классический токен доступа».
- Нажмите на Жетоны (классический).

- Нажмите «Создать новый токен» в правой части страницы и выберите «Создать новый токен (классический)».

- В заметке введите все, что хотите, а затем выберите разрешения, которые должны быть у этого пользователя токена.
- Выберите все разрешения, если вы хотите иметь все разрешения, или вы можете просто выбрать разрешения репо и администратора, а затем нажать «Создать токен».
- Теперь вы увидите свой личный токен доступа на странице. Щелкните значок буфера обмена рядом с ним, чтобы скопировать этот токен и сохранить его где-нибудь на своем компьютере, если вы хотите использовать его в будущем. Убедитесь, что никто другой не имеет доступа к вашему токену, или они могут делать с вашими репозиториями все, что вы можете делать с помощью этого токена.
После того, как вы скопировали токен и установили свое имя пользователя и адрес электронной почты, вы можете просто ввести команду:
git клон [url-of-private-repository]
Теперь Git запросит у вас ваш личный токен доступа, вставьте скопированный токен и нажмите Enter.
Теперь удаленный репозиторий будет клонирован на ваш компьютер. Затем вы можете перейти в каталог, чтобы проверить, успешно это или нет.
Если приведенные выше решения не помогли решить проблему с вашей стороны, вы можете попробовать эти решения, перечисленные ниже.
Дайте доступ на чтение/запись к репозиторию:
Эта ошибка также может возникнуть, если вы пытаетесь клонировать репозиторий, к которому у вашего пользователя нет доступа для чтения. Если вы клонируете частный репозиторий, убедитесь, что в вашем токене доступа отмечены все разрешения репо, а затем попробуйте клонировать репозиторий.
Если кто-то еще добавил вас в проект на GitHub, попросите его предоставить вашему пользователю доступ для чтения, чтобы вы могли клонировать репозиторий. Если вы хотите отправить изменения, убедитесь, что у вашего пользователя также есть права на запись в репозиторий.
Удалите учетные данные github.com из вашей системы:
Некоторые пользователи сталкивались с этой проблемой, когда на их компьютере были старые учетные данные github.com, а учетные данные на github.com были изменены. Вы можете удалить пароль github.com из доступа к связке ключей, если вы используете Mac.
Если вы используете Windows, вы можете удалить учетные данные из диспетчера учетных данных.
Чтобы удалить учетные данные из диспетчера учетных данных в Windows, выполните следующие действия.
- Откройте меню «Пуск» и найдите «Панель управления», а затем откройте «Панель управления».

- Нажмите «Диспетчер учетных данных».

- Затем нажмите «Учетные данные Windows».

- В разделе «Общие учетные данные» удалите учетные данные, относящиеся к github.com.

- Нажмите «Удалить» и нажмите «Да» в открывшемся всплывающем окне.
Чтобы удалить связку ключей из приложения KeyChain Access на Mac, сделайте следующее:
- Откройте приложение «Утилиты» в MacOS.
- Перейдите и выберите приложение Keychain Access в текущем окне. (Если связки ключей не видны, нажмите «Окно» > «Доступ к связке ключей»)

- Выберите связку ключей, которую вы хотите удалить, и нажмите «Удалить связку ключей». (В вашем случае это будет цепочка для ключей, относящаяся к GitHub или любой другой платформе удаленного репозитория git)

- Нажмите «Файл», а затем «Удалить цепочку ключей».
Если какое-либо из приведенных выше решений не устранило проблему для вас, вы можете просмотреть Документы GitHub а также git-документация.
Поскольку это, скорее всего, решит проблему для вас. Если и это не поможет, вы всегда можете прокомментировать этот пост, и один из наших технических специалистов поможет вам решить проблему, с которой вы столкнулись.
Программы для Windows, мобильные приложения, игры - ВСЁ БЕСПЛАТНО, в нашем закрытом телеграмм канале - Подписывайтесь:)