Как исправить ошибку SU-41333-4 на консоли PlayStation?
Если вы столкнулись с ошибкой SU-41333-4 на своей PlayStation, это может означать нечто большее, чем просто сбой оборудования. Эта ошибка может быть вызвана различными факторами, включая внезапное отключение электроэнергии во время работы системы, установку нового жесткого диска, обновление консоли через USB или даже во время процесса инициализации.

Программы для Windows, мобильные приложения, игры - ВСЁ БЕСПЛАТНО, в нашем закрытом телеграмм канале - Подписывайтесь:)
Основные способы устранения неполадок
Начните с простого шага:
- Выключение и включение питания: выключите консоль и отсоедините все кабели (USB, HDMI, LAN, питание и т. д.). Извлеките жесткий диск консоли и оставьте его отключенным на 2 часа. После этого повторно подключите только USB, HDMI и шнуры питания. Подсоедините контроллер и включите PS4.
1. Инициализируйте PlayStation.
Ошибка SU-41333-4 иногда появляется, когда важный программный компонент консоли поврежден, что делает файл недоступным. Инициализация PS4 может решить эту проблему.
Имейте в виду, что это приведет к удалению всех данных на консоли, для которых не было резервной копии ни локально, ни онлайн.
- Выключите PlayStation. Когда индикатор состояния погаснет, отключите все внешние устройства.
- Нажмите и удерживайте кнопку питания консоли.
- Отпустите кнопку, услышав второй звуковой сигнал примерно через 7 секунд.
- Подключите контроллер через USB-кабель и нажмите кнопку PS.
- Выберите вариант 6 «Инициализировать PS4 (полный сброс настроек)».

- Следуйте инструкциям на экране, чтобы перенастроить вашу PlayStation.
2. Переустановите системное программное обеспечение на PS4.
Если системное программное обеспечение PS4 серьезно повреждено и его невозможно восстановить до заводских настроек, переустановка программного обеспечения может решить проблему.
Обратите внимание, что это приведет к безвозвратному удалению всех несохраненных данных на внутреннем диске.
- Используйте USB-накопитель и подключите его к настольному ПК (Windows, Mac и т. д.).
- Отформатируйте устройство в файловой системе exFAT и создайте папку с именем PS4 (в верхнем регистре).
- Внутри папки PS4 создайте подпапку с именем UPDATE (также в верхнем регистре).
- Перейти к официальная страница загрузки системного программного обеспечения PS4 и загрузите файл переустановки консоли PS4 (около 1 ГБ). Переименуйте загруженный файл в PS4UPDATE.PUP (все в верхнем регистре).

- Перенесите файл в папку UPDATE на USB-устройстве, а затем безопасно извлеките его из компьютера.

- Выключив PlayStation и погасив индикаторы состояния, вставьте USB-устройство с обновлением в консоль.
- Удерживайте кнопку питания, пока не услышите второй звуковой сигнал (около 7 секунд), затем отпустите.
- Подключите контроллер через USB-кабель и нажмите кнопку PS. Выберите вариант 7 «Инициализировать PS4 (переустановить системное программное обеспечение)».

- Выберите «Обновить с USB-накопителя» и подтвердите выбор, нажав «ОК». Если USB не обнаружен, попробуйте еще раз, вставив USB в другой разъем. Кроме того, проверьте, чтобы имена папок и файлов соответствовали указанным в шагах с 3 по 8.
- Дождитесь завершения процесса и приступайте к настройке консоли.
3. Отформатируйте жесткий диск консоли на ПК.
Ошибка SU-41333-4 может возникнуть, если PS4 не может выполнять операции чтения/записи на своем диске. Инициализация консоли не решит эту проблему; вместо этого вам нужно будет отформатировать жесткий диск на ПК.
Прежде чем продолжить, убедитесь, что все данные на диске консоли сохранены, поскольку они будут удалены. Важно отметить, что при выполнении команды «Очистить» убедитесь, что выбран нужный диск консоли, чтобы избежать безвозвратной потери данных с другого диска.
Ниже мы описываем шаги для ПК с Windows:
- Выключите консоль и извлеките ее жесткий диск.
- Подключите жесткий диск к ПК или ноутбуку. Возможно, понадобится адаптер.
- Щелкните правой кнопкой мыши кнопку «Пуск» Windows и выберите «Управление дисками».
- Найдите жесткий диск консоли по его размеру и запишите его номер (например, Диск 1).

- Нажмите клавишу Windows, найдите командную строку и запустите ее от имени администратора.
- Введите следующую команду и нажмите Enter: diskpart
- Введите следующую команду и нажмите Enter: list disk.
- Определите жесткий диск консоли по указанному ранее номеру и его размеру. Используйте номер, чтобы выбрать правильный диск, поскольку выбор неправильного диска может привести к необратимой потере данных.
- Введите следующее, заменив «x» номером диска вашей консоли: выберите диск x.
- Если, например, жесткий диск консоли — «Диск 1», дважды проверьте, а затем введите: выберите диск 1.
- Выполните следующее, что приведет к необратимому удалению всех данных на диске: Очистить.

- Введите Exit и нажмите Enter, чтобы выйти из утилиты Diskpart.
- Закройте командную строку и отключите жесткий диск от компьютера.
- Наконец, снова подключите жесткий диск к PlayStation и переустановите системное программное обеспечение, как описано ранее.
Если проблема не устранена, это может быть связано с аппаратной проблемой, начиная от перегоревшего конденсатора на материнской плате и заканчивая неисправным жестким диском.
Программы для Windows, мобильные приложения, игры - ВСЁ БЕСПЛАТНО, в нашем закрытом телеграмм канале - Подписывайтесь:)









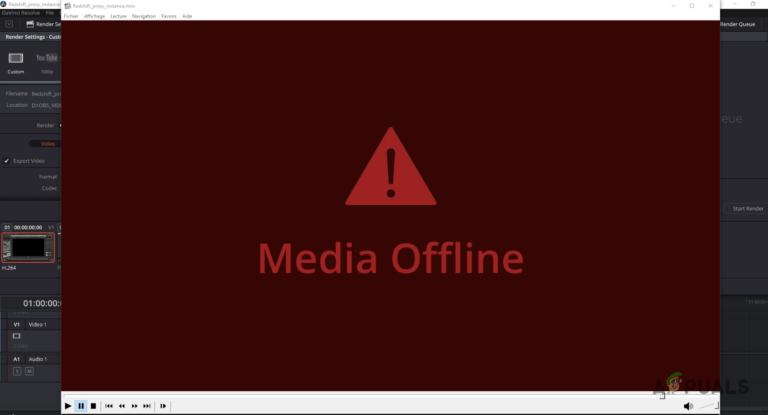
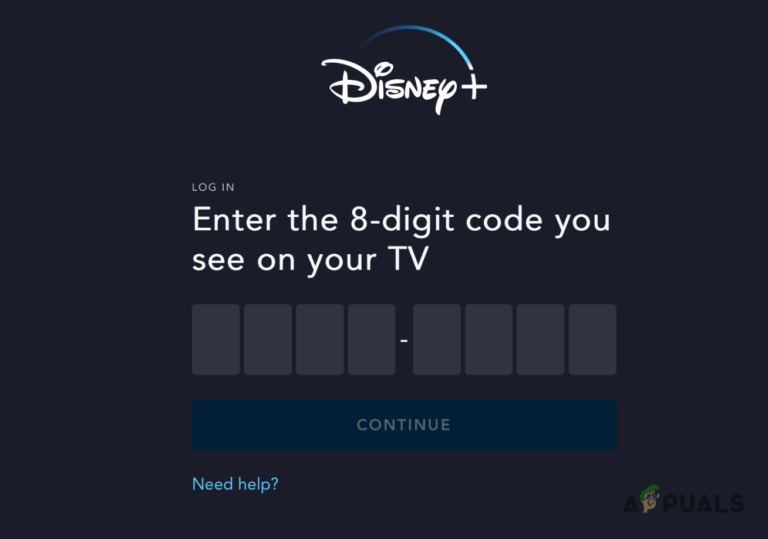

![Как легко печатать документы и фотографии с iPhone [2023]](https://ddok.ru/wp-content/uploads/2023/10/how-to-print-from-iphone-768x419.jpg)