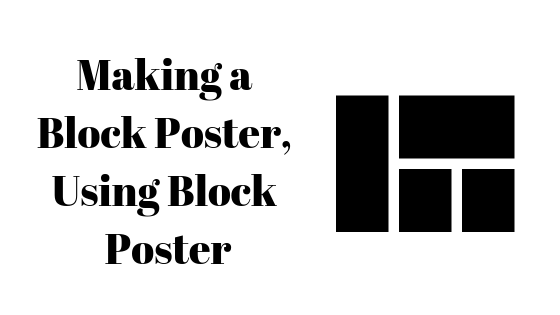Как сделать другой верхний и нижний колонтитулы для первой страницы документа Word
 Добавить или удалить верхний и нижний колонтитулы с первой страницы
Добавить или удалить верхний и нижний колонтитулы с первой страницы
Вы могли заметить, читая учебные книги в студенческие годы, что верхняя часть страниц книги всегда имеет заголовок с другим размером шрифта, чем остальная часть страницы. В этой верхней части страницы вы добавляете «заголовок» для любого документа. В то время как противоположность заголовка – это «Нижний колонтитул», который размещается в направлении, противоположном заголовку, то есть в конце страницы. Если в вашем документе требуется добавить верхний и нижний колонтитулы, вы можете узнать, как это сделать, прочитав шаги и выполнив их в том же порядке, как указано ниже.
Программы для Windows, мобильные приложения, игры - ВСЁ БЕСПЛАТНО, в нашем закрытом телеграмм канале - Подписывайтесь:)
Добавление верхнего и нижнего колонтитула в документ Word
- Откройте свой Microsoft Word. Если вам все же нужно начать новый документ, вы также можете добавить верхний и нижний колонтитулы в пустой документ. Или, если вы уже создали многостраничный документ, вы также можете добавить к нему верхний и нижний колонтитулы. На самом деле не имеет значения, заполнен документ или пуст, поскольку процесс добавления верхнего или нижнего колонтитула не связан с содержимым документа.
 Откройте пустой документ Microsoft Word или уже заполненный документ
Откройте пустой документ Microsoft Word или уже заполненный документ - Теперь прямо в верхней части страницы дважды щелкните курсором, пока страница не будет выглядеть примерно так.
 Дважды щелкните верхнюю часть страницы или конечную часть страницы, куда вы обычно добавляете номер страницы.
Дважды щелкните верхнюю часть страницы или конечную часть страницы, куда вы обычно добавляете номер страницы.На странице появляется синяя линия, которая показывает вам область, в которую можно добавить заголовок. Та же область присутствует в нижней части страницы, куда вы можете добавить нижний колонтитул.
- Добавьте верхний и нижний колонтитулы в соответствии с вашими требованиями и просто дважды щелкните в центре страницы или в любом другом месте на той же странице. Убедитесь, что вы не дважды щелкаете по тем же областям верхнего и нижнего колонтитула, которые выбраны, и щелчок в этих областях не изменит вид страницы. Итак, как только вы дважды щелкните страницу, синие линии, которые ранее показывали вам соответствующие области для верхних и нижних колонтитулов, теперь будут выглядеть примерно так.
 Добавьте текст, который вы хотите сделать верхним или нижним колонтитулом. Обычно заголовок – это либо заголовок документа, либо название главы. И нижний колонтитул часто включает номера страниц.
Добавьте текст, который вы хотите сделать верхним или нижним колонтитулом. Обычно заголовок – это либо заголовок документа, либо название главы. И нижний колонтитул часто включает номера страниц.Теперь, когда вы начинаете создавать свой документ и переходите к следующей странице, вы автоматически видите верхний и нижний колонтитулы, видимые на всех страницах документа. Иногда требование для документа указывает, что на первой странице не должно быть верхний или нижний колонтитул, который обычно используется студентами, которые учатся на степень и пишут исследовательские работы или диссертацию. Вы можете легко удалить верхний или нижний колонтитул с первой страницы. Просто следуйте инструкциям ниже.
Удаление верхнего или нижнего колонтитула с первой страницы документа Word
Когда вы дважды щелкаете по самому верхнему или конечному разделу страницы, как мы уже узнали в предыдущих шагах, на ленте инструментов будут показаны все инструменты, которые можно использовать для редактирования верхнего или нижнего колонтитула. Именно здесь вы найдете возможность удалить верхний и нижний колонтитулы с первой страницы.
- Проверьте вкладку с надписью «Другая первая страница», как показано на изображении ниже.
 Проанализируйте параметры инструмента для редактирования верхнего и нижнего колонтитула.
Проанализируйте параметры инструмента для редактирования верхнего и нижнего колонтитула.По умолчанию верхний и нижний колонтитулы отображаются на всех страницах документа. Установив на этой вкладке «Другая первая страница», вы удалите верхний и нижний колонтитулы с первой страницы документа, которая теперь будет выглядеть примерно так.
 После проверки вкладки «Другая первая страница» на верхней панели инструментов верхний и нижний колонтитулы с первой страницы могут быть удалены без изменения верхнего и нижнего колонтитулов для остальной части документа.
После проверки вкладки «Другая первая страница» на верхней панели инструментов верхний и нижний колонтитулы с первой страницы могут быть удалены без изменения верхнего и нижнего колонтитулов для остальной части документа.
Вы можете видеть, что первая страница моего документа не имеет верхнего или нижнего колонтитула, поскольку я перенес текст из обоих пробелов назад. Если бы я не выбрал этот параметр и отступил бы от текста в верхнем и нижнем колонтитулах первой страницы, удаление произошло бы на всех страницах, а не только на первой странице. Вот почему очень важно выбрать вариант «Другая первая страница», если вы хотите, чтобы верхний и нижний колонтитулы на первой странице были пустыми или отличались от остальной части документа.
Или, если вы хотите, чтобы верхний и нижний колонтитулы отличались друг от друга, вы можете просто написать что-то другое вместо исходного верхнего и нижнего колонтитулов, как я сделал на изображении ниже.
 либо оставьте пространство верхнего и нижнего колонтитула пустым для первой страницы, либо добавьте другой текст
либо оставьте пространство верхнего и нижнего колонтитула пустым для первой страницы, либо добавьте другой текст
Программы для Windows, мобильные приложения, игры - ВСЁ БЕСПЛАТНО, в нашем закрытом телеграмм канале - Подписывайтесь:)

 Откройте пустой документ Microsoft Word или уже заполненный документ
Откройте пустой документ Microsoft Word или уже заполненный документ Дважды щелкните верхнюю часть страницы или конечную часть страницы, куда вы обычно добавляете номер страницы.
Дважды щелкните верхнюю часть страницы или конечную часть страницы, куда вы обычно добавляете номер страницы. Добавьте текст, который вы хотите сделать верхним или нижним колонтитулом. Обычно заголовок – это либо заголовок документа, либо название главы. И нижний колонтитул часто включает номера страниц.
Добавьте текст, который вы хотите сделать верхним или нижним колонтитулом. Обычно заголовок – это либо заголовок документа, либо название главы. И нижний колонтитул часто включает номера страниц. Проанализируйте параметры инструмента для редактирования верхнего и нижнего колонтитула.
Проанализируйте параметры инструмента для редактирования верхнего и нижнего колонтитула. После проверки вкладки «Другая первая страница» на верхней панели инструментов верхний и нижний колонтитулы с первой страницы могут быть удалены без изменения верхнего и нижнего колонтитулов для остальной части документа.
После проверки вкладки «Другая первая страница» на верхней панели инструментов верхний и нижний колонтитулы с первой страницы могут быть удалены без изменения верхнего и нижнего колонтитулов для остальной части документа.