LIVE Gaming на Windows не удалось инициализировать? Попробуйте эти исправления
Ошибка «Live Gaming в Windows Failed to Initialize» появляется сразу после того, как пользователи Windows пытаются запустить Halo 2 или другой исполняемый файл, принадлежащий игре, разработанной игровой студией Microsoft. Это проблема, которая нарушает правила игры и не позволяет задействованным пользователям играть в игру (для одного или нескольких игроков).
 Ошибка «Live Gaming на Windows не удалось инициализировать»
Ошибка «Live Gaming на Windows не удалось инициализировать»
Программы для Windows, мобильные приложения, игры - ВСЁ БЕСПЛАТНО, в нашем закрытом телеграмм канале - Подписывайтесь:)
Что вызывает ошибку «Живая игра в Windows не удалось инициализировать»?
- Приложение Games for Windows отсутствует. В большинстве случаев эта проблема возникает, если приложение GFW (Games for Windows) не установлено. Это приложение требуется старым играм, разработанным студиями Microsoft, чтобы позволить игре получать доступ к онлайн-функциям и подключаться к выделенным сервисам. В этом случае вы можете решить проблему, установив приложение GFW вручную.
- Служба вторичного входа в систему отключена. Служба вторичного входа в систему абсолютно необходима для приложений, использующих интеграцию Live Windows Gaming. Эта конкретная ошибка когда-нибудь сработает, если служба принудительно отключена. Если этот сценарий применим, вы можете устранить проблему, установив для службы значение «Вручную» на экране «Службы».
- Игра несовместима с версией ОС. Оказывается, существуют определенные версии Windows, которые будут вызывать эту ошибку, даже если приложение GDW установлено правильно и служба вторичного входа включена. В этом случае вы можете решить проблему, принудительно запустив исполняемый файл игры в режиме совместимости с Windows 7.
- Служба Xbox Live не работает. По словам затронутых пользователей, также возможно, что проблема возникает из-за того, что один или несколько критически важных служб Live, используемых в рассматриваемой игре, не работают или проходят техническое обслуживание. В этом случае нет другой стратегии исправления, кроме как дождаться решения проблемы инженерами Microsoft.
Способ 1. Установка приложения Games for Windows
Как оказалось, в большинстве случаев проблема возникает из-за того, что на компьютере отсутствует приложение GFW (Games for Windows). Помните, что это приложение необходимо для того, чтобы игра могла получать доступ к онлайн-функциям и подключаться к выделенным серверам.
В Windows 10 эта функциональность установлена по умолчанию, но если вы работаете в Windows 8.1 или Windows 7, вам нужно будет установить на компьютер последнюю версию клиента Games for Windows – но она будет работать только до тех пор, пока вы используете автономный режим. профиль.
Вот краткое руководство по установке и использованию приложения Game for Windows с автономным профилем, чтобы избежать ошибки «Live Gaming в Windows Failed to Initialize» в Windows 7 и Windows 8.1:
- Посетите эту ссылку (Вот) и дождитесь полной загрузки исполняемого файла.
- После завершения загрузки дважды щелкните исполняемый файл, чтобы открыть его. Если вас попросит окно UAC (Контроль учетных записей), нажмите Да, чтобы предоставить доступ администратора.
- Терпеливо ждать, пока не загрузятся необходимые предпосылки.
 Установка приложения Games for Windows
Установка приложения Games for Windows - После завершения установки нажмите «Запустить», чтобы открыть приложение Microsoft Games for Windows.
 Запуск приложения «Игры для Windows»
Запуск приложения «Игры для Windows» - Теперь, когда приложение Games for Windows открыто, оставьте его в фоновом режиме (вход не требуется).
- Запустите Halo 2 или игру, которая ранее вызывала код ошибки, и посмотрите, решена ли теперь проблема.
Если та же самая ошибка «Live Gaming в Windows Failed to Initialize» все еще происходит, перейдите к следующему способу ниже.
Способ 2. Включение вторичного входа
Как выясняется, еще одна потенциальная проблема, которая может вызвать ошибку «Live Gaming в Windows Failed to Initialize», – это случай, когда служба (вторичный вход в систему), критичная для этой операции, принудительно отключена.
Некоторым пострадавшим пользователям, оказавшимся в аналогичной ситуации, удалось решить проблему и запустить игру без того же сообщения об ошибке после доступа к экрану «Службы» и изменения статуса службы «Вторичный вход в систему» на «Вручную».
Вот краткое руководство о том, как убедиться, что служба вторичного входа включена:
Примечание. Этот метод должен применяться независимо от того, кто является причиной проблемы.
- Нажмите клавишу Windows + R, чтобы открыть диалоговое окно «Выполнить». Затем введите «services.cpl» и нажмите Enter, чтобы открыть окно «Службы». В случае, если вас попросит запрос контроля учетных записей, дайте согласие на доступ администратора, нажав Да.
- Когда вы окажетесь в окне «Службы», перейдите на правую сторону и прокрутите список служб, пока не найдете службу «Вторичный вход». Когда вы увидите его, щелкните его правой кнопкой мыши и выберите «Свойства» в появившемся контекстном меню.
- На экране свойств вторичного входа выберите вкладку «Общие» в горизонтальном меню вверху. Затем прокрутите вниз и измените тип запуска на ручной.
- Нажмите Применить, чтобы сохранить изменения, затем перезагрузите компьютер.
- Повторите действие, которое ранее вызывало сообщение об ошибке, и посмотрите, решена ли теперь проблема.
 Изменение службы вторичного входа в систему на ручной
Изменение службы вторичного входа в систему на ручной
Если та же самая ошибка «Live Gaming в Windows Failed to Initialize» все еще появляется, перейдите к следующему потенциальному исправлению ниже.
Способ 3: запуск игры в режиме совместимости
Как выясняется, в Windows 8.1 возникла проблема несовместимости, которая может привести к появлению ошибки «Live Gaming в Windows Failed to Initialize». Некоторым пострадавшим пользователям удалось решить проблему, заставив исполняемый файл игры работать в режиме совместимости с Windows 7.
Вот краткое руководство по этому:
- Щелкните правой кнопкой мыши исполняемый файл игры, который вызывает ошибку, и выберите «Свойства» в контекстном меню.
 Доступ к экрану свойств исполняемого файла игры
Доступ к экрану свойств исполняемого файла игры - Когда вы окажетесь на экране «Свойства», используйте меню вверху, чтобы выбрать «Совместимость».
- Когда вы окажетесь внутри, перейдите в раздел «Режим совместимости» и установите флажок «Запускать этот режим совместимости программ». После этого выберите Windows 7 из списка доступных параметров и нажмите «Применить», чтобы сохранить изменения.
 Использование режима совместимости с Windows 7
Использование режима совместимости с Windows 7 - Запустите игру с тем же исполняемым файлом и посмотрите, решена ли сейчас проблема.
Если вы все еще сталкиваетесь с той же самой ошибкой «Живые игры в Windows не удалось инициализировать» сразу после того, как вы дважды щелкнули по исполняемому файлу, перейдите к следующему потенциальному исправлению ниже.
Способ 4. Проверка состояния служб Xbox Live
Как сообщалось несколькими уязвимыми пользователями, эта проблема также может возникать из-за того, что один или несколько Live-сервисов, которые используются игрой, которая вызывает ошибку «Live Gaming on Windows Failed to Initialize», в настоящее время недоступны или находятся на обслуживании ,
Если этот сценарий применим, у вас нет других стратегий восстановления, кроме как дождаться, когда соответствующие службы снова подключатся к сети, прежде чем пытаться перезапустить игру.
Чтобы проверить состояние службы Xbox Live, перейдите по этой ссылке (Вот) и поищите любые предупреждающие знаки, связанные со статусом сервиса.
 Состояние Xbox Live
Состояние Xbox Live
Если вы подтвердите, что некоторые службы Xbox в настоящее время испытывают проблемы, подождите несколько часов, прежде чем пытаться снова запустить игру.
Программы для Windows, мобильные приложения, игры - ВСЁ БЕСПЛАТНО, в нашем закрытом телеграмм канале - Подписывайтесь:)

 Установка приложения Games for Windows
Установка приложения Games for Windows Запуск приложения «Игры для Windows»
Запуск приложения «Игры для Windows» Доступ к экрану свойств исполняемого файла игры
Доступ к экрану свойств исполняемого файла игры Использование режима совместимости с Windows 7
Использование режима совместимости с Windows 7

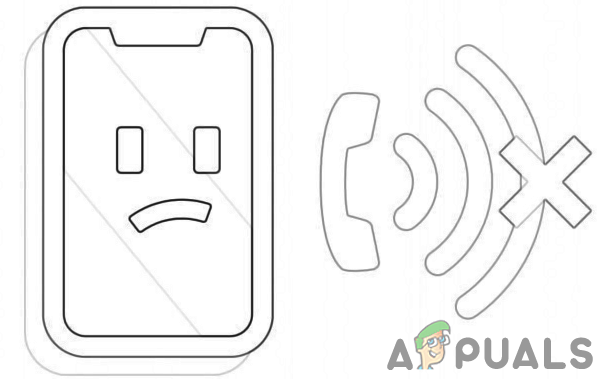

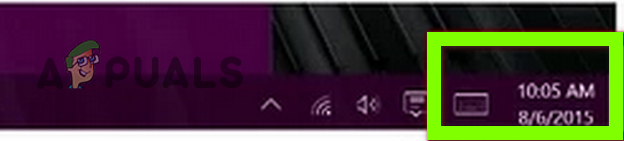
![[FIX] «Запись диска не найдена» при записи изображения](https://ddok.ru/wp-content/uploads/2020/07/A-disc-burner-wasnt-found.jpg)