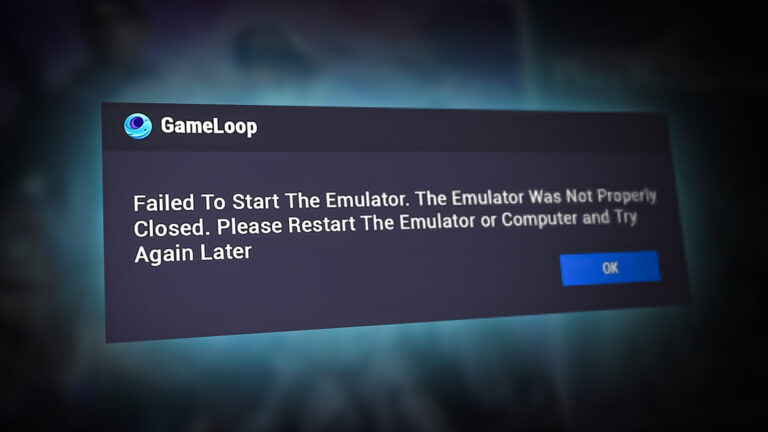Сделай сам: контролируйте температуру водяного гейзера со смартфона
Обливание горячей водой кожи может привести к ожогу кожи, и, в большинстве случаев, человек может получить ожог, когда он / она использует эту кипящую воду. Следовательно, существует потребность в контроле температуры воды в гейзерах, установленных в наших домах; не только для улучшения нашего здоровья, но и для нашей безопасности. Интерфейс настройки температуры на водяном гейзере зависит от его типа и модели производства. К счастью, большинство типов водяных гейзеров настраиваются аналогичным образом. Сегодня мы разработаем прототип и внесем некоторые изменения в водяной гейзер, установленный в доме, чтобы мы могли контролировать температуру по беспроводной сети. Теперь, не теряя ни секунды, приступим к работе.
 Схема умного водного гейзера
Схема умного водного гейзера
Программы для Windows, мобильные приложения, игры - ВСЁ БЕСПЛАТНО, в нашем закрытом телеграмм канале - Подписывайтесь:)
Как установить блок управления рядом с гейзером?
Гейзеры остаются включенными в течение длительного времени, а вода в них продолжает кипеть, что приводит к потере электроэнергии. Если установить слишком низкую температуру, горячая вода будет слегка теплой, что также может привести к росту бактерий. Следовательно, мы разработаем контроллер, который будет отвечать за поддержание разумной температуры в гейзере. Во-первых, мы составим список аппаратных компонентов, необходимых для проектирования системы.
Шаг 1. Необходимые компоненты
Шаг 3: Принцип работы проекта
Будет схема контроллера, которая будет находиться рядом с водяным гейзером, который присутствует на первом этаже, и будет связана с гейзером. Схема будет разделена на две части. Основной контур будет контуром контроллера, а остальные контуры – вторичными контурами, и они могут быть определены количеством гейзеров, которые присутствуют в доме. Все эти цепи будут связаны друг с другом через Интернет. Основная схема будет состоять из Raspberry Pi 3B + и модуля реле. Главный контур будет отвечать за поддержание желаемой температуры в гейзере первого этажа. Вторичные цепи будут включать датчик температуры, резистор и Raspberry Pi. Чтобы сделать этот проект экономичным, вы можете использовать Raspberry Pi zero при сборке вторичных цепей.
Шаг 4: Настройка Raspberry Pi
Есть два варианта настройки Raspberry Pi. Во-первых, нужно подключить Pi к ЖК-дисплею, подключить все необходимые периферийные устройства и начать работу. Второй – настроить Pi с ноутбуком и получить к нему удаленный доступ. Это зависит от наличия ЖК-дисплея, если он у вас есть дома, вы можете настроить свой Pi с помощью ЖК-дисплея. Подключите ЖК-дисплей к порту HDMI Raspberry с помощью адаптера HDMI-VGA. Если вы хотите получить доступ к своему Pi удаленно, следуйте моей статье «Как получить доступ к графическому интерфейсу пользователя (GUI) Raspberry Pi с помощью SSH и VNC Viewer?». В этой статье описана подробная настройка Pi с ноутбуком, и после входа в систему вы сможете получить удаленный доступ к Pi.
Шаг 5: убедитесь, что Raspberry Pi обновлен
После настройки Raspberry Pi мы должны убедиться, что наш Pi работает нормально и на нем установлены все последние пакеты. Откройте командное окно и введите следующие две команды, чтобы обновить Pi.
sudo apt-get update
Потом,
sudo apt-get upgrade
Если какие-либо обновления установлены, нажмите Y, а затем нажмите Enter, чтобы продолжить загрузку обновлений.
 Обновление пакетов
Обновление пакетов
Шаг 6: Настройка статических IP-адресов и имен хостов для Pi Zero и 3B +
Теперь нам нужно настроить статические IP-адреса для Raspberry Pi Zero, которые будут размещены рядом с другими гейзерами, доступными в доме. Перед настройкой IP-адресов включите один провод из конфигурации Raspberry Pi. Выполните следующую команду, чтобы настроить статические IP-адреса:
curl “https://raw.githubusercontent.com/JeffreyPowell/pi-config/master/base-install.sh”> base-install.sh && sudo bash base-install.sh Статические IP-адреса
Статические IP-адреса
В моем случае IP-адреса, назначенные схемам, указаны ниже. В вашем случае они будут другими. После настройки статического IP-адреса измените имена хостов. Вы можете назвать их как Контроллер, Гейзер 1 и т. Д.
Контроллер: 192.168.1.15 (первый этаж)
Гейзер 1: 192.168.1.16 (Первый этаж)
Гейзер 2: 192.168.1.17 (Первый этаж)
Теперь перезагрузите Pi.
Шаг 7: Сборка схемы контроллера.
Перед сборкой схемы проверьте конфигурацию контактов Raspberry Pi 3B + и укажите контакты GPIO. Контакты 5V и GND модуля реле будут подключены к контактам 5V и GND Raspberry Pi. Затем контакт 14 GPIO будет подключен к реле водяного гейзера, а контакт 15 GPIO будет подключен к модулю реле, который подключен к Pi. Теперь нам нужно проверить электрическую схему нашего водяного гейзера. После ознакомления с электрической схемой. В моем гейзере используются часы 25 минут / 24 часа и термостат с дистанционным подключением. Нагрев ограничивается часами и внутренним регулятором, испаритель нагретой воды постоянно включен, а температура воды регулируется термостатом бойлера.
 Схема подключения
Схема подключения
Теперь подключите реле нагрева к таймеру и термостату, и вы увидите, что когда старый термостат установлен на максимум и часы включены, модуль реле будет управлять насосом отопления.
Шаг 8: Внесение изменений в программное обеспечение для управления схемой
После сборки основного оборудования мы внесем некоторые изменения в программное обеспечение, чтобы управлять им удаленно. Будут установлены некоторые пакеты, такие как MySQL, которые будут отвечать за управление реле и поддержание записи температуры. Откройте терминал Raspberry Pi и выполните следующую команду:
curl “https://raw.githubusercontent.com/JeffreyPowell/pi-config/master/pi-heating-hub-install.sh”> pi-heating-hub-install.sh && sudo bash pi-heating-hub-install .sh
После выполнения этой команды вам будет предложено ввести пароль root. Пароль root – это пароль по умолчанию, который используется для первоначального входа в систему. Теперь необходимо настроить базу данных:
curl “https://raw.githubusercontent.com/JeffreyPowell/pi-config/master/pi-heating-hub-mysql-setup.sh”> pi-heating-hub-mysql-setup.sh && sudo bash pi-heating -hub-mysql-setup.sh
Теперь просмотрите следующую команду:
http://192.168.1.15:8080/status.php
Будет отображена страница состояния, и данных не будет, потому что датчики еще не настроены.
 Страница статуса
Страница статуса
Шаг 9: Настройка вторичных цепей
Перед настройкой вторичных цепей нам необходимо понять конфигурацию контактов датчика DHT11. Он также отображается ниже для вашего удобства:
 Конфигурация контактов
Конфигурация контактов
Подключите контакты Vcc и GND DHT11 к контактам 3.3V и GND Raspberry Pi Zero, а контакт данных – к контакту GPIO 4 Pi. Для подключения этих соединений потребуются перемычки «мама-мама». В моем случае в доме три гейзера, поэтому для вторичных подключений нужны два малиновых ноля. В вашем случае это может быть иначе.
Шаг 10: Внесение изменений в программное обеспечение для вторичных цепей
Для управления гейзерами, установленными на первом этаже, необходимо внести некоторые изменения в программное обеспечение. Поэтому напишите скрипт для установки необходимых пакетов:
curl “https://raw.githubusercontent.com/JeffreyPowell/pi-config/master/pi-heating-remote-install.sh”> pi-heating-remote-install.sh && sudo bash pi-heating-remote-install .sh Внесение изменений в программное обеспечение
Внесение изменений в программное обеспечение
Затем перезагрузите Pi, и после перезагрузки нам нужно знать уникальные серийные номера подключенных датчиков. Для этого вставьте в свой терминал следующую команду:
ll / sys / bus / w1 / устройства /
Уникальные серийные номера 28-0000056e625e и 28-0000056ead51 соответственно. Отредактируйте файл конфигурации и вставьте в него эти серийные номера. Для редактирования копии команда, написанная ниже:
vi home / pi / pi-heating-remote / конфигурации / датчики
Удалите настройки по умолчанию и вставьте серийный номер и имя для каждого датчика следующим образом:
- 28-0000056e625e = Гейзер1
- 28-0000056ead51 = Гейзер2
Теперь сохраните и закройте файл конфигурации.
Шаг 11: Соединение датчиков и реле друг с другом
Поскольку мы подключили все оборудование физически, теперь мы подключим его виртуально также с помощью беспроводного соединения, а затем протестируем его.
Откройте браузер со своего мобильного телефона или ноутбука и введите следующую команду:
http://192.168.1.15:8080/status.php
Откроется веб-страница, на которой нажмите кнопку «Датчик входа», а затем нажмите «Поиск новых датчиков». Вы заметите, что приложение начнет поиск вторичных цепей, которые вы настроили ранее. Контроллер будет обновлять данные гейзера 1 и гейзера 2, и переключение реле происходит каждую минуту. Щелкните Готово и вернитесь на главную страницу.
Теперь мы настроим реле для переключения. Щелкните «Устройства вывода», затем щелкните «Добавить новую кнопку», а затем щелкните «Изменить» рядом с кнопкой нового устройства. Измените имя на «Heat» и введите пин-код 10, то есть GPIO 15 или Raspberry Pi 3B +. В моем случае реле имеют высокий уровень активности, поэтому я введу 1 в поле Pin Active High / Low. Сохраните и вернитесь на главную страницу. Мы почти закончили, осталось составить расписание для включения и выключения реле.
Шаг 12: Создание графика отопления
Расписание можно активировать в определенное время, день недели, когда гейзеры связаны с домашним Wi-Fi. Мы можем установить режимы, в которых установлены флаги, которые должны быть включены или выключены. В этом режиме реле просто включается или выключается в зависимости от данной инструкции. Мы также можем установить таймеры, в которых реле будет выключаться через определенное время. Режимы можно активировать, перейдя на веб-страницу и щелкнув режимы, затем «Добавить действие» и отредактировав эти кнопки. Точно так же таймеры также можно установить, перейдя на веб-страницу. Просто нажмите Таймеры и измените продолжительность по вашему выбору. После сохранения вернитесь на домашнюю страницу и нажмите кнопку включения и выключения режима, а кнопка таймера будет отсчитывать каждую минуту.
Шаг 13: Настройка расписаний
Перейдите на главную домашнюю страницу и нажмите «Расписания» и «Добавить». Переименуйте расписания, например, вы можете назвать расписания как «Утреннее отопление» и т. Д., А затем установить температуру, при которой вы хотите, чтобы ваш гейзер включался, например, 25 градусов. Сохраните изменения и выйдите.
 Создание расписаний
Создание расписаний
Вот и все! Мы все настроены на то, чтобы управлять нашим водяным гейзером удаленно, без каких-либо проблем. Продолжайте посещать наш сайт, чтобы увидеть больше интересных проектов в будущем.
Программы для Windows, мобильные приложения, игры - ВСЁ БЕСПЛАТНО, в нашем закрытом телеграмм канале - Подписывайтесь:)