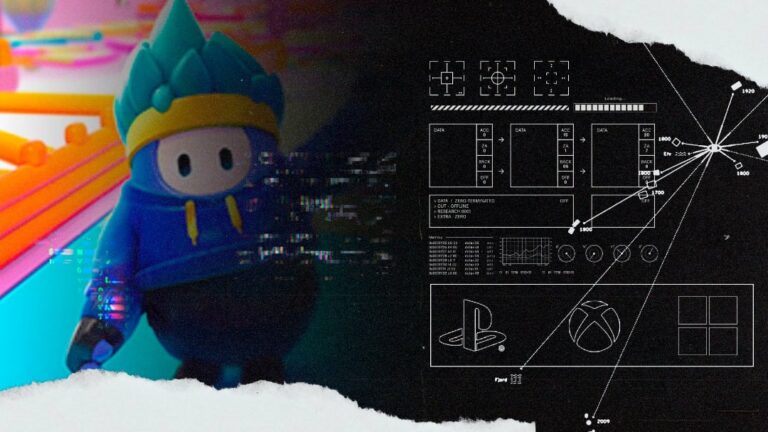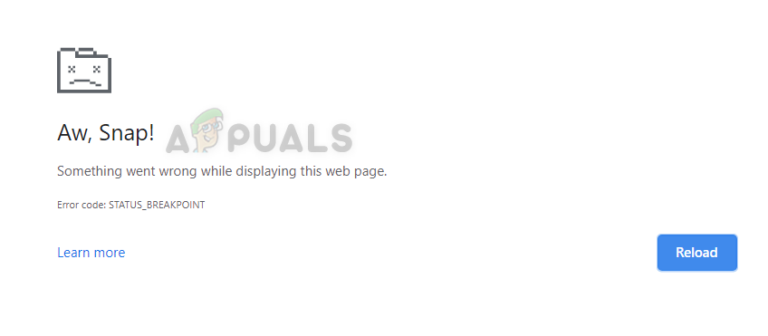Как исправить неработающий фонарик в Starfield?
Если фонарик в Starfield работает неправильно, это может существенно затруднить игровой процесс. Несмотря на то, что фонарик находится в правильном состоянии (включен или выключен), если смотреть от третьего лица, в игре он может не активироваться или деактивироваться должным образом. При попытке использовать фонарик вы можете услышать щелчок, но безрезультатно.

Программы для Windows, мобильные приложения, игры - ВСЁ БЕСПЛАТНО, в нашем закрытом телеграмм канале - Подписывайтесь:)
Иногда при активации вы можете заметить короткую вспышку света, которая затем автоматически гаснет. В более редких случаях фонарик может постоянно быть направлен на землю или излучать очень тусклый свет.
1. Наденьте шлем и наденьте его.
Для работы фонарик необходимо прикрепить к экипированному шлему. Убедитесь, что вы надели шлем и носите его правильно, чтобы устранить любые проблемы.
- Наденьте шлем на своего персонажа.
- Нажмите и удерживайте (не просто нажмите) клавишу фонарика: клавиша F для ПК LB на контроллере.
- Проверьте, работает ли фонарик по назначению.
- Если проблема не устранена, повторно наденьте шлем и повторите попытку.
- Если это не решит проблему, убедитесь, что шлем поддерживает фонарик, проверив это в разделах «Инвентарь» и «Снаряжение».

- Продолжите игру и проверьте работоспособность фонарика.
Если ваш персонаж замаскирован и не оснащен снаряжением, шлем также будет снят, что сделает фонарик неработоспособным. Еще раз проверьте, чтобы маскировка не мешала его функции.
2. Привязать фонарик к другой клавише
Если привязка клавиш для фонарика станет недействительной, фонарик не будет реагировать. Решением может стать переназначение фонарика на другую клавишу.
- Откройте «Настройки Starfield» > «Привязки».

- Назначьте фонарику новую клавишу и протестируйте ее в игре.
- В случае успеха рассмотрите возможность возврата привязки к исходной клавише (F на ПК), если это необходимо.
3. Используйте другой контроллер (только для консолей)
Несовместимость или неисправность контроллера консоли может привести к тому, что фонарик не будет работать при нажатии кнопки LB. Попробуйте использовать другой контроллер, чтобы решить эту проблему.
- Выключите консоль и отсоедините оригинальный контроллер.
- Подключите другой контроллер (например, используйте контроллер PS5 на консоли Xbox или наоборот), а затем включите консоль.

- Загрузите Starfield и проверьте реакцию фонарика на кнопку LB.
4. Очистите кэш шейдеров
Кэш шейдеров улучшает оттенки в Starfield, и если он будет поврежден, это может привести к проблеме с фонариком. Очистка кэша шейдеров игры может решить проблему.
- Закройте Starfield и завершите все связанные игровые процессы через диспетчер задач.
- Нажмите клавиши Windows + R, чтобы открыть диалоговое окно «Выполнить», и введите:%localappdata%\Starfield.

- Удалите файл Pipeline.cache и снова откройте Starfield.
- Если игра предложит перекомпилировать шейдеры, подтвердите это; после этого проверьте, решена ли проблема с фонариком.
- Если проблема не устранена, выйдите из игры и удалите файлы кэша, расположенные в каталогах, соответствующих вашему графическому процессору: %localappdata%\Nvidia\DXCache %localappdata%\AMD\DxCache
- Перезапустите Starfield и проверьте работоспособность фонарика.
5. Обновите, откатите или переустановите драйвер дисплея.
Устаревшие, несовместимые или неисправные драйверы дисплея могут привести к проблемам с фонариком в Starfield. Обновление, откат или переустановка драйвера дисплея могут решить эти проблемы.
Откатить драйвер
- Перейдите в Диспетчер устройств, щелкнув правой кнопкой мыши кнопку Windows и выбрав «Адаптеры дисплея».
- Щелкните правой кнопкой мыши графическое устройство и выберите «Свойства» > вкладка «Драйвер».

- Выберите опцию «Откатить драйвер» и продолжите откат.
- После перезагрузки системы оцените, решена ли проблема.
Обновите драйверы и ОС
- Щелкните правой кнопкой мыши значок Windows и выберите «Настройки» > «Центр обновления Windows».
- Установите все доступные обновления.

- Перезагрузите компьютер, чтобы проверить, решена ли проблема с фонариком в Starfield.
- Если проблема по-прежнему сохраняется, щелкните правой кнопкой мыши драйвер дисплея в разделе «Адаптеры дисплея» диспетчера устройств и выберите «Обновить драйвер».

- Выберите автоматический поиск драйверов и после завершения обновления перезагрузите компьютер, чтобы проверить функциональность фонарика.
- Если проблема не решена и доступна OEM-утилита обновления (например, Nvidia GeForce Experience), используйте ее для обновления драйверов и проверьте, устранена ли проблема.
Переустановите драйвер
- Загрузите самую последнюю версию драйвера с веб-сайта OEM-производителя.
- В диспетчере устройств щелкните правой кнопкой мыши адаптер дисплея и выберите «Удалить устройство».

- Продолжайте удаление, а затем перезагрузите систему.
- Установите загруженный драйвер дисплея и перезагрузите компьютер еще раз.
- Откройте Starfield, чтобы оценить, правильно ли работает фонарик.
- Если проблема не исчезнет, попробуйте установить более старую версию драйвера дисплея и посмотреть, устранит ли она проблему.
6. Отредактируйте настройки графики игры и системы.
Неправильно настроенные настройки графики ПК могут быть причиной проблем с фонариком в Starfield. Изменение этих параметров может решить проблему.
Измените настройки изображения на производительность
- Запустите панель управления Nvidia и выберите «Настроить параметры изображения с помощью предварительного просмотра» > «Использовать выделение моих предпочтений».

- Настройте параметр «Производительность» и примените изменения.
- Снова откройте Starfield, чтобы убедиться, что проблема с фонариком решена.
Установите для анизотропной фильтрации значение «контролируется приложением»
- В панели управления Nvidia перейдите в настройки программы, относящиеся к Starfield.
- Измените значение «Анизотропная фильтрация» на «Управляется приложением» и выберите «Выкл./Линейная».

- Примените эти изменения, затем перезапустите Starfield, чтобы проверить, правильно ли работает фонарик.
Отключить размытие в движении и HDR
- В настройках Starfield выберите «Дисплей».
- Отключите Motion Blur и перезапустите игру.

- Участвуйте в игровом процессе, чтобы убедиться, что фонарик работает правильно.
- Если фонарик по-прежнему не работает после отключения размытия в движении, включите его и перезапустите Starfield для повторной проверки.
- Если проблема не исчезнет, измените все остальные настройки дисплея в Starfield на «Ультра» и повторно активируйте «Размытие в движении».
- Перезагрузите систему и еще раз проверьте работоспособность фонарика.
- Если ни одна из вышеперечисленных тактик не увенчалась успехом, возможно, вам придется отключить HDR в настройках игры, чтобы посмотреть, решит ли это проблему.
Сбросьте игровую графику к настройкам по умолчанию
- Откройте меню «Настройки звездного поля» и выберите «Дисплей».
- Используйте опцию «Сбросить настройки», чтобы вернуть их к состоянию по умолчанию, а затем закройте игру.
- Закройте клиент Steam, затем откройте панель управления Nvidia.
- В области «Управление настройками 3D» установите для параметра «Размер кэша шейдеров» значение «Неограниченно» исключительно для Starfield.

- Приступите к очистке кэша шейдеров (как обсуждалось ранее), а затем перезагрузите систему.
- Откройте Starfield, закройте его, как только появится главный экран, затем еще раз очистите кэш шейдеров и перезагрузите компьютер.
- Попробуйте Starfield еще раз, чтобы оценить, правильно ли работает фонарик.
Сбросьте графику Starfield к настройкам по умолчанию в панели управления Nvidia.
- Найдите Starfield в настройках программы на панели управления Nvidia и выберите «Восстановить».

- Подтвердите это действие и перезагрузите систему.
- Откройте Starfield и посмотрите, решена ли проблема с фонариком.
Восстановите глобальные настройки графики по умолчанию в панели управления Nvidia.
- Откройте панель управления Nvidia, выберите «Управление настройками 3D» > «Глобальные настройки».

- Нажмите «Восстановить», подтвердите и перезагрузите компьютер.
- Проверьте, правильно ли работает фонарик в Starfield после перезапуска.
7. Переустановите Старфилд
Если ничего не помогает и фонарик по-прежнему не работает, возможно, файлы игры, поддерживающие функцию фонарика, повреждены. Переустановка Starfield является вероятным решением.
Если вы хотите сохранить какие-либо важные игровые данные, например снимки экрана, создайте их резервную копию, прежде чем продолжить.
- Зайдите в библиотеку Steam, щелкните правой кнопкой мыши Starfield и выберите «Удалить».

- Следуйте инструкциям на экране, чтобы завершить процесс удаления.
- Перезагрузите компьютер и перейдите в каталог установки игры.
- Удалите все оставшиеся файлы игры и перейдите в следующий каталог:%localappdata%
- Удалите папку Starfield, затем снова откройте клиент Steam.
- Переустановите Starfield на системный диск (желательно SSD) и запустите его от имени администратора. Это должно исправить функциональность фонарика.
Если проблема не исчезнет, обратитесь в службу поддержки Starfield за дальнейшей помощью. А пока вы можете рассмотреть возможность использования мода фонарика в качестве альтернативного решения.
Программы для Windows, мобильные приложения, игры - ВСЁ БЕСПЛАТНО, в нашем закрытом телеграмм канале - Подписывайтесь:)