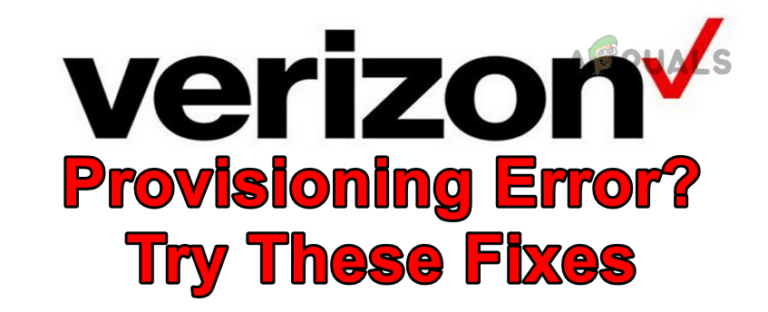Исправлено: Google Drive не воспроизводит видео “При воспроизведении этого видео возникла проблема”
Основной причиной, по которой видео не воспроизводятся на Google Диске, является поврежденный кеш браузера / приложения. В некоторых случаях неправильная конфигурация браузера или конфликтующие расширения браузера также могут привести к тому, что видео не будет воспроизводиться. Видео может загружаться в течение нескольких секунд и затем отображать следующую ошибку:
 При воспроизведении этого видео произошла ошибка
При воспроизведении этого видео произошла ошибка
Программы для Windows, мобильные приложения, игры - ВСЁ БЕСПЛАТНО, в нашем закрытом телеграмм канале - Подписывайтесь:)
В некоторых случаях может отображаться миниатюра видео, и при нажатии на нее появляется бесконечное вращающееся колесо. Вот некоторые общие обходные пути, которые можно использовать перед попыткой технических обходных путей.
Убедитесь, что у вас есть работающее интернет-соединение, и если у вас есть проблемы в доменной сети, обратитесь к администратору сети. Убедитесь, что вы используете последнюю версию браузера. Если вы только что загрузили видео, подождите некоторое время, чтобы Google мог обработать видео. Время, затраченное Google Диском на обработку видео, может варьироваться в зависимости от различных факторов. И, наконец, выйдите из Google Диска, а затем снова войдите, чтобы проверить, решена ли проблема.
Решение 1. Очистите данные просмотра
Как и любое другое приложение, ваш браузер использует кеш для улучшения взаимодействия с пользователем и загрузки. Кроме того, файлы cookie используются для хранения информации о связи клиент / сервер. Если какой-либо из них будет поврежден, вы не сможете воспроизводить видео на Google Диске. Здесь, в этом случае, очистка данных просмотра может решить проблему. Для иллюстрации обсудим процесс для Google Chrome.
- Запустите Google Chrome.
- В верхнем правом углу нажмите на 3 вертикальные точки (меню «Действие»), а затем наведите курсор мыши на Дополнительные инструменты.
- Теперь в подменю нажмите Очистить данные просмотра.
 Открыть Clear Browsing Data в Chrome
Открыть Clear Browsing Data в Chrome - Затем на вкладке «Дополнительно» выберите временной диапазон «Все время». Затем выберите категории, для которых вы хотите удалить данные (выберите все категории, если это возможно).
- Наконец, нажмите кнопку «Очистить данные», как только вы закончите.
 Очистить просмотр данных за все время
Очистить просмотр данных за все время - После подтверждения ваших действий перезапустите Chrome и проверьте, можно ли воспроизводить видео на Google Диске.
Решение 2. Откройте видео в другом окне
Сообщается, что существует обходной путь, который позволяет многим пользователям воспроизводить видео с Google Диска, где они открывают проблемное видео в другом окне браузера. Это заставляет Drive извлекать информацию о видео с нуля с серверов Google и решать проблему, из-за которой видео не воспроизводилось, если проблема возникла из-за прекращения сетевого взаимодействия.
- Откройте Google Drive и выберите видеофайл.
- В правом верхнем углу окна нажмите на 3 вертикальные точки, а затем нажмите «Открыть в новом окне».
 Открыть видеофайл в другом окне
Открыть видеофайл в другом окне - Затем убедитесь, что видео начало воспроизводиться.
Решение 3. Отключите расширения / надстройки браузера
Расширения / расширения браузера используются для добавления дополнительных функций браузеру и пользователю. Однако вмешательство этих расширений в веб-сайт Google Диска может привести к тому, что видео не будет воспроизводиться. Учитывая обстоятельства, отключение этих расширений может решить проблему (вы можете использовать режим браузера в режиме инкогнито или в приватном режиме, но рекомендуется отключить расширения).
- Запустите Google Chrome и выберите меню «Действие».
- Теперь в отображаемом меню наведите курсор на «Другие инструменты» и в подменю нажмите «Расширения».
 Открытые расширения Chrome
Открытые расширения Chrome - Затем отключите все добавочные номера, выключив соответствующий переключатель.
 Отключить расширение Chrome
Отключить расширение Chrome - Теперь перезапустите Chrome и проверьте, начали ли видео воспроизводиться на Google Диске.
Решение 4. Использование другого браузера
Еще одна вещь, которую нужно попробовать, прежде чем мы попробуем другие обширные решения, – это попытаться загрузить диск в другом браузере. Могут быть случаи, когда в браузере возникают проблемы с установкой или отсутствуют модули. Если мы обнаружим ранее, что это проблема с браузером, это значительно облегчит поиск и устранение неисправностей.
- Загрузите и установите другой браузер.
- Запустите недавно установленный браузер и откройте Google Drive, чтобы проверить, можете ли вы воспроизводить видео в нем. Если вы можете, попробуйте переустановить уязвимый браузер.
Решение 5: Временная смена сети
Интернет-провайдеры ограничивают определенные функции и ресурсы для контроля веб-трафика и защиты своих пользователей. Но если функция / ресурс, необходимый для Google Диска, заблокирован интернет-провайдером, Google Drive может не воспроизводить видео. Чтобы исключить любые помехи интернет-провайдера, временно переключите вашу сеть (или вы можете выбрать использование VPN).
- Временно переключите свою сеть или используйте авторитетный VPN.
 VPN
VPN - Теперь открытая проблема решена. Если нет, вы можете вернуться в свою сеть.
Решение 6. Используйте правильный аккаунт Google
Вы можете войти в несколько учетных записей Google в браузере. Несоответствие учетной записи в отношении владельца видео на Диске может привести к текущей ошибке в Google Диске. В этом случае переключение на учетную запись, которой принадлежит видео, может решить проблему.
- Запустите Chrome и в правом верхнем углу нажмите значок своей учетной записи (рядом с тремя вертикальными точками).
- Теперь в меню нажмите «Добавить» и введите имя пользователя профиля.
 Нажмите Добавить, чтобы добавить новый профиль в Chrome
Нажмите Добавить, чтобы добавить новый профиль в Chrome - Теперь Chrome будет запущен с новым профилем.
- Во вновь созданном профиле щелкните значок пользователя рядом с меню действий и включите синхронизацию.
 Включить синхронизацию для нового профиля
Включить синхронизацию для нового профиля - Затем используйте свои учетные данные учетной записи, которой принадлежит видеофайл Google Диска.
- Теперь откройте Google Drive и проверьте, решена ли проблема.
Решение 7. Загрузите видеофайл
Если проблема все еще сохраняется, и вы не можете транслировать видеофайл, мы можем загрузить его локально на ваш компьютер, а затем вы можете просмотреть его с помощью программы просмотра видео по умолчанию в вашей операционной системе. Вы можете пропустить этот шаг, если видеофайл слишком велик для загрузки.
- Откройте Google Drive и выберите свое видео.
- Теперь нажмите на Дополнительные действия и затем выберите Загрузить.
 Скачать видео файл
Скачать видео файл - После загрузки видеофайла воспроизведите его с помощью мультимедийного приложения на компьютере.
Решение 8. Отключите флаг куки-файлов SameSite по умолчанию
Другим обходным решением, которое работало для многих пользователей, было отключение установленного по умолчанию флага Cookies в вашем браузере. SameSite используется различными браузерами, чтобы определить, разрешить или нет доступ к cookie. Мы можем изменить этот флаг со значения по умолчанию и посмотреть, исправит ли это нашу проблему.
- Откройте Chrome и введите следующую команду в адресной строке: chrome: // flags /
 Хром Флаги
Хром Флаги - Теперь выполните поиск файлов cookie «SameSite по умолчанию», используя Ctrl + F.
- Затем в результатах поиска щелкните раскрывающийся список по умолчанию перед «Файлы cookie по умолчанию SameSite» и выберите «Отключено».
 Отключить файлы cookie по умолчанию для SameSite
Отключить файлы cookie по умолчанию для SameSite - Сохранить изменения и выйти. Перезагрузите Windows, перезапустите Chrome и проверьте, можно ли воспроизводить видео на Google Диске.
Решение 9. Измените настройки браузера
Существуют различные настройки браузера, такие как сторонние файлы cookie или Flash, из-за которых Google Drive не может воспроизвести видео на вашем компьютере. Мы можем поэкспериментировать с этими настройками и посмотреть, имеет ли это какое-либо значение.
Блокировка сторонних файлов cookie в вашем браузере
Сторонние файлы cookie используются сайтом для запоминания сведений о пользователе. Этот тип cookie называется «третьим лицом», поскольку он размещается сайтом, который не посещает пользователь. У видео на Google Диске возникают проблемы при воспроизведении видео, если включены сторонние файлы cookie. В этом случае отключение этих файлов cookie может решить проблему. Вы всегда можете включить их позже, если это не сработает.
- Запустите Google Chrome и в правом верхнем углу окна выберите меню «Действие», а затем «Настройки».
- Теперь в левой части окна нажмите «Конфиденциальность и безопасность», а затем «Настройки сайта».
 Открыть настройки сайта в Chrome
Открыть настройки сайта в Chrome - Выберите Cookies и данные сайта в предыдущем меню.
 Открытые файлы cookie и данные сайта
Открытые файлы cookie и данные сайта - Теперь включите переключатель Блокировать сторонние куки-файлы во включенном состоянии и проверьте, решена ли проблема.
 Блокировать сторонние куки
Блокировать сторонние куки
Разрешение файлов cookie Google
Если отключение сторонних файлов cookie не работает, мы можем попробовать обратное и убедиться, что файлы cookie Google разрешены. Сообщалось, что этот метод заставил видео работать на нескольких пользователей.
- Откройте Cookies и настройки данных сайта в Chrome, как на предыдущем шаге.
- Теперь прокрутите вниз и нажмите «Добавить» напротив «Разрешить».
 Добавьте Google.com в Разрешить сайт
Добавьте Google.com в Разрешить сайт - Скопируйте и вставьте следующую строку в это диалоговое окно:[*.]google.com
- Нажмите на кнопку Добавить диалогового окна. Перезапустите Chrome, перезагрузив компьютер, и проверьте, решена ли проблема.
 Нажмите Добавить после добавления Google.com
Нажмите Добавить после добавления Google.com - Теперь перезапустите Chrome и проверьте, решена ли проблема с Google Диском.
Разрешить Flash
Flash – это формат файлов-контейнеров, который очень популярен для отправки цифровых видео через Интернет. Drive время от времени использует Flash для работы, и если это отключено, вы не сможете воспроизводить видео. Вы всегда можете отключить его снова, если это не работает.
- Откройте настройки сайта Chrome, как описано выше, прокрутите вниз и нажмите «Flash».
 Откройте настройки Flash Chrome
Откройте настройки Flash Chrome - Переключите переключатель Блокировать сайты с запущенной флэш-памяти на Включено.
 Отключить блокировку сайтов от запуска Flash
Отключить блокировку сайтов от запуска Flash - Теперь перезапустите Chrome и проверьте, решена ли проблема.
Отключить блокировку всплывающих окон
Блокировщики всплывающих окон используются для блокировки всплывающих окон веб-сайтами, чтобы сделать просмотр страниц более плавным и менее навязчивым. Однако известно, что это вызывает некоторые проблемы с другими модулями, такими как Google Drive, которые используют всплывающие окна для видео-видео. Отключение опции может решить проблему для вас.
- Скопируйте и вставьте следующий путь в адресную строку Chrome: chrome: // settings / content / popups
- Теперь переключите переключатель Blocked в отключенное состояние.
 Отключить блокировку всплывающих окон
Отключить блокировку всплывающих окон - Сохранить изменения и выйти. Перезапустите Chrome и проверьте, начали ли воспроизводиться видео на Google Диске.
Бонус для Android: обновите приложение Google Drive и очистите кэш
Приложения обновляются, чтобы соответствовать новым технологиям и исправлять известные ошибки. Если вы используете устаревшую версию приложения Google Диска, то вы можете столкнуться с обсуждаемой проблемой. В этом случае обновление приложения может решить проблему. Мы обсудим процесс для приложения Android.
- Откройте настройки вашего телефона и нажмите на Диспетчер приложений или Приложения.
 Открытие настроек и нажав на кнопку «Приложения»
Открытие настроек и нажав на кнопку «Приложения» - Теперь нажмите на Google Диске, а затем нажмите на Хранилище. Теперь нажмите на кнопку очистки кэша.
 Нажмите на Очистить кэш
Нажмите на Очистить кэш - Теперь откройте Google Play Store и нажмите на меню. Затем в показанном меню нажмите «Мои приложения и игры».
 Нажав на «Мои приложения и игры»
Нажав на «Мои приложения и игры» - В списке установленных приложений нажмите на Google Drive. Если доступно обновление, нажмите на него.
- После обновления приложения запустите Google Диск и убедитесь, что в нем нет ошибок.
Программы для Windows, мобильные приложения, игры - ВСЁ БЕСПЛАТНО, в нашем закрытом телеграмм канале - Подписывайтесь:)

 Открыть Clear Browsing Data в Chrome
Открыть Clear Browsing Data в Chrome Очистить просмотр данных за все время
Очистить просмотр данных за все время Открыть видеофайл в другом окне
Открыть видеофайл в другом окне Открытые расширения Chrome
Открытые расширения Chrome Отключить расширение Chrome
Отключить расширение Chrome VPN
VPN Нажмите Добавить, чтобы добавить новый профиль в Chrome
Нажмите Добавить, чтобы добавить новый профиль в Chrome Включить синхронизацию для нового профиля
Включить синхронизацию для нового профиля Скачать видео файл
Скачать видео файл Хром Флаги
Хром Флаги Отключить файлы cookie по умолчанию для SameSite
Отключить файлы cookie по умолчанию для SameSite Открыть настройки сайта в Chrome
Открыть настройки сайта в Chrome Открытые файлы cookie и данные сайта
Открытые файлы cookie и данные сайта Блокировать сторонние куки
Блокировать сторонние куки Добавьте Google.com в Разрешить сайт
Добавьте Google.com в Разрешить сайт Нажмите Добавить после добавления Google.com
Нажмите Добавить после добавления Google.com Откройте настройки Flash Chrome
Откройте настройки Flash Chrome Отключить блокировку сайтов от запуска Flash
Отключить блокировку сайтов от запуска Flash Отключить блокировку всплывающих окон
Отключить блокировку всплывающих окон Открытие настроек и нажав на кнопку «Приложения»
Открытие настроек и нажав на кнопку «Приложения» Нажмите на Очистить кэш
Нажмите на Очистить кэш Нажав на «Мои приложения и игры»
Нажав на «Мои приложения и игры»
![[FIXED] Код ошибки Xbox One X 0x800704cf](https://ddok.ru/wp-content/uploads/2020/11/Xbox-One-error-code-0x800704cf-768x512.jpg)
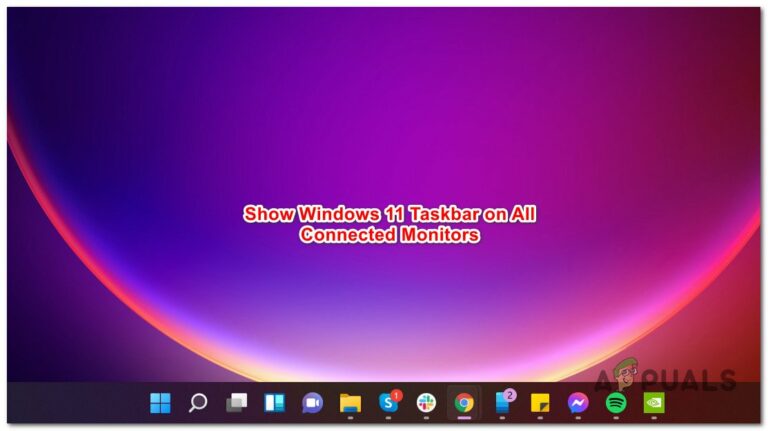
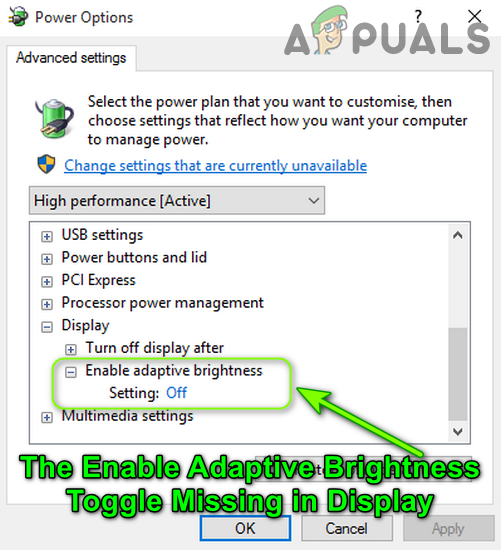
![Не удалось выполнить сопряжение: Apple Watch не могут подключиться к iPhone [FIX]](https://ddok.ru/wp-content/uploads/2020/08/1.-Fix-Pairing-Failed-Your-Apple-Watch-Couldnt-Pair-with-Your-iPhone.png)