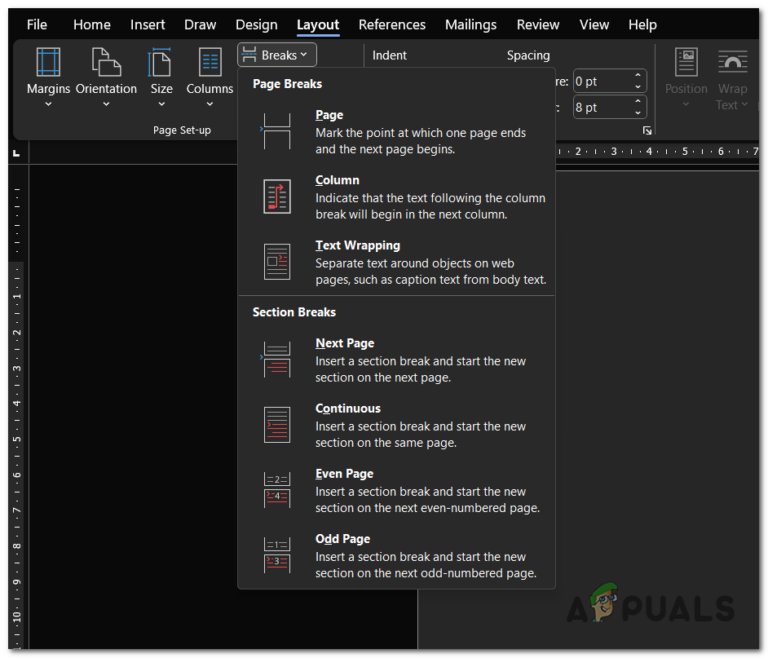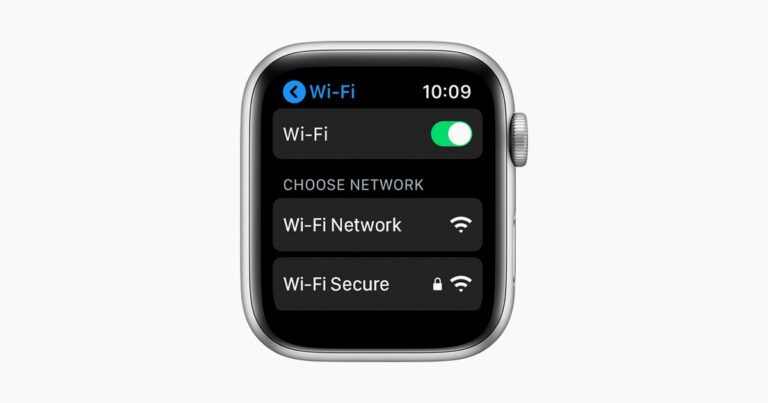Samsung DeX не работает или не подключается? Попробуйте эти решения
Неправильная работа Samsung DeX на вашем компьютере часто может быть связана с используемым USB-кабелем. Эта проблема возникает, когда кабель USB-C несовместим с функцией Samsung DeX, что препятствует установке соединения DeX.
 Самсунг ДеХ
Самсунг ДеХ
Программы для Windows, мобильные приложения, игры - ВСЁ БЕСПЛАТНО, в нашем закрытом телеграмм канале - Подписывайтесь:)
Чтобы обойти эту проблему, убедитесь, что ваш кабель USB-C соответствует спецификациям, установленным Samsung. Кроме того, несогласованность приложений также может способствовать сбою режима DeX. В этой статье описаны различные методы устранения неполадок, которые помогут выявить и решить проблему.
1. Проверьте кабель USB-C.
Первый шаг, который вам следует сделать, — это проверить кабель USB-C, который соединяет ваш смартфон с внешним дисплеем. Самсунг ДеХ требуется кабель USB-C версии 3.1 или 3.2, с возможностью видео. Если ваш кабель не соответствует этим характеристикам, вы не сможете использовать функцию Samsung DeX.
Для обеспечения подключения рекомендуется использовать официальный кабель DeX, предоставленный Samsung. Это устраняет любые потенциальные проблемы, связанные с совместимостью кабелей, обеспечивая бесперебойную работу Samsung DeX.
2. Запустите Samsung DeX от имени администратора.
Другая причина неработоспособности режима DeX может быть связана с разрешениями приложения Samsung DeX. Эта проблема возникает, когда приложению запрещено проецировать дисплей смартфона на монитор компьютера с Windows из-за недостаточных разрешений.
Чтобы исправить это, вам следует запустить приложение Samsung DeX с правами администратора. Выполните следующие действия:
- Откройте меню «Пуск» и найдите Samsung DeX.
- Затем выберите параметр «Запуск от имени администратора», который появляется справа.
 Запуск Samsung DeX от имени администратора
Запуск Samsung DeX от имени администратора - После этого подключите телефон к компьютеру и проверьте, сохраняется ли проблема.
- Если это решит проблему, настройте Samsung DeX всегда запускать от имени администратора. Щелкните правой кнопкой мыши ярлык приложения на рабочем столе или в меню «Пуск» и выберите «Запуск от имени администратора» в контекстном меню.
3. Подключитесь к той же сети (если применимо).
Samsung DeX поддерживает подключение смартфона к ПК через Wi-Fi. При беспроводном использовании Samsung DeX важно, чтобы ваш смартфон и компьютер были подключены к одной сети Wi-Fi. Пропустите этот шаг, если вы используете проводное соединение.
Проверьте сеть Wi-Fi, к которой подключено ваше устройство Samsung. Убедитесь, что ваш компьютер также находится в той же сети, выполнив следующие действия:
- Нажмите клавиши Win + I, чтобы открыть окно настроек.
- Затем перейдите в Сеть и Интернет > Wi-Fi.
 Переход к настройкам Wi-Fi
Переход к настройкам Wi-Fi - Нажмите на меню «Показать доступные сети».
 Расширение списка доступных сетей
Расширение списка доступных сетей - Выберите и подключите свой компьютер к той же сети, что и устройство Samsung.
 Подключение к сети Wi-Fi
Подключение к сети Wi-Fi - Затем запустите приложение Samsung DeX, чтобы проверить, решена ли проблема.
4. Обновите драйверы USB.
Устаревшие или отсутствующие драйверы USB на вашем компьютере с Windows могут мешать работе Samsung DeX, особенно при использовании официальных кабелей Samsung.
Это часто происходит из-за устаревших или отсутствующих драйверов USB. Чтобы решить эту проблему, откройте диспетчер устройств и найдите все предупреждения, связанные с драйверами USB. Установка обновленных драйверов должна решить проблему. Следуйте этим указаниям:
- Откройте меню «Пуск», введите «Диспетчер устройств», затем откройте его.
 Открытие диспетчера устройств
Открытие диспетчера устройств - Разверните раздел «Контроллеры универсальной последовательной шины».
 Расширение списка USB-контроллеров
Расширение списка USB-контроллеров - Ищите устройства со значками предупреждений или отсутствующими драйверами.
- Щелкните правой кнопкой мыши устройство и выберите «Обновить программное обеспечение драйвера».
- Дождитесь завершения обновления и проверьте, решена ли проблема.
- Если проблема не исчезнет, щелкните правой кнопкой мыши соответствующий USB-контроллер и выберите «Удалить устройство».
- Затем отсоедините USB-кабель и снова подключите его.
- Проверьте, возникает ли проблема сейчас.
Если у вас возникнут трудности с решением проблем с драйверами через диспетчер устройств, другим вариантом является загрузка USB-драйверов Samsung для Windows вручную. Посетить Официальная веб-страница USB-драйверов Samsung для Windows.
 Загрузите вручную USB-драйверы Samsung для Windows
Загрузите вручную USB-драйверы Samsung для Windows
После загрузки запустите файл установки драйвера и проверьте, устранил ли этот шаг проблему.
5. Изменить режим входа монитора
Выбор режима входа на вашем мониторе также может быть фактором, способствующим возникновению проблемы с подключением DeX. Это происходит, если на вашем мониторе установлен неправильный режим ввода, что не позволяет ему распознавать дисплей смартфона.
Решение простое: убедитесь, что источник входного сигнала монитора настроен правильно.
Нажмите кнопку «Меню» на мониторе, перейдите к параметру «Источник входного сигнала», выберите метод подключения, который вы используете для подключения вашего смартфона, и проверьте, правильно ли теперь работает функция DeX.
6. Очистите кэш Samsung DeX
Поврежденные или поврежденные файлы кэша, хранящиеся в приложении Samsung DeX на вашем телефоне, могут привести к сбоям в работе.
Очистка кеша приложения DeX на вашем телефоне может решить эту проблему. Следуй этим шагам:
- Откройте приложение «Настройки» на своем устройстве Samsung.
- Перейдите в категорию «Приложения».
 Переход к приложениям
Переход к приложениям - Выберите Samsung DeX из списка приложений.
- Если это не сразу очевидно, используйте поле поиска для поиска DeX.
- Затем нажмите «Хранилище».
- Нажмите кнопку «Очистить кэш».
 Очистка кэша DeX для ПК
Очистка кэша DeX для ПК - Повторите этот процесс и для приложения DeX для ПК.
- После завершения проверьте, сохраняется ли проблема.
7. Включите режим принудительного рабочего стола.
Принудительный перевод телефона Samsung в режим рабочего стола при подключении к внешним дисплеям часто может решить проблемы с отображением. Samsung DeX использует эту функцию, среди прочего, для обеспечения расширенной функциональности дисплея.
Чтобы использовать эту функцию, убедитесь, что в меню «Параметры разработчика» активирован «Принудительный режим рабочего стола». По умолчанию это меню скрыто, поэтому выполните следующие действия, чтобы включить его:
- Откройте приложение «Настройки» на своем телефоне.
- Перейдите в «О телефоне».
 Переход к «О телефоне»
Переход к «О телефоне» - Оттуда выберите Информация о программном обеспечении.
 Переход к информации о программном обеспечении
Переход к информации о программном обеспечении - Найдите опцию «Номер сборки» и коснитесь ее семь раз.
 Нажатие на номер сборки семь раз
Нажатие на номер сборки семь раз - При появлении запроса введите свой PIN-код, чтобы разблокировать меню параметров разработчика.
- Вернитесь в меню «Настройки» и прокрутите вниз до «Параметры разработчика».
- В разделе «Параметры разработчика» найдите и включите «Принудительный режим рабочего стола».
- Перезапустите Samsung DeX и попытайтесь повторно подключить телефон к внешнему дисплею, чтобы проверить его работоспособность.
8. Монитор цикла питания
Если ни один из предыдущих методов не оказался эффективным, решением может стать выключение и выключение вашего монитора. Выключение и включение питания может сбросить параметры вашего монитора, что, возможно, решит проблемы с идентификацией источника входного сигнала Samsung DeX.
Выключите монитор, отсоедините его источник питания, подождите не менее 30 секунд, затем снова подключите и перезапустите его. Теперь проверьте, работает ли Samsung DeX должным образом.
9. Проверьте наличие обновлений программного обеспечения.
Убедитесь, что ваш смартфон Samsung и приложение Samsung DeX на вашем компьютере обновлены до последних версий. Обновления программного обеспечения часто включают исправления ошибок, которые могут решить проблемы с подключением.
- На устройстве Samsung перейдите в «Настройки» > «Обновление программного обеспечения» и нажмите «Загрузить и установить».
- На своем ПК откройте приложение Samsung DeX и проверьте наличие доступных обновлений в настройках или меню справки.
10. Сброс настроек на устройстве Samsung.
Если все остальное не помогло, рассмотрите возможность сброса настроек на вашем устройстве Samsung. Это не приведет к удалению ваших личных данных, но приведет к сбросу системных настроек, которые могут вызвать проблемы с DeX.
- Откройте приложение «Настройки».
- Откройте «Общее управление» > «Сброс» > «Сбросить настройки».
- Нажмите «Сбросить настройки», введите свой PIN-код, если будет предложено, и подтвердите сброс.
11. Попробуйте DeX на другом компьютере или мониторе.
Чтобы изолировать проблему, подключите устройство Samsung к другому компьютеру или монитору, поддерживающему DeX. Это может помочь определить, связана ли проблема с исходным компьютером или монитором.
Советы по улучшению работы Samsung DeX
- Оптимизация настроек дисплея: отрегулируйте разрешение и масштаб экрана в настройках DeX, чтобы они соответствовали используемому вами монитору и обеспечивали оптимальное качество изображения.
- Используйте высококачественный кабель. Кабели низкого качества могут ухудшить производительность или даже помешать работе DeX. Купите высококачественный кабель, соответствующий требованиям Samsung.
- Режимы энергосбережения монитора: отключите все режимы энергосбережения на мониторе, чтобы предотвратить его неожиданный переход в спящий режим во время использования DeX.
- Управление нагревом: использование DeX в течение длительного времени может привести к нагреву телефона. Убедитесь, что ваш телефон хорошо вентилируется, чтобы предотвратить перегрев.
Не забудьте создать резервную копию своих данных перед выполнением каких-либо серьезных действий по устранению неполадок, таких как сброс настроек или обновление программного обеспечения вашего устройства, чтобы предотвратить потерю данных. Если проблема не устранена после тщательного устранения неполадок, это может указывать на аппаратную неисправность телефона или порта USB-C, и в этом случае рекомендуется обратиться за профессиональным ремонтом или заменой.
Программы для Windows, мобильные приложения, игры - ВСЁ БЕСПЛАТНО, в нашем закрытом телеграмм канале - Подписывайтесь:)

 Запуск Samsung DeX от имени администратора
Запуск Samsung DeX от имени администратора Переход к настройкам Wi-Fi
Переход к настройкам Wi-Fi Расширение списка доступных сетей
Расширение списка доступных сетей Подключение к сети Wi-Fi
Подключение к сети Wi-Fi Открытие диспетчера устройств
Открытие диспетчера устройств Расширение списка USB-контроллеров
Расширение списка USB-контроллеров Переход к приложениям
Переход к приложениям Очистка кэша DeX для ПК
Очистка кэша DeX для ПК Переход к «О телефоне»
Переход к «О телефоне» Переход к информации о программном обеспечении
Переход к информации о программном обеспечении Нажатие на номер сборки семь раз
Нажатие на номер сборки семь раз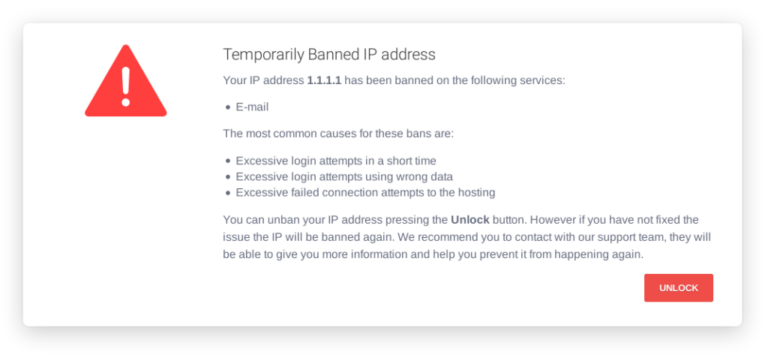
![5 лучших альтернатив бесплатному телевидению в 2024 году [Detailed List]](https://ddok.ru/wp-content/uploads/2023/12/project-free-tv-and-alternatives-768x432.png)