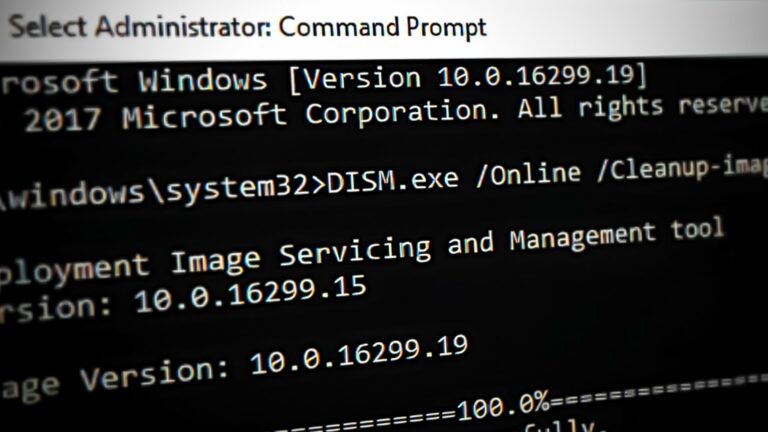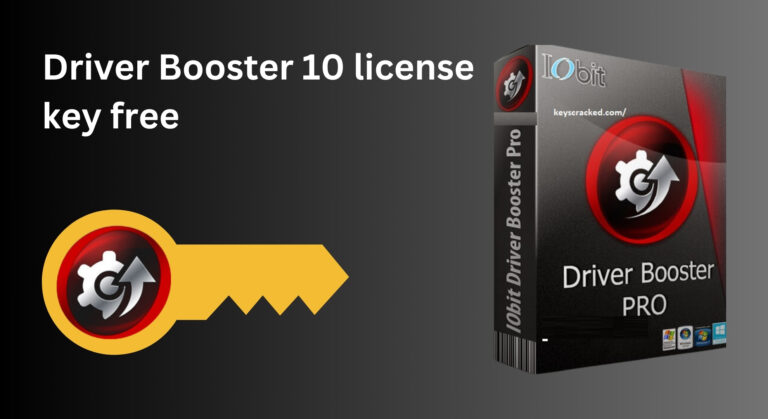Исправлено: «Ваш IP-адрес был временно заблокирован» при посещении сайтов
Каждому из электронных устройств, подключенных к сети, присваивается IP-адрес и цифровой идентификационный номер. Обмен пакетами через ваше устройство прекратится, когда веб-сайт обнаружит, что IP-адрес вашего устройства делает что-то роботизированное или подозрительное, и на вашем экране появится уведомление об ошибке, в котором говорится, что ваш «IP-адрес заблокирован».

Программы для Windows, мобильные приложения, игры - ВСЁ БЕСПЛАТНО, в нашем закрытом телеграмм канале - Подписывайтесь:)
Возможно, вы видите эту ошибку, потому что вы превысили ограничения на вход в течение дня или вошли на сайт, запрещенный хостом. В этом случае вам нужно подождать, пока это не будет исправлено поставщиками услуг. Иногда этот процесс может занять несколько дней или даже больше. Кроме того, это также может произойти, если ваш интернет-провайдер отключил страницу, к которой вы обращаетесь.
В этой статье мы упомянули 8 проверенных методов, которые вы можете использовать для решения этой проблемы. Давайте углубимся в детали!
1. Проверьте наличие вредоносных программ и вирусов на вашем устройстве.
Эта ошибка часто возникает из-за мер безопасности, принимаемых веб-сайтами или серверами для предотвращения злонамеренных действий, таких как атака методом грубой силы или повторные попытки входа в систему.
Одной из причин такой вредоносной активности может быть вредоносное ПО, особенно если оно позволяет злоумышленнику получить несанкционированный доступ к системе и выполнить нежелательные действия.
Поэтому удаление вредоносных программ из вашей системы может помочь исправить ошибку.
- Введите «Параметры безопасности Windows» в строке поиска меню «Пуск» и откройте его.

- Здесь нажмите на защиту от вирусов и угроз.

- Теперь нажмите «Параметры сканирования».

- Затем выберите «Полное сканирование» и нажмите «Сканировать сейчас».
- Подождите, пока Windows обнаружит вредоносное ПО и удалит его с вашего устройства.

2. Отключить или удалить расширение/плагин браузера
Расширения браузера могут быть вредоносными или скомпрометированными, что позволяет злоумышленникам использовать ваш браузер для выполнения нежелательных действий, таких как рассылка спама или запуск атак. Это может привести к тому, что ваш IP-адрес будет временно заблокирован веб-сайтами или серверами, обнаружившими такую активность.
Кроме того, в расширениях могут быть ошибки или проблемы с совместимостью, которые могут вызвать ошибки веб-сайта или сервера, включая ошибку «IP-адрес был временно заблокирован». Поэтому удаление расширений может помочь исправить эту ошибку.
- Нажмите на три точки в правом верхнем углу экрана.
- Здесь нажмите «Дополнительные инструменты» и выберите «Расширения».

- Теперь вы увидите список расширений, удалите все расширения по одному.

3. Очистите файлы cookie и кэшированные данные вашего браузера.
Файлы cookie и кэшированные данные могут быть повреждены или устареть, что приведет к ошибкам или конфликтам с механизмами безопасности веб-сайта. Например, если кэшированные данные содержат устаревшую информацию, сервер может счесть их подозрительными и заблокировать ваш IP-адрес, чтобы предотвратить дальнейший доступ. Поэтому очистка данных браузера может помочь решить эти проблемы, заставив браузер получать свежие данные с веб-сайта.
- Нажмите три точки в правом верхнем углу и выберите «Настройки».

- Теперь перейдите в раздел «Конфиденциальность и безопасность» на левой панели и нажмите «Очистить данные просмотра».

- Установите все флажки и нажмите «Очистить данные».

4. Изменить DNS-сервер
Смена DNS-серверов может помочь исправить ошибку «IP-адрес был временно заблокирован», позволяя обойти любые проблемы, связанные с DNS, которые могут вызывать эту ошибку. Вот как вы можете изменить DNS-серверы:
- Нажмите Win + R, чтобы отобразить диалоговое окно запуска.
- Введите ncpa.cpl и нажмите Enter.

- Щелкните правой кнопкой мыши свое соединение и выберите «Свойства».

- Дважды щелкните протокол версии 4 TCP ipv4.

- Выберите использование следующей сети DNS.
- Введите IP-адрес 1.1.1.1 в качестве предпочтительного DNS-сервера и 1.0.0.1 в качестве альтернативного DNS-сервера.

- Нажмите OK, и вы сможете просматривать веб-сайт.
Если проблема не решена даже через несколько дней, обратитесь к своему интернет-провайдеру. Обращение к вашему интернет-провайдеру может быть полезным, если ваш IP-адрес занесен в черный список.
Поскольку интернет-провайдеры отвечают за выделение и управление IP-адресами для своих клиентов, они могли внедрить механизм безопасности для защиты от злонамеренного поведения, что является одним из возможных объяснений блокировки IP-адресов.
Кроме того, если интернет-провайдер допустил ошибку или неправильно настроил что-то, что привело к блокировке, он может быстро исправить проблему и разблокировать ваш IP-адрес.
Программы для Windows, мобильные приложения, игры - ВСЁ БЕСПЛАТНО, в нашем закрытом телеграмм канале - Подписывайтесь:)