Что такое разрыв раздела? Как его вставить?
Введение
Microsoft Word имеет множество функций, в том числе инструменты для форматирования и макета страницы. Длинные документы Word, которые неправильно отформатированы, могут быть трудны для чтения. Разрывы разделов — это один из способов их форматирования и облегчения чтения текста.
Что такое разрыв раздела в Word?
Разрыв раздела — это функция форматирования в Microsoft Word, которая позволяет пользователям разделить документ на отдельные разделы, каждый из которых имеет свои собственные параметры форматирования. Разрывы разделов полезны, когда вы хотите применить разные макеты страниц, верхние и нижние колонтитулы, поля или другие параметры форматирования к разным частям документа.
Программы для Windows, мобильные приложения, игры - ВСЁ БЕСПЛАТНО, в нашем закрытом телеграмм канале - Подписывайтесь:)
Типы разрывов разделов
В Microsoft Word существует четыре типа разрывов разделов:
- Разрыв раздела на следующей странице: вставляет разрыв раздела и начинает новый раздел на следующей странице. Это обычно используется, когда вы хотите начать новый раздел на новой странице.
 Разрыв раздела следующей страницы
Разрыв раздела следующей страницы - Непрерывный разрыв раздела: разрыв раздела вставляется, но новый раздел остается на той же странице. Это позволяет вам иметь различное форматирование на одной странице.
 Непрерывный разрыв раздела
Непрерывный разрыв раздела - Разрыв раздела нечетной страницы: вставляет разрыв раздела и начинает новый раздел на следующей странице с нечетным номером. Это удобно, если вы хотите, чтобы раздел всегда начинался с нечетной страницы, например, при двусторонней печати.
 Нечетный разрыв раздела страницы
Нечетный разрыв раздела страницы - Разрыв раздела на четной странице: вставляет разрыв раздела и начинает новый раздел на следующей странице с четным номером. Это похоже на разрыв раздела нечетной страницы, но гарантирует, что раздел начинается на странице с четным номером.
 Разрыв раздела четной страницы
Разрыв раздела четной страницы
Как вставить разрыв раздела в Word?
Вставить его в документ Word очень просто. Чтобы вставить разрыв раздела, выполните следующие действия.
- Откройте документ Word, в который вы хотите вставить разрыв раздела.
 Откройте документ Word, в который вы хотите вставить разрыв раздела.
Откройте документ Word, в который вы хотите вставить разрыв раздела. - Нажмите на место, где вы хотите, чтобы разрыв раздела появился. Обычно это конец страницы или место, где вы хотите начать новый раздел.
- Перейдите на вкладку «Макет» на ленте Word в верхней части окна.
 Перейдите на вкладку «Макет».
Перейдите на вкладку «Макет». - Найдите группу «Параметры страницы», и внутри этой группы вы найдете кнопку «Разрывы». Нажмите здесь.
 Найдите «Разрывы» в «Параметры страницы».
Найдите «Разрывы» в «Параметры страницы». - Появится раскрывающееся меню с различными типами разрывов, которые вы можете вставить. Выберите подходящий тип перерыва в зависимости от ваших потребностей.
 Раскрывающееся меню «Разрыв раздела».
Раскрывающееся меню «Разрыв раздела». - После выбора нужного типа разрыва раздела Word вставит его в выбранную точку.
Внешний вид разрывов разделов может различаться в зависимости от используемой версии Word, но общие шаги должны быть одинаковыми для разных версий.
Как просмотреть и удалить разрывы разделов?
- Откройте документ Word.
 Откройте документ Word.
Откройте документ Word. - Перейдите на вкладку «Главная» на ленте Word в верхней части окна.
- Включите метки абзаца, щелкнув символ ¶ на вкладке «Главная». Это отобразит символы форматирования в вашем документе.
 Включите метки абзаца, щелкнув символ ¶ на вкладке «Главная».
Включите метки абзаца, щелкнув символ ¶ на вкладке «Главная». - Поместите курсор прямо перед разрывом раздела, который вы хотите удалить.
 Поместите курсор прямо перед разрывом раздела, который вы хотите удалить.
Поместите курсор прямо перед разрывом раздела, который вы хотите удалить. - Нажмите клавишу «Backspace» или «Delete» на клавиатуре, чтобы удалить разрыв раздела. Содержимое предыдущего и следующего разделов будет объединено.
Надеюсь, эта статья помогла вам понять разрывы разделов и то, как их добавлять в документы Word, а также развеяла все ваши проблемы с форматированием.
Программы для Windows, мобильные приложения, игры - ВСЁ БЕСПЛАТНО, в нашем закрытом телеграмм канале - Подписывайтесь:)

 Разрыв раздела следующей страницы
Разрыв раздела следующей страницы Непрерывный разрыв раздела
Непрерывный разрыв раздела Нечетный разрыв раздела страницы
Нечетный разрыв раздела страницы Разрыв раздела четной страницы
Разрыв раздела четной страницы Откройте документ Word, в который вы хотите вставить разрыв раздела.
Откройте документ Word, в который вы хотите вставить разрыв раздела. Перейдите на вкладку «Макет».
Перейдите на вкладку «Макет». Найдите «Разрывы» в «Параметры страницы».
Найдите «Разрывы» в «Параметры страницы». Включите метки абзаца, щелкнув символ ¶ на вкладке «Главная».
Включите метки абзаца, щелкнув символ ¶ на вкладке «Главная». Поместите курсор прямо перед разрывом раздела, который вы хотите удалить.
Поместите курсор прямо перед разрывом раздела, который вы хотите удалить.


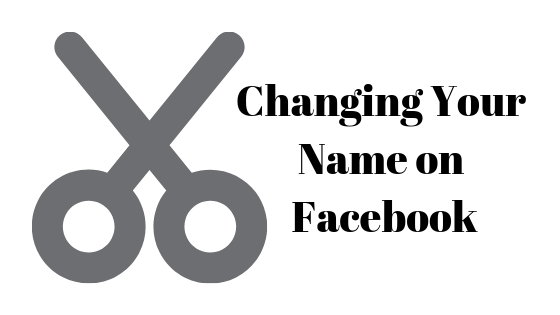

![Объяснение, различия, связи и использование [2023]](https://ddok.ru/wp-content/uploads/2023/09/screenshot-2023-09-08-102324.png)