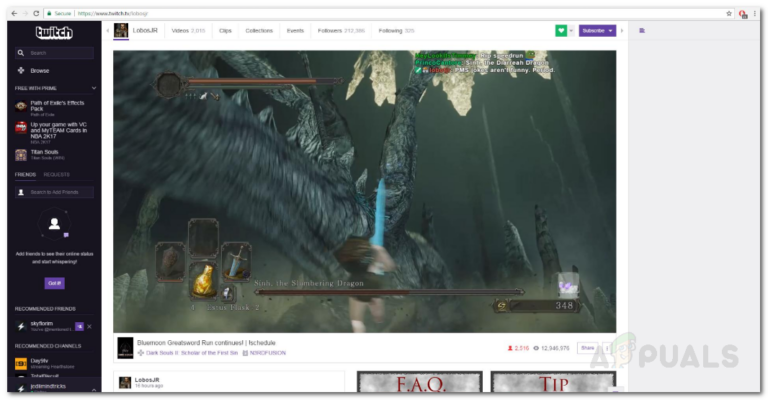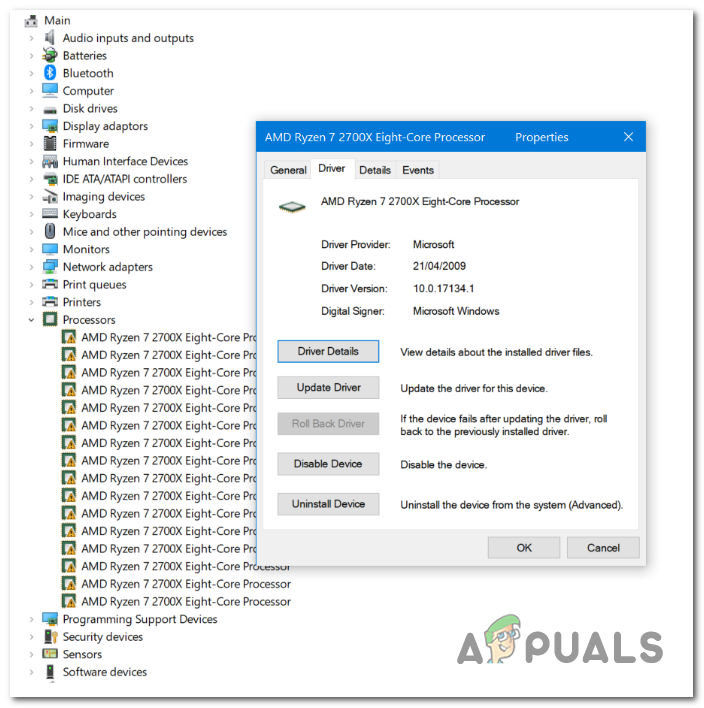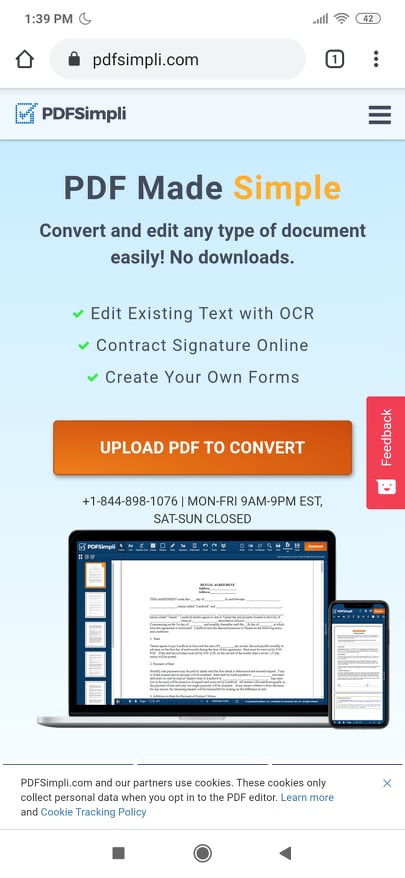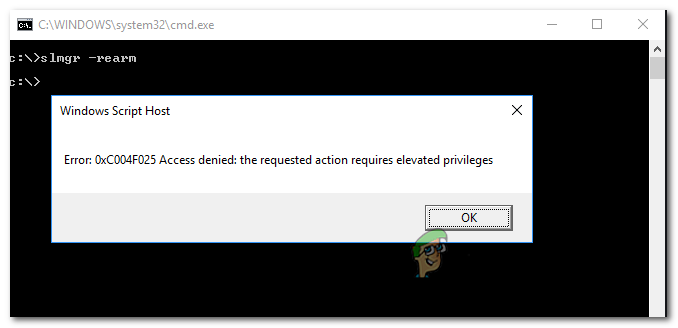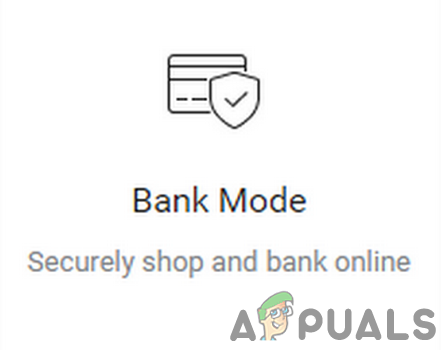Разрешить доступ запрещен к источнику установки Office Ошибка
Код ошибки Microsoft Office 0x4004f00d или «Доступ запрещен к источнику установки» появляется, когда приложение Office не может получить доступ к исходным файлам, которые требуются для выполнения приложений Office.
 Ошибка активации Microsoft Office 0x4004f00d
Ошибка активации Microsoft Office 0x4004f00d
Программы для Windows, мобильные приложения, игры - ВСЁ БЕСПЛАТНО, в нашем закрытом телеграмм канале - Подписывайтесь:)
Что вызывает код ошибки Microsoft Office 0x4004f00d?
- Вмешательство стороннего брандмауэра. Как выясняется, эта проблема может быть вызвана вмешательством третьей стороны из-за чрезмерной защиты антивируса или брандмауэра. В этом случае вы можете решить проблему, отключив защиту в режиме реального времени или полностью удалив пакет безопасности.
- Активная сеть VNP или прокси-сервер. Некоторые приложения Office имеют тенденцию работать со сбоями, если они вынуждены работать с прокси-серверами или частными сетевыми подключениями, размещенными VPN-клиентами. Из-за этого они, как правило, выдают ошибки, когда приходится выполнять важные обязанности, такие как проверка лицензионного ключа. Если этот сценарий применим, вы можете решить эту проблему, отключив VPN или прокси-сервер при использовании пакета Office.
- Поврежденная установка Office. Другим потенциальным виновником этой проблемы является повреждение внутри папки установки Office. Чтобы убедиться, что вы все исправили полностью, вам нужно удалить весь пакет Office и убедиться, что вы запускаете инструмент исправления, способный удалить все остаточные файлы перед переустановкой программы вместе с лицензионным ключом.
Метод 1: Отключение вмешательства брандмауэра (если применимо)
Как оказалось, эта конкретная проблема также может быть вызвана чрезмерным набором средств защиты, который останавливает соединение между локально сохраненным приложением Office и внешними серверами. В большинстве случаев соединение прекращается из-за ложного срабатывания.
Известно, что несколько разных сторонних приложений приводят к ложному срабатыванию, приводящему к этой проблеме. Comodo и McAfee среди них. Если вы используете стороннюю компанию, которую, как вы подозреваете, может нести ответственность, вам следует отключить защиту в режиме реального времени и проверить, сохраняется ли проблема.
Конечно, процесс будет отличаться в зависимости от того, какой пакет безопасности вы используете – но в большинстве случаев вы сможете отключить защиту в реальном времени прямо из меню панели задач.
 Отключение постоянной защиты на Avast Antivirus
Отключение постоянной защиты на Avast Antivirus
Однако, если вы используете сторонний инструмент, который включает в себя брандмауэр, те же правила безопасности, вероятно, останутся в силе, даже если вы отключите защиту в режиме реального времени. В этом случае единственное реальное исправление – это внесение в белый список сообщений Office в настройках брандмауэра (это будет отличаться в зависимости от используемого вами средства безопасности).
В случае, если ваш AV затрудняет создание исключений, вы можете пойти простым путем и удалить его вместе с остальными файлами (по крайней мере, пока вы не активируете свою лицензию). Если вы ищете пошаговые инструкции, следуйте инструкциям ниже:
- Откройте диалоговое окно «Выполнить», нажав клавишу Windows + R. Затем введите «appwiz.cpl» и нажмите клавишу «Ввод», чтобы открыть меню «Программы и компоненты».
 Открытие программ и функций
Открытие программ и функций - Как только вы окажетесь в меню «Приложения и функции», прокрутите список установленных приложений и найдите сторонний пакет безопасности, от которого вы хотите избавиться.
- Когда вы увидите его, щелкните по нему правой кнопкой мыши и выберите «Удалить» из контекстного меню. Когда откроется окно удаления, следуйте инструкциям на экране, чтобы избавиться от стороннего пакета безопасности.
 Удаление вашего антивируса
Удаление вашего антивируса - После завершения процесса перезагрузите компьютер и посмотрите, будет ли проблема решена при следующем запуске системы.
- Чтобы убедиться, что вы удалили все остаточные файлы, следуйте этой статье (здесь), чтобы убедиться, что нет оставшихся файлов, которые могут по-прежнему применять те же правила безопасности.
- Попробуйте открыть приложение Office и снова заполните приложение.
Если тот же код ошибки 0x4004f00d все еще происходит, перейдите к следующему способу ниже.
Способ 2: отключить вмешательство VPN / прокси (если применимо)
Оказывается, что приложения Office имеют тенденцию работать со сбоями, когда они вынуждены работать с прокси-серверами или частными сетевыми подключениями, созданными с использованием VPN-клиентов. Они работают по большей части, но, как правило, приводят к ошибкам, когда приходится выполнять сложную работу (например, проверять состояние лицензии).
Если вы используете VPN-клиент или прокси-сервер, это, вероятно, причина, по которой вы сталкиваетесь с кодом ошибки активации 0x4004f00d. Если этот сценарий применим, вы сможете исправить проблему, отключив Прокси-сервер (или VPN-клиент) перед запуском проблемного приложения Office.
Чтобы помочь вам в этом, мы создали два отдельных руководства: одно для прокси-пользователей и одно для тех, кто использует VPN-клиента. Следуйте инструкциям, применимым к вашему конкретному сценарию:
Отключение прокси-сервера
- Нажмите клавишу Windows + R, чтобы открыть диалоговое окно «Выполнить». Затем в текстовом поле введите «ms-settings: network-proxy» и нажмите Enter, чтобы открыть вкладку «Прокси» в приложении «Настройки».
 Диалог запуска: ms-settings: network-proxy
Диалог запуска: ms-settings: network-proxy - Как только вы попадете на вкладку «Прокси», прокрутите вниз до раздела «Настройка прокси вручную» и отключите переключатель, связанный с «Использовать прокси-сервер».

- После этого перезагрузите компьютер и повторите действие, которое вызвало ошибку активации, чтобы увидеть, была ли проблема решена.
Удаление VPN-клиента
- Откройте диалоговое окно «Выполнить», нажав клавишу Windows + R. Затем введите «appwiz.cpl» внутри текстового поля и нажмите клавишу ввода, чтобы открыть меню «Программы и компоненты». Когда вы увидите приглашение контроля учетных записей (UAC), нажмите Да, чтобы предоставить административные привилегии.
 Введите appwiz.cpl и нажмите Enter, чтобы открыть список установленных программ.
Введите appwiz.cpl и нажмите Enter, чтобы открыть список установленных программ. - Как только вы окажетесь на экране «Программы и компоненты», прокрутите вниз список установленных приложений и найдите сторонний VPN, который, как вы подозреваете, может вызывать проблему. Как только вы увидите его, просто щелкните по нему правой кнопкой мыши и выберите «Удалить» из контекстного меню.
 Удаление инструмента VPN
Удаление инструмента VPN - В мастере удаления следуйте инструкциям на экране для завершения процесса. Когда процесс будет завершен, перезагрузите компьютер и посмотрите, будет ли проблема решена при следующем запуске системы.
Если этот метод неприменим или не помог устранить ошибку активации 0x4004f00d, перейдите к следующему потенциальному исправлению ниже.
Способ 3: удаление Office и запуск инструмента Fix It
Как выясняется, эта конкретная проблема также может возникать из-за некоторого типа повреждения, присутствующего в установке Office. Это может быть вызвано неожиданным прерыванием работы компьютера или неудачным обновлением.
В этом случае вы можете легко решить проблему, удалив установку Office и запустив инструмент Fix It, способный удалить любой остаточный файл, который все еще может вызывать такое же поведение.
Несколько затронутых пользователей подтвердили, что эта процедура, наконец, позволила им запускать приложения из пакета Office без предупреждения об ошибке активации. Это подтверждает, что проблема вполне может быть вызвана поврежденной установкой Office, которая не проверяет лицензионный ключ.
Вот краткое руководство по удалению приложения Office, запуску инструмента fix-it и повторной его установке:
- Нажмите клавишу Windows + R, чтобы открыть диалоговое окно «Выполнить». Затем введите «appwiz.cpl» и нажмите Enter, чтобы открыть окно «Программа и файлы».
 Введите «appwiz.cpl» в строке «Выполнить»
Введите «appwiz.cpl» в строке «Выполнить» - Как только вы окажетесь внутри, прокрутите вниз список установленных приложений и найдите установку Office. Как только вы увидите его, щелкните его правой кнопкой мыши и выберите «Удалить» из контекстного меню.
 Удаление Microsoft Office
Удаление Microsoft Office - В окне удаления, следуйте инструкциям по удалению и перезагрузите компьютер в конце.
- При следующей последовательности запуска перейдите по этой ссылке (Вот) и прокрутите вниз к разделу Проблемы при попытке установить раздел Office. Как только вы попадете туда, нажмите на кнопку Скачать.

- После завершения загрузки откройте исполняемый файл SetupProd_OffScrub.exe и следуйте инструкциям на экране, чтобы удалить все оставшиеся файлы, которые могут по-прежнему вызывать это поведение.
 Установка программы установки Prod_OffScrub.exe
Установка программы установки Prod_OffScrub.exe - Перезагрузите компьютер еще раз, а затем переустановите клиент Office с нуля. После завершения установки добавьте свой лицензионный ключ и посмотрите, решена ли теперь проблема.
Программы для Windows, мобильные приложения, игры - ВСЁ БЕСПЛАТНО, в нашем закрытом телеграмм канале - Подписывайтесь:)

 Открытие программ и функций
Открытие программ и функций Удаление вашего антивируса
Удаление вашего антивируса Диалог запуска: ms-settings: network-proxy
Диалог запуска: ms-settings: network-proxy
 Введите appwiz.cpl и нажмите Enter, чтобы открыть список установленных программ.
Введите appwiz.cpl и нажмите Enter, чтобы открыть список установленных программ. Удаление инструмента VPN
Удаление инструмента VPN Введите «appwiz.cpl» в строке «Выполнить»
Введите «appwiz.cpl» в строке «Выполнить» Удаление Microsoft Office
Удаление Microsoft Office
 Установка программы установки Prod_OffScrub.exe
Установка программы установки Prod_OffScrub.exe