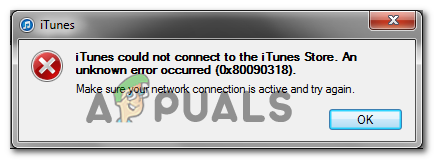Простые исправления для Windows Update Ошибка 8000FFF
Код ошибки 8000FFF возникает, когда пользователи Windows 7 пытаются установить ожидающие обновления обычным способом (через WU или WSUS). В большинстве случаев обновление, которое в конечном итоге вызывает этот код ошибки, называется KB3212646.
 Ошибка Центра обновления Windows 8000FFF
Ошибка Центра обновления Windows 8000FFF
Программы для Windows, мобильные приложения, игры - ВСЁ БЕСПЛАТНО, в нашем закрытом телеграмм канале - Подписывайтесь:)
В большинстве случаев эта конкретная проблема в конечном итоге вызвана ошибкой, которую Microsoft с тех пор исправила в Windows 7. Чтобы воспользоваться этим, просто запустите средство устранения неполадок Центра обновления Windows и примените рекомендованное исправление.
В случае, если единственное обновление, которое завершается ошибкой с кодом ошибки 8000FFF, – это KB3212646, вы, вероятно, можете обойти ошибку, загрузив ее вручную с помощью каталога Центра обновления Windows.
Однако при некоторых обстоятельствах проблема может возникнуть из-за повреждения системного файла. Чтобы устранить проблему в этом случае, вы должны попытаться сбросить каждый компонент WU или исправить поврежденные экземпляры с помощью DISM или SFC.
Способ 1. Запуск средства устранения неполадок Центра обновления Windows
Поскольку эта проблема относится только к Windows 7 и в основном ограничивается конкретным неудачным обновлением (KB3212646), вполне естественно, что Microsoft уже выпустила исправление для этой проблемы. Но чтобы воспользоваться этой стратегией восстановления Microsoft, вам нужно сделать это из классического меню панели управления с помощью средства устранения неполадок Центра обновления Windows.
Эта утилита содержит набор стратегий автоматического восстановления, которые будут автоматически развернуты в сценарии, который уже описан сканером. Средство устранения неполадок Центра обновления Windows запускается с поиска несоответствий, а затем развертывает соответствующие исправления, если обнаружен общий сценарий.
Вот краткое руководство по запуску средства устранения неполадок Центра обновления Windows в Windows 7, чтобы исправить ошибку 8000FFF:
- Откройте диалоговое окно «Выполнить», нажав клавишу Windows + R. Затем введите «control» и нажмите Enter, чтобы открыть интерфейс Классической панели управления.
 Доступ к интерфейсу классической панели управления
Доступ к интерфейсу классической панели управления - Как только вы попадете в классическое окно панели управления, начните с проверки функции поиска (в верхнем правом углу), выполнив поиск «устранение неполадок». После того, как появятся результаты, щелкните вкладку «Устранение неполадок», чтобы развернуть список интегрированных средств устранения неполадок.
 Доступ к классическим специалистам по устранению неисправностей
Доступ к классическим специалистам по устранению неисправностей - Как только вы окажетесь на экране «Устранение неполадок с компьютером», нажмите «Система и безопасность» в списке доступных параметров.
 Доступ к меню «Устранение неполадок системы и безопасности»
Доступ к меню «Устранение неполадок системы и безопасности» - Теперь, когда вы, наконец, оказались в правом меню «Устранение неполадок», нажмите «Центр обновления Windows» (в категории «Windows»)
- Теперь, когда вам удалось открыть правильное средство устранения неполадок, начните с нажатия кнопки «Дополнительно». На первом экране начните с установки флажка, связанного с Применить ремонт автоматически.
 Настройка средства устранения неполадок Центра обновления Windows
Настройка средства устранения неполадок Центра обновления Windows - Подождите, пока начальное сканирование не будет завершено, затем нажмите «Применить это исправление» (если стратегия восстановления не применяется автоматически).
 Применить это исправление
Применить это исправление - После завершения процесса вам будет предложено перезапустить. В случае, если этого не происходит, выполните перезагрузку вручную и попытайтесь установить обновление, которое ранее было неудачным, после завершения следующего запуска.
Если вы все еще сталкиваетесь с кодом ошибки 8000FFF, перейдите к следующему потенциальному исправлению ниже.
Способ 2: сбросить каждый компонент WU
Другой популярной причиной, которая может вызвать эту конкретную проблему, является сбой Центра обновления Windows, который эффективно ограничивает способность WU устанавливать новые обновления. Еще одним доказательством этого является то, что несколько разных ожидающих обновлений заканчиваются сбоем с одним и тем же кодом ошибки 8000FFF.
Несколько затронутых пользователей, борющихся с одними и теми же симптомами, смогли решить проблему, сбросив каждый компонент, связанный с каждой задействованной зависимостью.
Вот краткое руководство о том, как исправить ошибку 8000FFF, сбросив каждый компонент Центра обновления Windows вручную с помощью расширенного приглашения CMD:
- Нажмите клавишу Windows + R, чтобы открыть диалоговое окно «Выполнить». Затем введите «cmd» в текстовом поле, затем нажмите Ctrl + Shift + Enter, чтобы открыть окно CMD с повышенными привилегиями. Когда вас попросит UAC (Контроль учетных записей), нажмите Да, чтобы предоставить доступ администратора.
 Запуск командной строки
Запуск командной строки - Как только вы окажетесь внутри приглашения CMD с повышенными правами, введите следующие команды по порядку и нажмите Enter после каждой, чтобы остановить очень важную службу WU: net stop wuauserv
чистая остановка cryptSvc
стоповые биты
Чистая остановкаПримечание. Эти команды будут эффективно останавливать службы Windows Update, MSI Installer, Cryptographic и BITS.
- Как только все основные службы отключены, выполните следующие команды в одном и том же окне и нажмите Enter после каждой, чтобы переименовать две папки, используемые для файлов Центра обновления Windows (SoftwareDistribution и Catroot2):
ren C: Windows SoftwareDistribution SoftwareDistribution.old
ren C: Windows System32 catroot2 Catroot2.oldПримечание. SoftwareDistribution и Catroot2 отвечают за хранение файлов обновлений, которые активно используются компонентом обновления Windows. Так как они не могут быть удалены обычным способом, мы переименуем их, что в итоге заставит вашу ОС создавать новые исправные папки, которые займут их место.
- После удаления двух папок введите эти последние команды и нажмите Enter после каждой команды, чтобы перезапустить те же службы, которые мы ранее отключили на шаге 2: net start wuauserv
net start cryptSvc
чистые стартовые биты
net start msiserver - После перезапуска служб попытайтесь установить обновление еще раз и посмотрите, решена ли проблема.
Если вы все еще сталкиваетесь с тем же кодом ошибки 8000FFF, перейдите к следующему потенциальному исправлению ниже.
Способ 3: установить KB3212646 вручную
Если компонент Центра обновления Windows недоступен из-за проблемы с сервером или из-за некоторых поврежденных зависимостей, вы можете обойти проблему, загрузив и установив сбойное обновление вручную.
Несколько затронутых пользователей, с которыми мы столкнулись с проблемой при обновлении KB3212646, сообщили, что наконец смогли исправить проблему, используя каталог Центра обновления Майкрософт для поиска и установки отсутствующего обновления.
Вот краткое руководство о том, как сделать это на вашем компьютере с Windows 7:
- Откройте браузер по умолчанию и перейдите по этой ссылке (Вот) для доступа к веб-адресу каталога Центра обновления Майкрософт.
- Когда вы окажетесь внутри, воспользуйтесь функцией поиска в верхнем правом углу экрана, чтобы найти сбой обновления. В нашем случае это KB3212646.
 Поиск обновления, которое вы хотите установить вручную
Поиск обновления, которое вы хотите установить вручную - Когда список результатов заполнится, найдите подходящий драйвер, учитывая архитектуру вашего процессора и версию Windows, которую вы используете.
 Выбор правильного Центра обновления Windows
Выбор правильного Центра обновления Windows - Как только вам удастся определить правильное обновление, нажмите на кнопку «Загрузить», связанную с ним, и дождитесь завершения процесса.
- После завершения загрузки перейдите в папку, в которую вы ее загрузили, щелкните правой кнопкой мыши на INF-файле и выберите «Установить» в появившемся контекстном меню.
 Установка драйвера Inf
Установка драйвера Inf - Следуйте инструкциям на экране для завершения установки, затем перезагрузите компьютер и посмотрите, решена ли проблема при следующем запуске системы.
Если вы все еще сталкиваетесь с кодом ошибки 8000FFF, перейдите к последнему возможному исправлению ниже.
Метод 4: Запуск сканирования SFC и DISM
Другая возможная причина, по которой вы можете увидеть код ошибки 8000FFF, – это некоторый тип повреждения системных файлов. Вполне возможно, что несогласованность файлов влияет на критический процесс Центра обновления Windows.
Если этот сценарий применим, вы сможете исправить проблему, запустив несколько системных утилит, способных работать с поврежденными системными файлами. Когда дело доходит до этого, DISM (Обслуживание образов развертывания и управление ими) и SFC (Проверка системных файлов) оснащены для лечения поврежденных системных файлов.
Примечание: если ваша утилита DISM не работает, вот как это исправить.
Разница лишь в том, что подход другой. DISM в значительной степени полагается на WU (Центр обновления Windows) для загрузки исправных файлов, которые будут использоваться для замены поврежденных экземпляров, а SFC использует локально кэшированный архив для замены поврежденных файлов на исправные.
Мы рекомендуем вам быстро запустить обе утилиты, чтобы повысить ваши шансы решить проблему, вызывающую код ошибки 8000FFF.
Вот краткое руководство по запуску утилит DISM и SFC из командной строки с повышенными привилегиями CMD:
- Нажмите клавишу Windows + R, чтобы открыть диалоговое окно «Выполнить». Затем введите «cmd» в текстовом поле, затем нажмите Crl + Shift + Enter, чтобы открыть командную строку с правами администратора.
 Введите «cmd» в диалоговом окне «Выполнить»
Введите «cmd» в диалоговом окне «Выполнить»Примечание. Когда вас попросит UAC (Контроль учетных записей), нажмите Да, чтобы предоставить административные привилегии.
- В командной строке с повышенными правами CMD введите или вставьте следующие команды по порядку и нажмите Enter после каждой, чтобы начать сканирование и восстановление DISM: Dism.exe / online / cleanup-image / restorehealth
Dism.exe / online / cleanup-image / scanhealthПримечание. DISM использует подкомпонент Центра обновления Windows для загрузки исправных копий, которые впоследствии будут использоваться для замены поврежденных экземпляров. По этой причине важно убедиться, что вы подключены к надежной сети, прежде чем инициировать эти команды. Первая команда (scanhealth) заставит утилиту анализировать ваши файлы, а вторая (restorehealth) продолжит замену поврежденных файлов на здоровые эквиваленты.
- После завершения операции закройте окно CMD с повышенными правами и перезагрузите компьютер.
- После завершения следующего запуска снова выполните шаг 1, чтобы открыть другую командную строку с повышенными привилегиями. Вернувшись в окно CMD, введите следующую команду для запуска сканирования SFC: sfc / scannow
Примечание. В зависимости от типа и размера диска эта процедура может занять несколько часов. Но независимо от того, сколько времени это займет, не прерывайте сканирование до его завершения. Это подвергает вашу систему логическим ошибкам, которые могут привести к возникновению логических ошибок.
- После завершения сканирования перезагрузите компьютер еще раз и посмотрите, исправлена ли проблема при следующем запуске системы.
Программы для Windows, мобильные приложения, игры - ВСЁ БЕСПЛАТНО, в нашем закрытом телеграмм канале - Подписывайтесь:)

 Доступ к интерфейсу классической панели управления
Доступ к интерфейсу классической панели управления Доступ к классическим специалистам по устранению неисправностей
Доступ к классическим специалистам по устранению неисправностей Доступ к меню «Устранение неполадок системы и безопасности»
Доступ к меню «Устранение неполадок системы и безопасности» Настройка средства устранения неполадок Центра обновления Windows
Настройка средства устранения неполадок Центра обновления Windows Применить это исправление
Применить это исправление Запуск командной строки
Запуск командной строки Поиск обновления, которое вы хотите установить вручную
Поиск обновления, которое вы хотите установить вручную Выбор правильного Центра обновления Windows
Выбор правильного Центра обновления Windows Установка драйвера Inf
Установка драйвера Inf Введите «cmd» в диалоговом окне «Выполнить»
Введите «cmd» в диалоговом окне «Выполнить»
![Приложение Ring не работает [FIXED]](https://ddok.ru/wp-content/uploads/2020/09/1.-Error-Messages-of-the-Ring-Application-768x432.png)