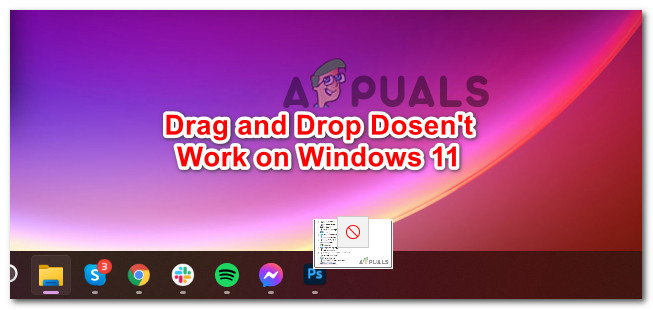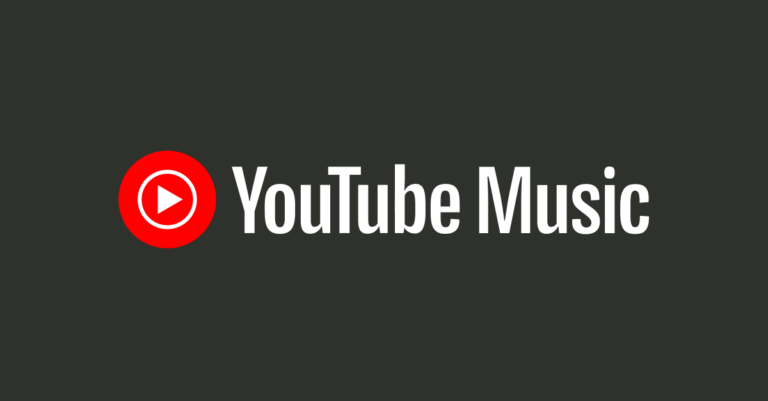Проблема со звуком Starfield: исправление проблемы с обрезанием/треском звука
Проблемы с обрезанием или заиканием звука в недавно выпущенном Starfield часто вызваны низкой скоростью жесткого диска. Если вы запускаете игру на жестком диске, вы не сможете играть без проблем с задержками, зависаниями или пропаданием звука. Это связано с тем, что для игры Starfield требуется SSD.
Более того, если вы используете приложение для улучшения звука или даже встроенные функции улучшения звука, вы можете столкнуться с проблемами обрезки звука в вашей игре.
Программы для Windows, мобильные приложения, игры - ВСЁ БЕСПЛАТНО, в нашем закрытом телеграмм канале - Подписывайтесь:)
Прежде чем перейти к решениям, рекомендуется попробовать перезагрузить компьютер. Известно, что перезагрузка компьютера устраняет проблемы, поскольку он перезагружает данные и службы, необходимые для правильного запуска приложений или игр. Также убедитесь, что вы соответствуете минимальным игровым требованиям игры.
1. Переносим игру с HDD на SSD, NVME
Поскольку мы знаем, что для Starfield требуется SSD или NVME, рекомендуется начать с переноса игры на SSD, чтобы решить эту проблему. Согласно отчетам Reddit, перенос игры на SSD сработал для большинства затронутых пользователей. Поэтому, перейдя в игру, вы, возможно, не разочаруетесь. Однако, если у вас нет SSD, вы можете попробовать воспользоваться другими нашими методами, но если проблема в конечном итоге не исчезнет, рассмотрите возможность покупки SSD, поскольку это минимальное требование Starfield. Теперь следуйте инструкциям по перемещению Starfield на SSD-накопитель.
- Откройте Steam и перейдите в библиотеку.
- Щелкните правой кнопкой мыши звездное поле и выберите «Свойства».

- Перейдите в «Установленные файлы» и нажмите «Переместить папку установки».

- Здесь выберите SSD-накопитель и нажмите «Переместить».

- После этого запустите игру и посмотрите, устранена ли проблема с заиканием звука или нет.
2. Отключите улучшения звука.
Улучшение звука — это функция Windows, которая позволяет пользователям улучшить качество прослушивания. Он обеспечивает лучшее качество за счет повышения производительности оборудования. Однако это также вызывает проблемы со звуком в приложениях или играх. Поскольку вы столкнулись с проблемами со звуком, рекомендуется попробовать отключить улучшения звука, выполнив следующие действия.
- Щелкните правой кнопкой мыши значок «Звук» в правом нижнем углу и выберите «Настройки звука».

- Прокрутите вниз и нажмите «Дополнительные настройки звука».

- Здесь щелкните правой кнопкой мыши устройство гарнитуры и выберите «Свойства».

- Затем перейдите в раздел «Дополнительно» и снимите флажок «Включить улучшения звука» или установите флажок «Отключить все улучшения», если у вас Windows 10.

- После этого нажмите «Применить» и нажмите «ОК», чтобы сохранить настройки.
- Теперь запустите игру и проверьте, не прерывается ли звук во время игры.
3. Переустановите аудиодрайвер.
Возможно, ваш аудиодрайвер работает неправильно. В этом случае вы можете попробовать переустановить драйвер, чтобы убедиться в отсутствии проблем с аудиодрайверами. Для этого выполните следующие действия:
- Щелкните правой кнопкой мыши меню «Пуск» и выберите «Диспетчер устройств», чтобы открыть его.

- В диспетчере устройств разверните Аудиовходы и выходы.
- Щелкните правой кнопкой мыши аудиодрайвер и выберите «Удалить устройство».

- Еще раз нажмите «Удалить» для подтверждения.

- После удаления аудиодрайвера перезагрузите компьютер, чтобы установить драйвер.
4. Проверьте файлы игры.
Поврежденные файлы игры также могут вызвать эту проблему. Итак, если вы еще не пробовали проверить файлы игры, это восстановит повреждение извлеченных файлов игры. Для этого выполните следующие действия:
- Откройте Steam и перейдите в «Библиотеку».
- Щелкните правой кнопкой мыши звездное поле и перейдите в «Свойства».

- Затем перейдите в «Установленные файлы» и нажмите «Проверить целостность файлов игры».

- Подождите, пока проверка завершится, а затем посмотрите, устранена ли проблема с заиканием звука или нет.
5. Уменьшите настройки графики.
Высокие настройки графики могут замедлить производительность игры, что может привести к заиканию звука. Итак, если вы используете высокие настройки графики, попробуйте уменьшить настройки графики, особенно разрешение видео, чтобы посмотреть, будет ли проблема решена или нет.
6. Переустановите игру
Если проблема не устранена, попробуйте переустановить игру. Переустановка игры решит эту проблему, если в извлеченных файлах игры есть поврежденные файлы. Если вы зашли так далеко, попробуйте переустановить игру, чтобы решить эту проблему. Для этого следуйте инструкциям:
- Откройте Steam и перейдите в библиотеку.
- Щелкните правой кнопкой мыши звездное поле, наведите курсор на «Управление» и нажмите «Удалить».

- Еще раз нажмите «Удалить», чтобы удалить игру.

- После этого установите игру на SSD или NVME.
- После установки игры запустите ее, чтобы проверить, устранена ли проблема или нет.
Проблема с обрезанием или заиканием звука в Starfield: часто задаваемые вопросы
Как исправить проблему с прерыванием или заиканием звука в Starfield?
Чтобы устранить проблемы со звуком в Starfield, убедитесь, что вы не запускаете игру с жесткого диска. Это связано с тем, что запуск игры с жесткого диска часто вызывает проблемы со звуком, поскольку для правильного запуска игры требуется твердотельный накопитель.
Что вызывает проблемы с прерыванием или заиканием звука в Starfield?
Проблемы с обрывом или заиканием звука часто возникают из-за запуска игры на жестком диске. Если вы увидите минимальные игровые требования Starfield, вы заметите, что требуется SSD. Поэтому для решения этой проблемы необходимо перенести игру на SSD.
Программы для Windows, мобильные приложения, игры - ВСЁ БЕСПЛАТНО, в нашем закрытом телеграмм канале - Подписывайтесь:)