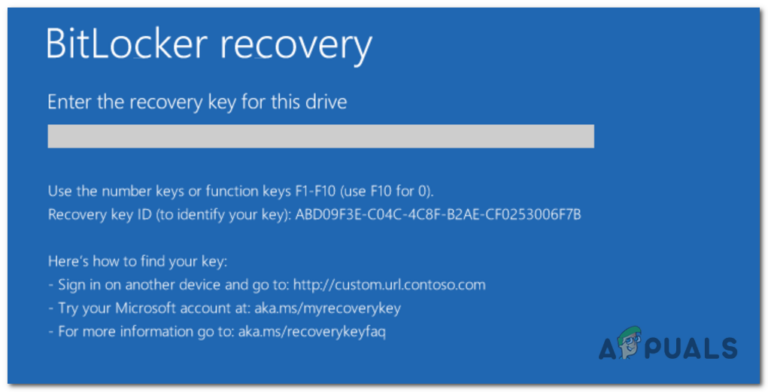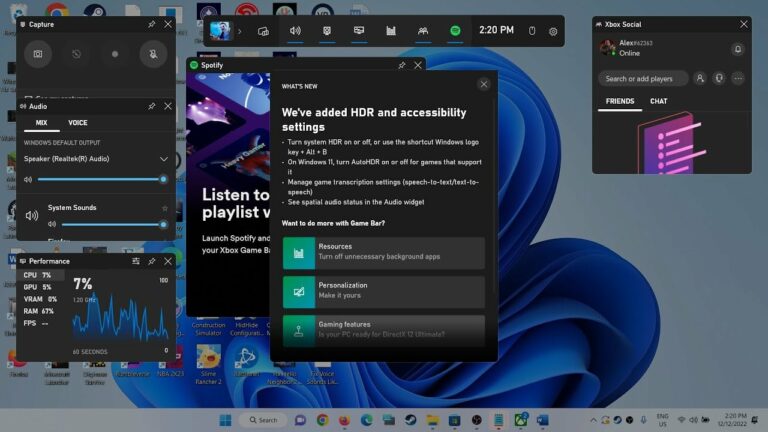Как восстановить функциональность перетаскивания в Windows 11
В Windows 11 отсутствуют различные функции перетаскивания, которые пользователи считали само собой разумеющимися в старых версиях. Некоторые функции были восстановлены с помощью обновлений Windows, например возможность перетаскивать приложения на панель задач.
 Перетаскивание не работает в Windows 11
Перетаскивание не работает в Windows 11
Программы для Windows, мобильные приложения, игры - ВСЁ БЕСПЛАТНО, в нашем закрытом телеграмм канале - Подписывайтесь:)
К сожалению, некоторые функции перетаскивания остаются недоступными из-за смены парадигмы, призванной обеспечить процветание других функций, как в случае с Проводником. Однако ниже мы предоставим обходные пути, которые позволят вам восстановить традиционную функциональность перетаскивания.
- Перетаскивание с помощью Alt + Tab: – это один из старейших приемов в экосистеме Windows. Хотя поначалу для развития мышечной памяти может потребоваться некоторая практика, это эффективный способ сэкономить время при перетаскивании предметов из одного места в другое.
- Перетаскивание между папками: – Если вы в основном использовали перетаскивание на панели задач для перемещения файлов из одной папки в другую, рассмотрите возможность открытия папок рядом и перетаскивания файлов из одной в другую напрямую.
- Используйте стороннюю опцию: – Если вы не возражаете против использования сторонних инструментов, установка и настройка StartAllBack может быть элегантным решением. Этот инструмент восстанавливает старую функциональность и даже возвращает эстетику панели задач, которая была в Windows 10, Windows 8 или Windows 7, в зависимости от ваших предпочтений.
- Редактирование реестра: – Некоторые изменения реестра могут заставить панель задач принимать перетаскиваемые элементы, но у этого метода есть существенный недостаток. После применения этого изменения реестра вы больше не сможете открывать меню «Пуск» и «Поиск», а также получать доступ к Кортане из меню панели задач. Поэтому мы рекомендуем избегать этого метода, если вы не готовы принять последствия.
Теперь, когда вы знакомы с потенциальными обходными путями восстановления встроенных функций перетаскивания на панели задач, отсутствующих в Windows 11, следуйте подробным руководствам ниже, чтобы реализовать их.
Обходной путь: перетащите с помощью Alt + Tab.
Использование меню Alt + Tab, вероятно, является лучшей альтернативой для восстановления потерянного времени теперь, когда функция перетаскивания на панели задач была удалена из Windows 11.
Это особенно полезно для дизайнеров и тех, кто работает с таким программным обеспечением, как Photoshop, Illustrator, Maya и т. д. Хотя это и не так быстро, как перетаскивание файлов на панель задач, оно становится почти эквивалентным решением, когда срабатывает мышечная память.
- Нажмите и удерживайте файл, который хотите перетащить, затем слегка переместите его, чтобы включить режим захвата.
 Перетаскивание файлов
Перетаскивание файловПримечание. Вы можете отменить свой выбор в любое время, щелкнув правой кнопкой мыши.
- Пока файл находится в режиме захвата (все еще удерживая кнопку мыши), нажмите Alt + Tab, чтобы открыть список всех открытых окон.
 Доступ к меню Alt + Tab
Доступ к меню Alt + Tab - В меню Alt-Tab удерживайте нажатой клавишу Alt и несколько раз нажимайте клавишу Tab, чтобы циклически перемещаться по всем окнам, пока не дойдете до нужного пункта назначения, куда вы хотите переместить файл. Затем отпустите обе клавиши.
- Оказавшись в целевом окне, наведите курсор прямо на него и отпустите кнопку мыши, чтобы переместить файл.
 Вставьте ранее перетащенный файл
Вставьте ранее перетащенный файл
Обходной путь: перетащите между двумя окнами или папками.
Альтернативой для тех, у кого есть два монитора (или даже без них) и кто часто перемещает файлы между разными местами, является расположение окон рядом и перетаскивание файлов между ними.
Хотя это не так удобно, как прямое перетаскивание на панель задач, и медленнее, чем метод Alt + Tab, он особенно хорошо работает для расширенных экранов.
- Откройте папки или приложения, которые вы хотите использовать для перетаскивания, и расположите их рядом.
Примечание. Это может быть между двумя папками, двумя приложениями или папкой и приложением. - Выберите файл в папке, из которой вы перетаскиваете, щелкните и удерживайте его, затем переместите курсор в другое окно, а затем отпустите, чтобы выполнить перетаскивание.
 Перетаскивание файла
Перетаскивание файлаПримечание. Некоторые приложения могут запросить дополнительное подтверждение операции.
1. Обновите Windows
Некоторые функции перетаскивания, первоначально удаленные в Windows, с тех пор были добавлены повторно в ответ на отзывы сообщества. Поэтому крайне важно обновить Windows до последней версии, чтобы восстановить некоторые из этих функций.
Это особенно полезно, если у вас возникли проблемы при попытке перетащить элементы на панель задач.
- Нажмите клавиши Win + I на клавиатуре, чтобы открыть приложение «Настройки».
- Перейдите в раздел «Центр обновления Windows» в приложении «Настройки».
 Переход к Центру обновления Windows
Переход к Центру обновления Windows - Нажмите «Проверить наличие обновлений», чтобы установить все ожидающие обновления.
 Ищем обновления Windows
Ищем обновления Windows - Перезагрузите компьютер, когда будет предложено завершить процесс обновления.
2. Включите контроль учетных записей пользователей.
Функция перетаскивания также может работать неправильно, если в Windows отключена функция контроля учетных записей (UAC), что потенциально может препятствовать определенным функциям, особенно на панели задач.
Чтобы решить эту проблему, необходимо повторно включить UAC в Windows. Сделать это можно двумя способами: через окно «Настройки контроля учетных записей» или путем редактирования ключа реестра.
Если UAC был отключен через реестр, мы рекомендуем отменить изменения исходных ключей, чтобы восстановить эту функцию.
2.1. Использование настроек контроля учетных записей пользователей
- Откройте меню «Пуск» и найдите «Изменить настройки контроля учетных записей». Открой это.
 Открытие окна изменения настроек UAC
Открытие окна изменения настроек UAC - В окне «Настройки контроля учетных записей» переместите ползунок в третье положение, чтобы выбрать настройку по умолчанию.
 Включение контроля учетных записей пользователей
Включение контроля учетных записей пользователей - Нажмите ОК, чтобы подтвердить изменение.
2.2. Использование реестра Windows
- Нажмите клавиши Win + R, чтобы открыть диалоговое окно «Выполнить».
- Введите regedit и нажмите Enter, чтобы открыть редактор реестра Windows.
 Открытие реестра Windows
Открытие реестра Windows - В редакторе реестра перейдите к следующему ключу: HKEY_LOCAL_MACHINE > SOFTWARE > Microsoft > Windows > CurrentVersion > Policies > System.
- Найдите ключ EnableLUA на правой панели и дважды щелкните его.
 Редактирование ключа EnableLUA
Редактирование ключа EnableLUA - Измените значение на 1 и нажмите «ОК».
3. Используйте Vivetool (для перетаскивания в адресной строке)
Функция перетаскивания в адресной строке Проводника была удалена Microsoft, чтобы Проводник мог различать локальные и облачные папки.
Однако вы можете восстановить эту функциональность с помощью сторонних инструментов, таких как ViveTool или ExplorerPatch, которые восстанавливают устаревший проводник в Windows.
- Сначала загрузите ViveTool из официального репозитория GitHub. здесь.
 Загрузка ViveTool
Загрузка ViveTool - Затем извлеките загруженный файл в папку с именем «vivetool» на рабочем столе или в любое другое удобное место.
- Найдите «Командную строку» в меню «Пуск» и откройте ее.
 Открытие командной строки
Открытие командной строки - В окне командной строки используйте команду cd, чтобы переключиться на папку, в которую вы распаковали ViveTool. Если вы точно выполнили предыдущие шаги, команда будет такой: cd Desktop\vivetool.
 Переход к папке ViveTool на рабочем столе
Переход к папке ViveTool на рабочем столе - В папке ViveTool введите команду: Vivetool.exe/disable/id:40729001.
- После этого перезагрузите компьютер.
- Это должно вернуться к старому проводнику и снова активировать перетаскивание в адресной строке.
Программы для Windows, мобильные приложения, игры - ВСЁ БЕСПЛАТНО, в нашем закрытом телеграмм канале - Подписывайтесь:)

 Перетаскивание файлов
Перетаскивание файлов Доступ к меню Alt + Tab
Доступ к меню Alt + Tab Перетаскивание файла
Перетаскивание файла Переход к Центру обновления Windows
Переход к Центру обновления Windows Ищем обновления Windows
Ищем обновления Windows Открытие окна изменения настроек UAC
Открытие окна изменения настроек UAC Включение контроля учетных записей пользователей
Включение контроля учетных записей пользователей Открытие реестра Windows
Открытие реестра Windows Редактирование ключа EnableLUA
Редактирование ключа EnableLUA Загрузка ViveTool
Загрузка ViveTool Открытие командной строки
Открытие командной строки Переход к папке ViveTool на рабочем столе
Переход к папке ViveTool на рабочем столе