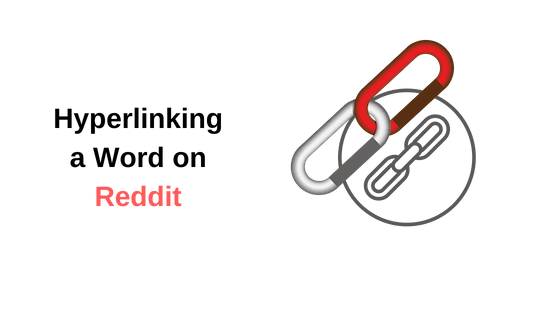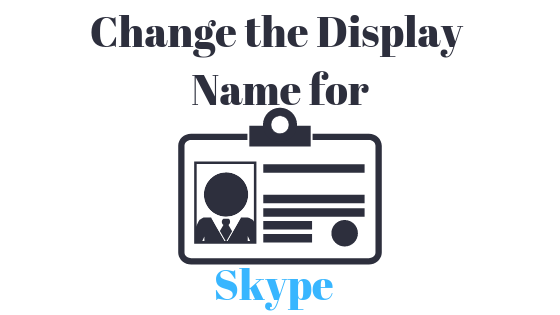Как исправить отсутствующую опцию «Сменить пользователя» в Windows 10/11?
Параметр переключения пользователя позволяет пользователям Windows быстро переключаться на другую учетную запись пользователя через экран входа в систему и меню «Пуск», но недавно несколько пользователей сообщили, что эта проблема отсутствует в Windows.

Программы для Windows, мобильные приложения, игры - ВСЁ БЕСПЛАТНО, в нашем закрытом телеграмм канале - Подписывайтесь:)
Может быть несколько причин, по которым вы не сможете увидеть параметр переключения пользователя, например, временный сбой в системе или неправильно настроенные параметры. Ниже мы рассмотрим решения, которые можно попробовать, если вы столкнулись с подобной проблемой на своем компьютере.
1. Включите встроенную учетную запись администратора
В некоторых случаях проблема была вызвана сбоем в учетной записи пользователя, в которую вошли пользователи. Чтобы решить эту проблему, мы рекомендуем включить встроенную учетную запись администратора в Windows и создать новую учетную запись пользователя.
Однако, если вы хотите попытать счастья в устранении проблемы в текущей учетной записи пользователя, вы можете запустить утилиты SFC и DISM в меню восстановления. Эти инструменты запускаются через командную строку и работают, сканируя систему на наличие потенциальных проблем. Если будут выявлены какие-либо проблемы, они решат их, не требуя участия с вашей стороны.
Если это не решит проблему, вы можете продолжить включение встроенной учетной записи администратора. Вот все, что вам нужно сделать:
- Нажмите и удерживайте клавишу Shift на экране входа и перезагрузите компьютер.
- Теперь ваша Windows загрузится в меню восстановления. Выберите «Устранение неполадок» из списка доступных вариантов.
 Выберите «Устранение неполадок» из вариантов.
Выберите «Устранение неполадок» из вариантов. - Перейдите в Дополнительные параметры > Командная строка.
 Нажмите «Командная строка» в меню «Дополнительные параметры».
Нажмите «Командная строка» в меню «Дополнительные параметры». - После запуска командной строки введите в нее следующую команду и нажмите Enter, чтобы выполнить ее: net useradmin/active:yes
 Выполнить введенную команду
Выполнить введенную команду - После выполнения команды перезагрузите компьютер и войдите в систему, используя встроенную учетную запись администратора.
- Откройте настройки Windows, нажав клавиши Win + I.
- Выберите «Учетные записи» на левой панели.
- Нажмите «Семья и другие пользователи».
 Доступ к семейным и другим пользовательским настройкам
Доступ к семейным и другим пользовательским настройкам - Теперь перейдите в раздел «Другой пользователь» и нажмите кнопку «Добавить учетную запись», связанную с «Добавить другого пользователя».
 Нажмите кнопку Добавить учетную запись
Нажмите кнопку Добавить учетную запись - В следующем диалоговом окне нажмите «У меня нет данных для входа этого человека».
- Затем нажмите гиперссылку «Добавить пользователя без учетной записи Microsoft» и введите все необходимые данные.
 Добавить пользователя без учетной записи Microsoft
Добавить пользователя без учетной записи Microsoft - Следуйте инструкциям на экране, чтобы продолжить.
- После создания новой учетной записи пользователя войдите в нее и проверьте, решена ли проблема.
2. Включите быстрое переключение пользователей
Вы также можете столкнуться с проблемой, потому что эти конкретные параметры неправильно настроены в вашей системе. Чтобы решить эту проблему, вы можете внести изменение на административном уровне, включив параметр быстрого переключения пользователей через реестр Windows.
Прежде чем мы продолжим использовать этот метод, мы рекомендуем вам создать резервную копию реестра. Это поможет вам вернуться к текущему состоянию реестра, если что-то пойдет не так во время выполнения этого метода. Кроме того, убедитесь, что вы вошли в свой компьютер как администратор для доступа к реестру.
Вот как вы можете действовать:
- Нажмите Win + R вместе, чтобы открыть «Выполнить».
- Введите regedit в текстовое поле «Выполнить» и нажмите «Ввод».
- Выберите «Да» в окне контроля учетных записей пользователей.
- Когда вы окажетесь в редакторе реестра, перейдите в указанное ниже место: HKEY_CURRENT_USER\Software\Microsoft\Windows\CurrentVersion\Policies\System.
- Если вы не можете найти системный ключ, щелкните правой кнопкой мыши ключ политики и выберите «Создать» > «Ключ».
 Создайте новый ключ в редакторе реестра
Создайте новый ключ в редакторе реестра - Переименуйте этот ключ в System.
- Теперь выберите системный ключ и перейдите на правую панель.
- Щелкните правой кнопкой мыши в любом месте правой панели и выберите «Создать» > «Значение DWORD (32-разрядное)».
 Создайте новое значение DWORD в реестре
Создайте новое значение DWORD в реестре - Переименуйте этот ключ в HideFastUserSwitching.
- Дважды щелкните HideFastUserSwitching и введите 0 в поле «Значение».
 Изменить значение данных значения DWORD
Изменить значение данных значения DWORD - Нажмите OK, чтобы сохранить изменения.
- Наконец, выйдите из редактора реестра и перезагрузите компьютер.
Надеюсь, после перезагрузки вы сможете без проблем переключать учетные записи пользователей, как и раньше.
3. Включите целевую учетную запись (если применимо)
Также существует вероятность того, что учетная запись, на которую вы пытаетесь переключиться, отключена, что может помешать вам переключать учетные записи пользователей. Если этот сценарий применим, вы можете использовать консоль управления локальными пользователями и группами, чтобы включить целевую учетную запись.
Вот как вы можете включить целевую учетную запись с помощью редактора групповой политики:
- Нажмите вместе клавиши Win + R, чтобы открыть «Выполнить».
- Введите lusrmgr.msc в поле «Выполнить» и нажмите «Ввод».
- Нажмите «Да» в окне «Контроль учетных записей».
- Оказавшись в консоли управления локальными пользователями и группами, выберите «Пользователи» на левой панели.
- Теперь найдите учетную запись пользователя, на которую вы хотите переключиться, и щелкните ее правой кнопкой мыши.
 Выберите аккаунт
Выберите аккаунт - Выберите «Свойства» на левой панели.
- В диалоговом окне «Свойства» перейдите на вкладку «Общие».
- Найдите параметр «Учетная запись отключена» и снимите флажок, связанный с ним.
 Отключить учетную запись
Отключить учетную запись - Нажмите Применить > ОК, чтобы сохранить изменения.
Теперь вы сможете успешно переключать учетные записи.
Программы для Windows, мобильные приложения, игры - ВСЁ БЕСПЛАТНО, в нашем закрытом телеграмм канале - Подписывайтесь:)

 Выберите «Устранение неполадок» из вариантов.
Выберите «Устранение неполадок» из вариантов. Нажмите «Командная строка» в меню «Дополнительные параметры».
Нажмите «Командная строка» в меню «Дополнительные параметры». Выполнить введенную команду
Выполнить введенную команду Доступ к семейным и другим пользовательским настройкам
Доступ к семейным и другим пользовательским настройкам Нажмите кнопку Добавить учетную запись
Нажмите кнопку Добавить учетную запись Добавить пользователя без учетной записи Microsoft
Добавить пользователя без учетной записи Microsoft Создайте новый ключ в редакторе реестра
Создайте новый ключ в редакторе реестра Создайте новое значение DWORD в реестре
Создайте новое значение DWORD в реестре Изменить значение данных значения DWORD
Изменить значение данных значения DWORD Выберите аккаунт
Выберите аккаунт Отключить учетную запись
Отключить учетную запись