ПК не работает после обновления Windows 11? Вот исправление!
По словам некоторых пользователей, они не могут использовать свои ноутбуки и компьютеры после обновления Windows 11 до последней доступной сборки. Судя по всему, система дает сбой, как только пытается загрузиться, еще до появления экрана входа в систему.

Программы для Windows, мобильные приложения, игры - ВСЁ БЕСПЛАТНО, в нашем закрытом телеграмм канале - Подписывайтесь:)
Однако в некоторых других случаях пользователи также сообщали, что система загружается с черным экраном, который не отвечает. В этом руководстве мы рассмотрим методы устранения неполадок, чтобы попробовать, если это произойдет. Используйте метод, который лучше всего подходит для вашей ситуации.
1. Попробуйте некоторые основные способы устранения неполадок
Прежде чем мы перейдем к сложным методам устранения неполадок, мы предлагаем попробовать несколько простых исправлений и посмотреть, имеют ли они какое-либо значение. Во-первых, если ваш компьютер не подает никаких признаков питания, проверьте все блоки питания, чтобы убедиться, что они правильно подключены и работают нормально.
Пока вы это делаете, мы также рекомендуем проверить, правильно ли подключен монитор, особенно если у вас возникла проблема с черным экраном.
Если вы уверены, что проблема связана с системой, перейдите к приведенным ниже методам устранения неполадок.
2. Устранение неполадок в WinRE
Если вы не можете загрузиться в Windows, лучший способ получить доступ к системе — через среду восстановления Windows.
Среда восстановления Windows, иногда называемая WinRE, представляет собой сопутствующую операционную систему, которая устанавливается вместе с обычной операционной системой Windows. По сути, это упрощенная версия Windows, которая предоставляет средства диагностики и устранения проблем, связанных с операционной системой Windows.
В этом методе мы будем использовать WinRE для доступа к командной строке, через которую затем будем запускать системные команды.
Вот как вы можете действовать:
- Выключите устройство, нажав и удерживая кнопку питания в течение 10 минут.
- Запустите систему с помощью кнопки питания, а затем выключите ее, выполнив вышеупомянутый шаг.
- Сделайте это еще дважды и дайте системе правильно запуститься в третий раз. Теперь Windows автоматически загрузится в среду восстановления.
- В режиме WinRE перейдите в раздел «Устранение неполадок» > «Дополнительные параметры».
 Запустить дополнительные параметры
Запустить дополнительные параметры - Нажмите «Командная строка» в списке доступных параметров.
 Выберите «Командная строка» в «Дополнительных параметрах».
Выберите «Командная строка» в «Дополнительных параметрах». - В следующем окне введите команду ниже и нажмите Enter, чтобы выполнить ее: BCDEdit
 Выполните команду
Выполните команду - Перейдите в раздел «Загрузчик Windows» в командной строке и запишите букву диска рядом с osdevice. Вам нужно будет заменить эту букву на X в следующих командах.
 Проверьте раздел osdevice
Проверьте раздел osdevice - Выполните следующие команды одну за другой: CHKDSK /f X: DISM /image:X:\ /cleanup-image /restorehealth SFC /scannow /offbootdir=X:\ /offwindir=X:\windows
 Запуск команд SFC и DISM
Запуск команд SFC и DISM - Затем выполните по очереди следующие команды: C: bootrec /fixmbr bootrec /fixboot bootrec /scanos bootrec /rebuildbcd
 Выполнить введенные команды
Выполнить введенные команды - Наконец, введите exit и нажмите Enter. Это закроет командную строку.
- Вернитесь на экран «Дополнительные параметры» и выберите «Восстановление при загрузке».
 Выберите Восстановление при запуске
Выберите Восстановление при запуске - Дождитесь завершения процесса, а затем перезагрузите систему.
Надеюсь, на этот раз вы сможете правильно загрузиться в Windows.
3. Удалите обновление
Поскольку рассматриваемая проблема возникает после того, как пользователи устанавливают системное обновление Windows, вы можете попробовать еще одно исправление — удалить обновление. Для этого вам нужно загрузиться в безопасном режиме. Однако, если вы уже пытались загрузиться в безопасном режиме и потерпели неудачу, пропустите этот метод и перейдите к следующему ниже.
Чтобы продолжить, выполните следующие действия:
- Запустите среду восстановления Windows, выполнив шаги, описанные ранее в этом руководстве.
- В WinRE перейдите к разделу «Устранение неполадок» > «Дополнительные параметры» > «Параметры запуска» > «Перезагрузить».
 Нажмите кнопку «Перезагрузить».
Нажмите кнопку «Перезагрузить». - Теперь вы должны увидеть три варианта входа в безопасный режим. Нажмите F4, F5 или F6 в зависимости от ваших потребностей.
 Запустить безопасный режим
Запустить безопасный режим - Когда вы находитесь в безопасном режиме, нажмите Win + R, чтобы открыть «Выполнить».
- Введите control в текстовое поле Run и нажмите Enter.
- Выберите «Программы и компоненты» на панели управления.
 Выберите программы и функции
Выберите программы и функции - Нажмите «Просмотр установленных обновлений» на левой панели.
 Выберите параметр «Просмотреть установленные обновления».
Выберите параметр «Просмотреть установленные обновления». - Теперь вы должны увидеть список всех установленных обновлений в вашей системе. Щелкните правой кнопкой мыши проблемный и выберите «Удалить».
 Выберите «Удалить» в контекстном меню.
Выберите «Удалить» в контекстном меню. - Следуйте инструкциям на экране, чтобы продолжить.
После удаления обновления проверьте, решена ли проблема. Если проблема начала возникать после установки определенного приложения, вы также можете попробовать удалить приложение и проверить, имеет ли это какое-либо значение.
4. Используйте восстановление системы
Еще одна вещь, которую вы можете сделать, — это восстановить систему до предыдущего момента времени, когда рассматриваемой проблемы не было. Делается это с помощью утилиты System Restore, которая делает снимки системы в разные моменты (особенно перед выполнением ответственных операций).
Эти точки восстановления можно использовать для возврата к соответствующему состоянию системы.
Вот как вы можете использовать утилиту восстановления системы для решения проблемы:
- Загрузите Windows в среде восстановления.
- Перейдите к разделу «Устранение неполадок» > «Дополнительные параметры».
- Нажмите «Восстановление системы».
 Нажмите «Восстановление системы».
Нажмите «Восстановление системы». - В следующем диалоговом окне нажмите кнопку Далее.
- Теперь вы должны увидеть список точек восстановления, созданных в системе. Выберите один (желательно самый последний) и следуйте инструкциям на экране, чтобы завершить процедуру.
 Выберите точку восстановления
Выберите точку восстановления
5. Сбросить Windows
Если ни один из предложенных здесь способов устранения неполадок не работает, в крайнем случае можно попробовать сбросить или переустановить Windows.
Windows дает вам возможность сохранить ваши файлы и папки во время сброса, поэтому вам не нужно беспокоиться о потере данных. Однако переустановка может стереть все начисто. Если вам неудобно делать что-либо из этого, вы можете связаться с официальной службой поддержки Microsoft и сообщить им о проблеме.
Программы для Windows, мобильные приложения, игры - ВСЁ БЕСПЛАТНО, в нашем закрытом телеграмм канале - Подписывайтесь:)

 Запустить дополнительные параметры
Запустить дополнительные параметры Выберите «Командная строка» в «Дополнительных параметрах».
Выберите «Командная строка» в «Дополнительных параметрах». Выполните команду
Выполните команду Проверьте раздел osdevice
Проверьте раздел osdevice Запуск команд SFC и DISM
Запуск команд SFC и DISM Выполнить введенные команды
Выполнить введенные команды Выберите Восстановление при запуске
Выберите Восстановление при запуске Нажмите кнопку «Перезагрузить».
Нажмите кнопку «Перезагрузить». Запустить безопасный режим
Запустить безопасный режим Выберите программы и функции
Выберите программы и функции Выберите параметр «Просмотреть установленные обновления».
Выберите параметр «Просмотреть установленные обновления». Выберите «Удалить» в контекстном меню.
Выберите «Удалить» в контекстном меню. Нажмите «Восстановление системы».
Нажмите «Восстановление системы». Выберите точку восстановления
Выберите точку восстановления

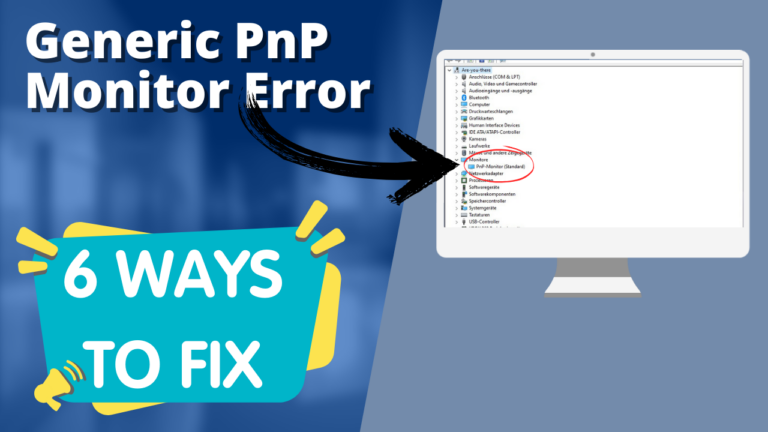



Спасибо тебе, человечище!
Зашла в восстановление винды через выключение-включение, как написано в пункте один, по другому вообще не получалось. Удалила последнее исправление (не обновление, а исправление), выключила, включила и заработало!