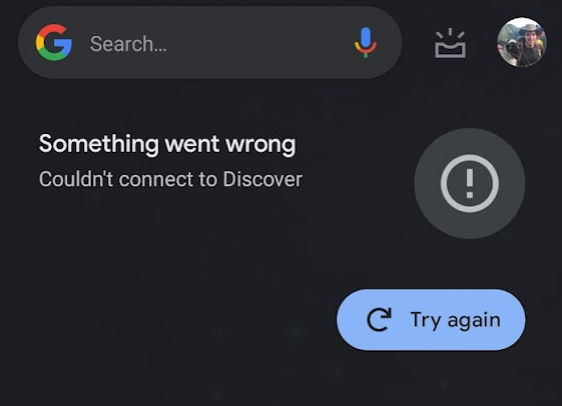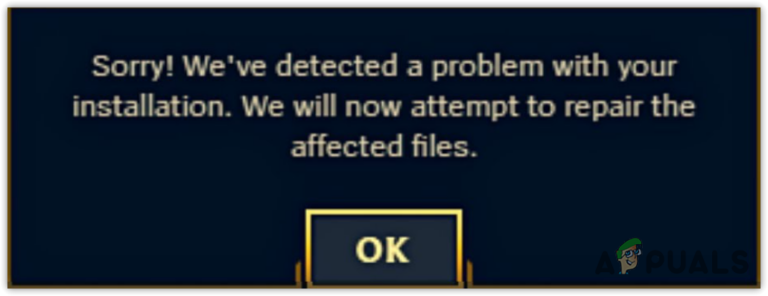6 простых способов исправить общую ошибку монитора PnP (2024)
- Драйвер монитора Generic PnP в Windows позволяет использовать внешние мониторы без установки конкретных драйверов вручную. По умолчанию это происходит, когда не удается найти подходящий драйвер для подключенного монитора.
- Убедитесь, что все соединения надежны. Обновите или переустановите драйвер Generic PnP Monitor через диспетчер устройств. Проверьте драйверы видеокарты на наличие обновлений и используйте средство проверки системных файлов Windows или средство устранения неполадок, чтобы исправить системные ошибки.
- Регулярно проверяйте наличие обновлений Windows, чтобы поддерживать вашу систему и драйверы в актуальном состоянии. Это помогает избежать конфликтов и обеспечивает лучшую совместимость и производительность оборудования, уменьшая такие проблемы, как ошибка монитора Generic PnP.
Предположим, вы пытаетесь подключить внешний монитор к своей системе, но столкнулись с такими проблемами, как отсутствие обнаружения монитора. В этом случае, скорее всего, вы столкнулись с ошибкой монитора Generic PnP. В этой статье мы рассмотрим, что такое универсальные драйверы PnP, и 6 способов, которые помогут вам исправить ошибку монитора Generic PnP. Итак, давайте погрузимся!
 Следите за желтым предупредительным знаком!
Следите за желтым предупредительным знаком!
Программы для Windows, мобильные приложения, игры - ВСЁ БЕСПЛАТНО, в нашем закрытом телеграмм канале - Подписывайтесь:)
Что такое универсальный драйвер монитора PnP?
PnP означает Plug and Play и является частью вашего компьютера, которая позволяет внешнему оборудованию работать без установки драйверов вручную. Когда вы подключаете внешний монитор к компьютеру, Windows ищет для него подходящий драйвер. Однако, если Windows не сможет найти драйвер для вашего монитора, вместо этого она установит универсальный драйвер монитора.
Хотя драйверы монитора PnP упрощают процесс использования внешнего монитора, иногда эти универсальные драйверы не работают с монитором должным образом и приводят к таким проблемам, как появление желтого предупреждающего знака рядом с драйвером универсального монитора PnP.
ПРОЧИТАЙТЕ БОЛЬШЕ: Монитор говорит «Нет сигнала»? Попробуйте эти 8 простых решений! (2024) ➜
Как исправить общую проблему с монитором PnP
Теперь, когда вы знаете, что означает PnP и в чем заключается проблема с универсальным монитором PnP, давайте рассмотрим некоторые из лучших и самых быстрых способов помочь вам ее исправить.
1. Проверьте основы
Прежде чем пробовать что-то более продвинутое, первое, что вам следует сделать, — это проверить подключение к внешнему монитору. Это связано с тем, что ваша система не может определить, правильно ли подключен видеокабель как к внешнему монитору, так и к ПК. Для этого просто выключите компьютер, отсоедините кабели питания и снова подключите видеокабель и кабель питания монитора.
 Как выглядят разные видеовыходы!
Как выглядят разные видеовыходы!
Вы также можете попробовать проверить свой монитор на другой системе, чтобы убедиться, что он работает. Если проблема не устранена, виновником может быть неисправный видеокабель или сам монитор. Попробуйте использовать другие видеокабели, и если ничего не изменится, продолжайте читать, чтобы узнать об исправлениях, связанных с монитором.
ПРОЧИТАЙТЕ БОЛЬШЕ: HDMI 2.1 против DisplayPort 1.4 – что лучше в 2024 году? ➜
2. Обновите универсальный драйвер монитора PnP.
После проверки кабелей и соединений следующее, что помогло нескольким людям, — это обновление драйвера монитора Generic PnP, поскольку устаревшие и неисправные драйверы являются основной причиной этой проблемы.
Вот пошаговое руководство по обновлению драйверов универсального монитора PnP:
- Щелкните правой кнопкой мыши меню «Пуск» и в меню выберите «Диспетчер устройств».

- Отсюда разверните вкладку «Монитор» и щелкните правой кнопкой мыши драйвер Generic PnP Monitor.
 Разверните вкладку «Монитор».
Разверните вкладку «Монитор». - Появится раскрывающееся меню. Нажмите на опцию «Обновить драйвер».
 Нажмите «Обновить драйвер».
Нажмите «Обновить драйвер». - Откроется диалоговое окно с предложением автоматически или вручную загрузить драйверы. Здесь выберите первый вариант «Автоматический поиск обновленного программного обеспечения драйвера».
 Нажмите «Поиск автоматически»
Нажмите «Поиск автоматически»
Если доступны какие-либо обновления, Windows автоматически установит их. После завершения процесса перезагрузите компьютер, чтобы посмотреть, изменится ли что-нибудь.
ПРОЧИТАЙТЕ БОЛЬШЕ: (ИСПРАВЛЕНО) Курсор мыши не перемещается на второй монитор в Windows ➜
3. Удалите универсальный драйвер монитора PnP.
При обновлении драйвера Generic PnP Monitor Windows может не найти никаких обновлений. В этом случае вы можете полностью удалить драйвер Generic PnP Monitor и позволить Windows автоматически установить его обратно в вашу систему.
Чтобы удалить драйвер Generic PnP Monitor, выполните следующие действия:
- Откройте диспетчер устройств, щелкнув правой кнопкой мыши меню «Пуск».
 Нажмите Диспетчер устройств.
Нажмите Диспетчер устройств. - Отсюда разверните раздел «Монитор» и снова щелкните правой кнопкой мыши драйвер Generic PnP Monitor.
 Разверните вкладку «Монитор».
Разверните вкладку «Монитор». - Теперь выберите опцию «Удалить устройство» в раскрывающемся меню.
 Удалить драйвер
Удалить драйвер - Если вас попросят подтвердить, просто нажмите кнопку «Удалить».
 Нажмите «Удалить».
Нажмите «Удалить».
После успешного удаления драйвера Generic PnP Monitor перейдите на вкладку «Действие» и выберите «Сканировать на предмет изменений оборудования». На этот раз Windows должна установить правильные драйверы для вашего монитора вместо универсальных драйверов.
 Нажмите «Сканировать оборудование».
Нажмите «Сканировать оборудование».
ПРОЧИТАЙТЕ БОЛЬШЕ: Как устранить неполадки и исправить черные линии на мониторе? ➜
4. Обновите или откатите драйвер видеокарты.
Хотя драйверы вашей видеокарты не имеют прямого отношения к проблеме Generic PnP Monitor, мы все равно рекомендуем проверять наличие обновлений на всякий случай.
Вот как обновить драйвер видеокарты:
- Откройте диспетчер устройств и разверните вкладку «Видеоадаптеры».
 Разверните вкладку отображения
Разверните вкладку отображения - Отсюда щелкните правой кнопкой мыши видеокарту вашей системы и выберите опцию «Обновить драйвер».
 Нажмите «Обновить драйверы».
Нажмите «Обновить драйверы». - В следующем диалоговом окне выберите «Автоматический поиск обновленного программного обеспечения драйверов», чтобы автоматически устанавливать обновленные драйверы из Интернета.

Нажмите «Автоматически»
После завершения процесса перезагрузите компьютер и проверьте, сохраняется ли проблема. Если это так, вы можете попробовать откатить драйвер до предыдущей версии. Для этого откройте свойства видеоадаптера > переключитесь на вкладку «Драйвер» и нажмите кнопку «Откатить драйвер». Как только все будет завершено, перезагрузите компьютер еще раз.

ПРОЧИТАЙТЕ БОЛЬШЕ: Как обновить графический драйвер в Windows? (AMD, Nvidia, Intel) ➜
5. Запустите SFC или средство устранения неполадок Windows.
Проверка системных файлов в Windows работает как автоматическое средство устранения неполадок, которое позволяет сканировать поврежденные файлы, неисправные и отсутствующие драйверы, а затем восстанавливать их. В этом случае вы можете запустить SFC, чтобы найти нужные файлы.
Вот как исправить проблему с универсальным монитором PnP с помощью средства проверки системных файлов:
- Откройте панель поиска Windows и введите «Командная строка».
 Найдите командную строку
Найдите командную строку - Щелкните правой кнопкой мыши первый результат и выберите опцию «Запуск от имени администратора».
 Запустить от имени администратора
Запустить от имени администратора - Когда откроется командная строка, введите «sfc /scannow» и нажмите Enter.
 Введите команду
Введите команду - Подождите, пока SFC сотворит чудеса, и наберитесь терпения, поскольку это может занять до 15 минут, если есть несколько основных проблем.
Когда процесс завершится, проверьте, сохраняется ли проблема. Кроме того, вы также можете использовать средство устранения неполадок Windows, которое также сканирует проблемы с системными файлами и автоматически их устраняет. Чтобы запустить средство устранения неполадок Windows, откройте «Настройки» > «Обновление и безопасность» > «Устранение неполадок», чтобы просканировать системные файлы и заменить проблемные.
 Средство устранения неполадок Windows
Средство устранения неполадок Windows
ПРОЧИТАЙТЕ БОЛЬШЕ: Как использовать DISM для восстановления Windows ➜
6. Проверьте наличие обновлений Windows
Если проблема по-прежнему не продвинулась ни на дюйм, последний вариант действий — проверить наличие доступных обновлений Windows. Обновление Windows до последней версии гарантирует актуальность всех файлов. Вот краткое описание обновления Windows до последней версии:
- Найдите «Настройки» в строке поиска Windows и найдите лучшее совпадение.
 Поиск окон
Поиск окон - Отсюда нажмите на вкладку «Обновление и безопасность».
 Нажмите на Windows и безопасность.
Нажмите на Windows и безопасность. - Затем выберите пункт «Центр обновления Windows» в боковом меню и нажмите «Проверить наличие обновлений».
 Проверьте наличие обновлений Windows
Проверьте наличие обновлений Windows
ПРОЧИТАЙТЕ БОЛЬШЕ: Как очистить кеш обновлений Windows за 7 шагов (2024 г.) ➜
Заключение
Будь то игра, потоковая передача или рабочие цели, настройка внешнего монитора может упростить вам многозадачность. Мы надеемся, что благодаря вышеупомянутым исправлениям вы сможете решить проблему Generic PnP Monitor в кратчайшие сроки.
Часто задаваемые вопросы
Каковы наиболее распространенные соединения видеокабеля?
Обычные видеокабельные соединения включают HDMI, который широко используется для аудио- и видеосигналов высокой четкости, VGA, который в основном встречается в старых устройствах, таких как компьютеры и мониторы, и DisplayPort, известный своей высокой пропускной способностью и совместимостью с современными дисплеями.
Что такое командная строка?
Командная строка — это инструмент Windows, который позволяет вам управлять компьютером с помощью текстовых команд. Вместо того, чтобы нажимать значки или кнопки, вы вводите такие команды, как «dir», чтобы просмотреть файлы или «ping», чтобы проверить сетевые подключения. Это удобно для таких задач, как навигация по файлам, устранение неполадок или быстрая автоматизация задач.
Стоит ли устанавливать второй монитор?
Установка второго монитора может быть отличной идеей для повышения производительности и многозадачности. Благодаря двум экранам вы можете одновременно открывать несколько приложений или документов, что упрощает сравнение информации, работу над разными проектами или просто освобождает больше места на экране для ваших задач.
Программы для Windows, мобильные приложения, игры - ВСЁ БЕСПЛАТНО, в нашем закрытом телеграмм канале - Подписывайтесь:)


 Разверните вкладку «Монитор».
Разверните вкладку «Монитор». Нажмите «Обновить драйвер».
Нажмите «Обновить драйвер». Нажмите «Поиск автоматически»
Нажмите «Поиск автоматически» Нажмите Диспетчер устройств.
Нажмите Диспетчер устройств. Разверните вкладку «Монитор».
Разверните вкладку «Монитор». Удалить драйвер
Удалить драйвер Нажмите «Удалить».
Нажмите «Удалить». Разверните вкладку отображения
Разверните вкладку отображения Нажмите «Обновить драйверы».
Нажмите «Обновить драйверы».
 Найдите командную строку
Найдите командную строку Запустить от имени администратора
Запустить от имени администратора Введите команду
Введите команду Поиск окон
Поиск окон Нажмите на Windows и безопасность.
Нажмите на Windows и безопасность. Проверьте наличие обновлений Windows
Проверьте наличие обновлений Windows